Why do I receive invites to channel meetings in Microsoft Teams? (mystery solved)
For awhile I have been witnessing what I would call an oddity and something that I felt might be unexpected. As I covered in this post Microsoft Teams: Making your meetings matter Microsoft Teams has three different types of meetings (channel, private and meet now). Whenever someone on my team would schedule a channel meeting, for some odd reason everyone who is a member of the team would receive an email invitation. This is odd, because a channel meeting is a meeting that occurs in the open and lives in the channel of a team. It's designed for anyone on the team to have permissions to attend the meeting if they choose to. If I wish to join, I can click the meeting in the channel to join. If the meeting doesn't appear to be interesting, I don't join – it's as simple as that. Why would I need an email invitation?
If you have experienced this "issue", you'll want to keep reading!
After thinking perhaps this was user error or maybe even a bug, I brushed it off. However, it kept happening with other teams I would join and even hearing stories from other organizations that experience the same behavior – so I had to investigate. Before we go further, let's first understand what a channel meeting is.
What is a Channel Meeting?
A Channel Meeting is a meeting that occurs within a channel in a team in Microsoft Teams and is out in the open, visible (and open) for anyone that is a member of the team to join (it's "public"). For example, this can be a recurring team status meeting. When browsing the channel in my team, I can immediately see a meeting is occurring and can join and leave as I wish. This might also be useful if I want people to have awareness that a meeting is occurring, and based on the agenda they can choose whether or not there is value in them attending (similar to the meeting title and brief description on a monitor outside a physical meeting room). There are two types of channel meetings: scheduled and non-scheduled (meet now). For purposes of this blog, I'll only address scheduled but see this blog here for more information on meet now.
Below is an example of what a channel meeting looks like if you were to browse the channel and see it. Let's take a closer look at what is happening here:
- On the right of the channel name (Go To Market Plan) the
 icon, indicating there is a meeting currently in-progress.
icon, indicating there is a meeting currently in-progress. - In the conversation feed, I can see the meeting name (Weekly Team Meeting) a button to join, the date/time it is scheduled for, and who the original organizer is.
- Notice the two photos to the right of the meeting name? That's indicating there's two people currently in the meeting and who they are (in this case Alex and Adele).
- Notice I can also see the chat that is occurring in the meeting, in real time. In this case, Megan has placed today's agenda in the chat which I can see even though I'm not in the meeting! This helps me decide if I want to join.
- Lastly, I can see the meeting timer for how long the meeting's duration is thus far. In this case, the meeting has been going on for 9 minutes.
Important: The coolest feature of this? Once the meeting has ended, this information will be persistent! Talk about going back and reviewing the history of who attended, and the chat history of meetings!

At any time, I can click the  button to see the meeting details where a detailed description and additional information.
button to see the meeting details where a detailed description and additional information.

Scheduling a Channel Meeting:
Let's briefly talk about how to schedule a channel meeting. Channel meetings are scheduled using the Teams client (desktop or web). Note that at the time of this writing, scheduling channel meetings using the Microsoft Teams add-in for Outlook, is not available. To schedule the meeting, click on the meetings button on the left side of the client. Then at the bottom of your agenda view click the Schedule a Meeting button. Give the meeting a title, a description (agenda), and specify the channel you want to meet in. Do not invite specific individuals. Then click Schedule a Meeting. The meeting will appear in the channel as you saw in the example above. At this point, anyone can join.
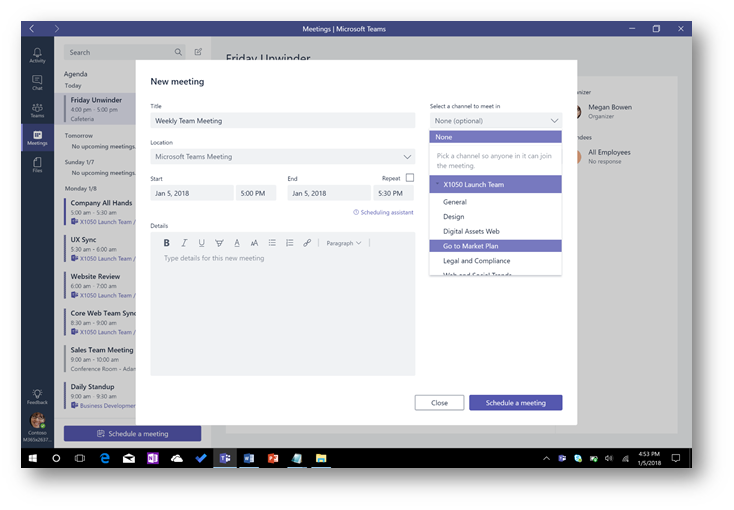
You'll now get an email notification… (and here's why)
Remember, a team in Microsoft Teams has an Office 365 Group associated with it. When you are added to a Team as a member, you are also a member of the associated Office 365 Group. With a group, you have two ways to read messages sent to it, either by subscribing to it or by manually which will result in you receiving an email notification (just like a traditional distribution list) or by browsing out to access the group the group directly. (Note, with Teams messages sent to the team will not appear in the group, with the exception of calendar invites which I'll touch on in a moment).
Here's an example of "browsing to the group" using Outlook Web App:
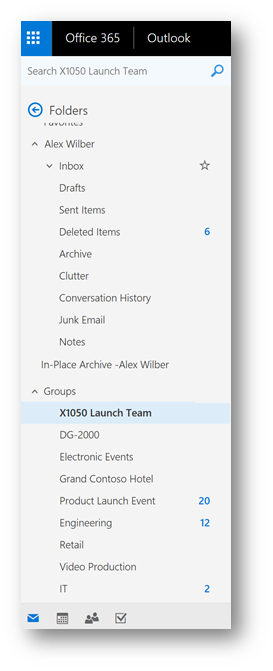
Subscribing to a group
When you are a member of a group, you may automatically be subscribed to email notifications (based on how the admin has configured it). But with Teams, when you belong to the team and the underlying group, you'll also receive notifications. When a message is sent to the group, and you subscribe to it, you'll receive an email notification that has this in the footer of the message indicating it's coming from the group:
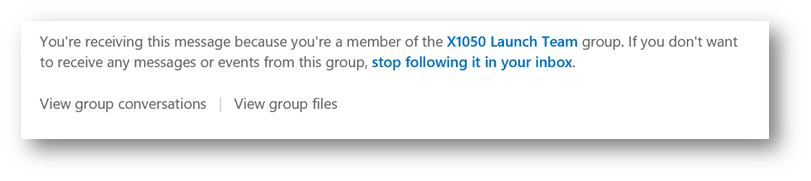
How do I manage these notifications? Browse to the group in Outlook Web App, and click the gear icon on the far right side to display options:

Next, click Manage group email. This is where you can specify your preferences for subscribing to email notifications of the group.

Okay, so why am I receiving calendar invites from the channel meeting?
Let's take a look at the preferences above, but with a lens on what radio button is checked by default. Notice the radio button Receive only replies to you and group events is checked. This means if a calendar event is scheduled in the group's calendar – since you subscribe you will receive the calendar invite as an email! Changing the radio button to Don't receive any group messages will allow you to no longer receive any email (including calendar invites) from the group and thus the team in Microsoft Teams.

Important: If you are the organizer of the channel meeting, you will always receive an email invitation because you are an organizer of the meeting.
Conclusion:
As part of your user training and adoption when rolling out Microsoft Teams to your organization, they are educated on this feature and develop an understanding of how meetings in Microsoft Teams work. See my blog post Microsoft Teams: Making your meetings matter for more information. Additionally, a best practice could also be developed to create the group first and using PowerShell administratively configure subscribe settings, then associate the team with it.
Comments
- Anonymous
February 15, 2018
I hope the defaults change here. I tried a channel meeting today and it backfired. It caused all types of confusion.I love the idea of channel meetings: "it's about changing the workstyle of the team from working in silos, to working in the open" but I don't think the defaults are good here.source of quote: https://blogs.technet.microsoft.com/skypehybridguy/2018/01/06/microsoft-teams-making-meetings-matter/ - Anonymous
February 15, 2018
Can you please add a TLDR?Can you clarify what happens if I change this setting? I just want to stop invites from going out to everyone. I feel like changing this will have other effects I might not want. - Anonymous
February 15, 2018
Perhaps you can remove the section "what is a channel meeting" and provide a link to: https://blogs.technet.microsoft.com/skypehybridguy/2018/01/06/microsoft-teams-making-meetings-matter/ - Anonymous
February 15, 2018
"With a group, you have two ways to read messages sent to it, either by subscribing to it or by manually which will result in you receiving an email notification (just like a traditional distribution list) or by browsing out to access the group the group directly. "Isn't that 3 ways? Am I misreading it? - Anonymous
March 01, 2018
UserVoice feedback item "Not automatically invite the whole team to a channel meeting": https://microsoftteams.uservoice.com/forums/555103-public/suggestions/17285378-not-automatically-invite-the-whole-team-to-a-channIt says completed. Wonder why? Maybe because of the above setting that can be changed?- Anonymous
March 01, 2018
I posted a UserVoice item as the one previously mentioned is locked. https://microsoftteams.uservoice.com/forums/555103-public/suggestions/33492760-stop-emailing-everyone-about-a-channel-meeting
- Anonymous