StaffHub: Create a Team
Introduction:
In the last post StaffHub: Overview, Initial Setup & Configuration, I discussed how to setup StaffHub. This is part of a multi-part blog on how getting started with StaffHub.
In this post we will explore how to do the following:
- Login to the StaffHub web application
- Create a team
- Configure the team
- Add members to the team
Login to the StaffHub Web Application:
Open a new web browser, and browse to https://staffhub.ms. In the upper right corner of the page, click the button Sign On
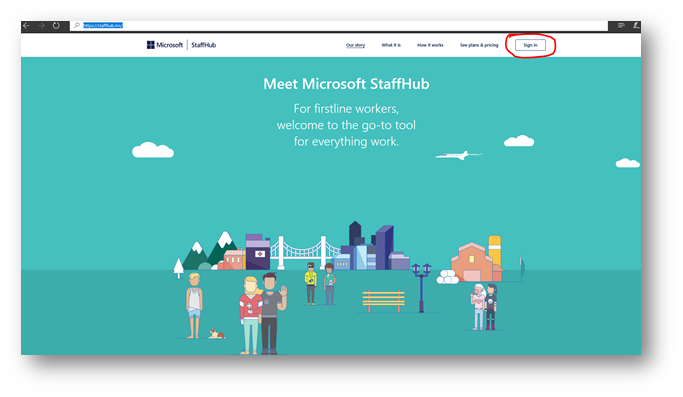
Once signed in, on the welcome screen click Begin Setup:
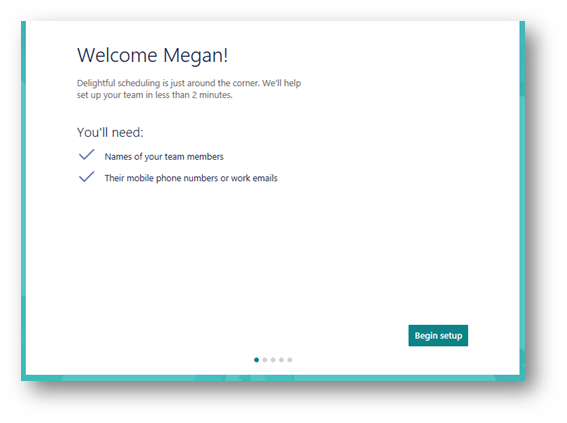
Create your Team
On the Name your team page, in the Team Name field, give the team a name and click Create Team
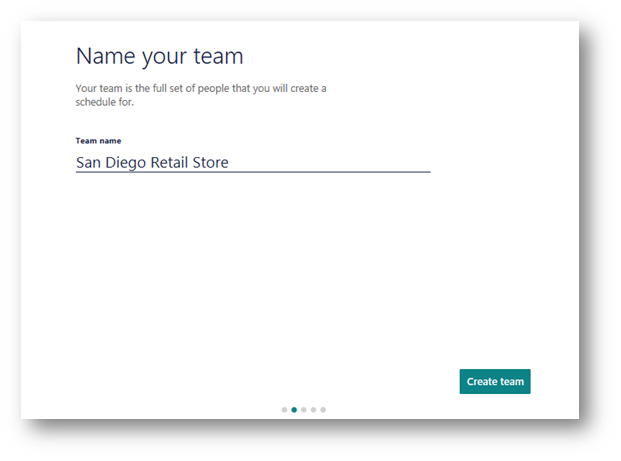
On Confirm your team's time zone page select the appropriate time zone your team operates in and closest city. Then read the disclaimer on future time zone changes check the confirm box. Then click Continue
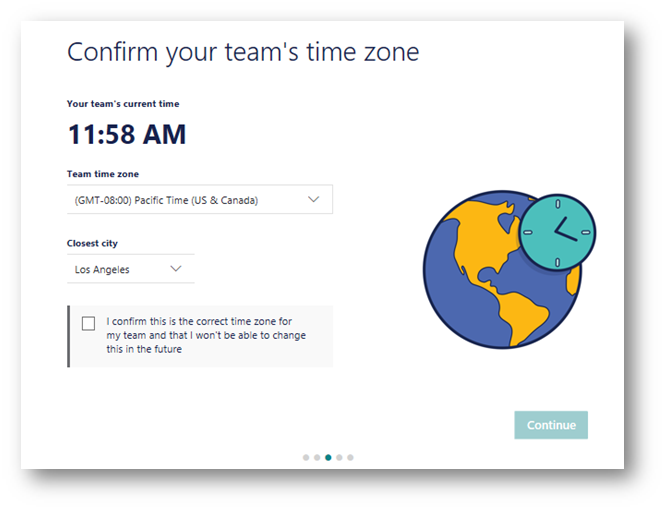
Optional: On the get the mobile app page, type in your mobile telephone number and click Send Link to get a SMS message of the link to the StaffHub app to download. If you would like to download the app later, you can always search for it in your mobile application store, click Skip for now to proceed to the next page.

On the Who's on your team page, type in the name of an employee on the team. For example purposes I will enter myself. If the user has a work email address, add it here, otherwise type in their mobile phone number. This will send them an SMS to download the app, and they will use the phone number later at their first logon. Click Add & Invite after you enter your first employee. When finished click the Finish setup button.
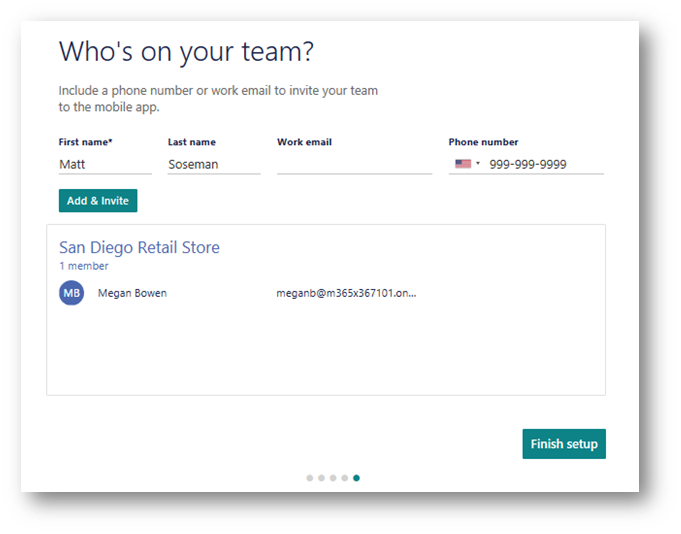
You will now be taken to the team page for StaffHub. I recommend starting the tour to become familiar with the interface. Otherwise click Skip tour
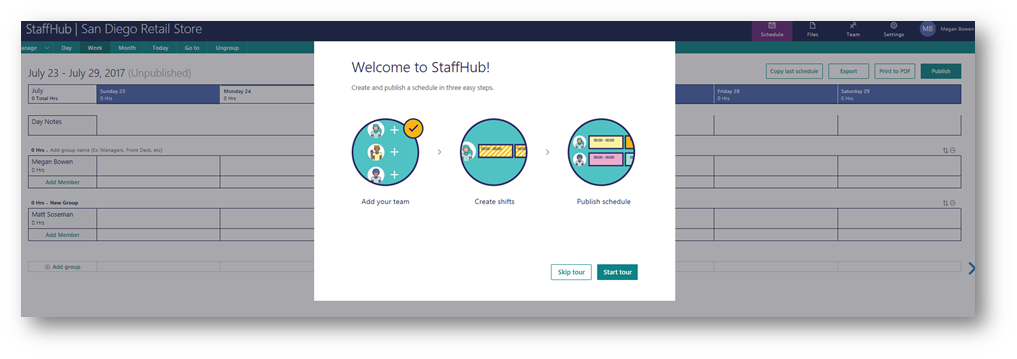
Add Additional Team Members
In the upper right corner of the screen click Team:
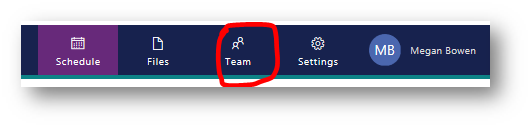
From here you can add additional team members:
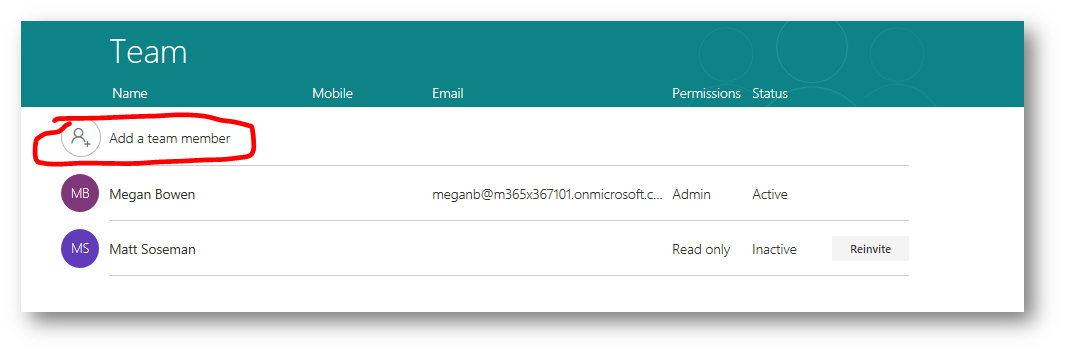
Configure Additional Team Settings:
In the upper right corner click Settings:
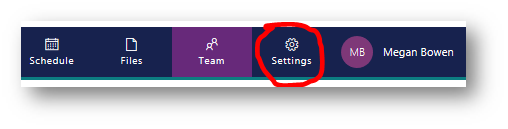
On the Team Settings page is where you can configure additional settings about the team such as the length of the schedule and custom requests:

Summary: You have now successfully created and configured a team in Staff Hub. Proceed to Step 3: Using the App as a firstline employee