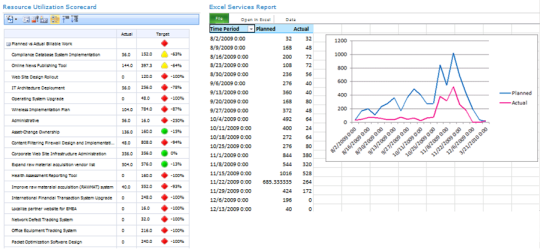Использование Project Server 2010 со службами PerformancePoint Services
Исходная статья опубликована во вторник, 29 ноября 2011 г.
Автор сегодняшней публикации — Дениз Стендера (Denise Stendera) из группы разработчиков бизнес-аналитики SharePoint. Спасибо, Дениз!
Допустим, у вас есть проект. При создании Project Web App в SharePoint Server автоматически открывается центр бизнес-аналитики. Если настроены службы PerformancePoint Services, с помощью конструктора панели мониторинга можно создавать панели мониторинга для управления проектом.
Например, можно создать панель мониторинга для отслеживания использования ресурсов по проекту, ср. следующий рисунок:
С помощью фильтра панели мониторинга пользователи могут выбирать один или несколько проектов, по которым нужно просмотреть производительность. В результате система показателей будет обновлена и покажет данные для элементов, выбранных в фильтре. Например, если пользователь выбирает два элемента в фильтре, в системе показателей будут показаны данные только для этих элементов. Аналогично, если пользователь выбирает все элементы в фильтре, в системе показателей будут показаны данные для всех проектов.
Вы хотели бы создать аналогичную панель мониторинга для своей организации?
Ниже описываются три этапа этой процедуры.
- Сначала мы установили и настроили Project Server 2010, как описано в статье Развертывание Project Server 2010 в среде фермы серверов. В рамках этой процедуры был создан сайт Project Web App (PWA) и настроена отчетность для Project Server.
- Затем мы настроили службы PerformancePoint Services для работы в нашей среде, как описано в статье Использование Project Server с PerformancePoint Services.
- С помощью образцов данных из доступного для загрузки пакета Microsoft Project 2010 Demonstration and Evaluation Installation Pack с помощью служб Excel и PerformancePoint Services мы создали панель мониторинга. (Подробное описание шагов см. в статье Отслеживание использования ресурсов проекта с помощью панели мониторинга.)
- С помощью Excel в SharePoint Server мы создали, настроили и опубликовали книгу. В ней используется подключение к внешним данным из списка расписания Project Server. Она содержит отчет сводной таблицы и отчет сводной диаграммы, в которых запланированные часы для определенного периода времени и проекта сравниваются с фактически затраченными.
- В конструкторе панели мониторинга мы создали подключение к данным таблицы SQL Server.
- С помощью подключения к данным таблицы SQL Server в конструкторе панели мониторинга мы создали систему показателей. Она содержит ключевой показатель эффективности, в котором используются вычисляемые метрики.
- С помощью этого же подключения к данным в конструкторе панели мониторинга мы создали фильтр панели мониторинга.
- С помощью конструктора панели мониторинга мы создали отчет служб Excel, в котором показывается отчет сводной таблицы и диаграммы, созданный выше.
- С помощью конструктора панели мониторинга мы создали страницу панели мониторинга, на которую добавили систему показателей, отчет служб Excel и фильтр. Мы соединили этот фильтр с системой показателей и затем опубликовали панель мониторинга в SharePoint Server.
Все достаточно просто.
Изучите все детали в статье Отслеживание использования ресурсов проекта с помощью панели мониторинга. А также ознакомьтесь с другими решениями бизнес-аналитики и сценариями на портале TechNet.
Удачной работы с панелями мониторинга!
Дениз Стендера (Denise Stendera)
P.S. Нам всегда интересны ваши отзывы и пожелания. Сообщите, пожалуйста, в комментариях свое мнение и что бы вам хотелось видеть в этом блоге. С нами также можно связаться по электронной почте по адресу mailto:docbi@microsoft.com.
Это локализованная запись блога. Исходная статья находится по адресу: Using Project Server 2010 with PerformancePoint Services