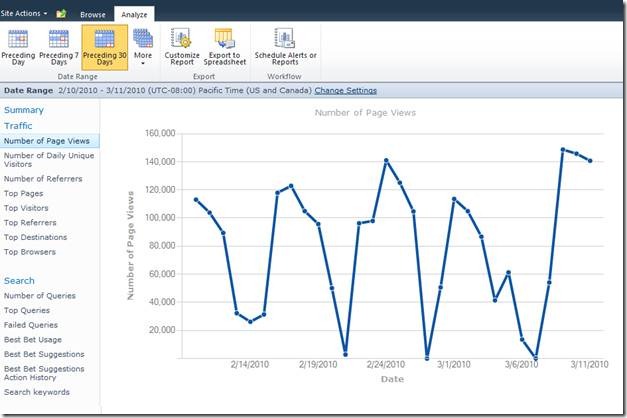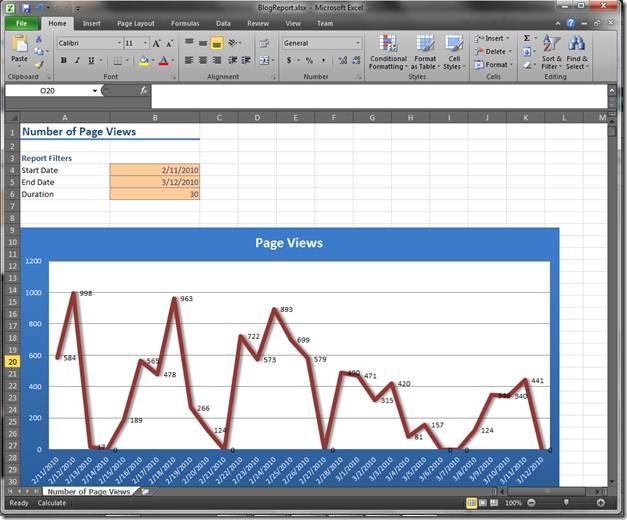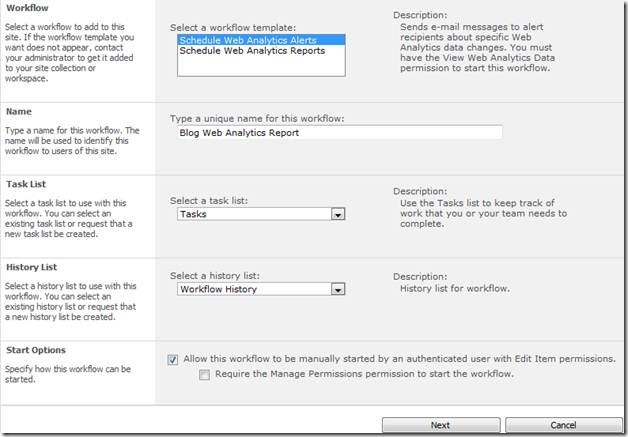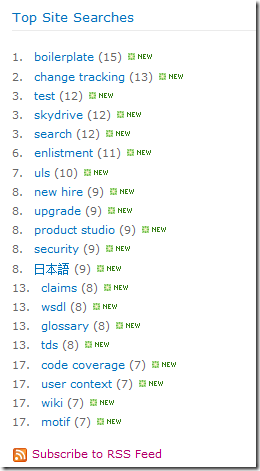SharePoint 2010 の Web Analytics の紹介
SharePoint 2010 の Web Analytics の紹介
SharePoint Server 2010 の一部として、SharePoint 2010 の展開の使用状況と有効性を収集、レポート、および分析するのに役立つ新機能が作成されました。これらの機能は、SharePoint 2010 の展開が内部または外部 Web ポータル、コラボレーション ツール、またはドキュメントおよびレコード管理リポジトリのいずれの用途で使用されている場合でも有効で、SharePoint 2010 の Web Analytics 機能の一部として搭載されます。
これから数回のブログ投稿に分けて、SharePoint 2010 に組み込まれる強化された Web Analytics 機能について詳細に説明します。今回はその 1 回目です。新しい Web Analytics 機能の概要について説明します。特定のシナリオでの詳細については今後の投稿で取り上げます。
Web Analytics レポート
SharePoint 2010 では、Web Analytics レポートが強化されました。これらのレポートは SharePoint サイトのユーザーの挙動を示すもので、追加設定を行わなくてもすぐに使用できます。次の 3 種類のレポートがあります。
- トラフィック レポート: これらのレポートには次のような測定基準があります。
- サイトで発生するトラフィック (ページ ビューの数)
- サイトの訪問者 (上位訪問者)
- サイトへの訪問方法 (アクセスの多い参照元)
- ユニーク ビジターの数 (日単位)、上位ジャンプ先、上位使用ブラウザーなど
- 検索レポート: これらのレポートはユーザーによる検索内容を示します。次に例を示します。
- ユーザーの検索回数 (クエリの数)
- 使用回数が最多の検索語 (よく使用されるクエリ)
- 失敗回数が多いクエリ (失敗したクエリ)
- おすすめコンテンツの利用状況、検索キーワードなど
- インベントリ レポート: これらのレポートはサイトのインベントリに関する主な測定基準を表示します。
- ディスク ドライブ全体の容量の利用状況 (記憶域の利用状況)
- 存在するサイトの数 (サイトの数)
- よく使用されるサイトの製品バージョン、よく使用されるサイトの言語など
これらのレポートは次のレベルで集計されます。
- ファーム内の Web アプリケーション
- サイト コレクション
- サイト
- Search Service アプリケーション
各レベルの管理者は、追加設定を行わなくてもすぐに使用できるこれらのレポートを表示できます。たとえば、サイトのサイト管理者は、サイトレベルのレポートを使用できます。また、"Web Analytics データの表示" という新しいアクセス許可レベルも追加されています。このアクセス許可があれば、管理者の特権がなくても、これらのレポートにアクセスできます。
Web Analytics レポートにアクセスするには、[サイトの操作] (Site Actions) -> [サイトの設定] (Site Settings) に移動します。[サイトの操作] (Site Actions) という見出しの下に、[サイトの Web Analytics レポート] (Site Web Analytics Reports) と [サイト コレクションの Web Analytics レポート] (Site Collection Web Analytics Reports) という 2 つのリンクが表示されます。
どちらかのリンクをクリックすると、サイトの主な測定基準を示す概要ページが表示されます。左側のナビゲーションで他のレポートをクリックすると、別のレポートにドリルダウンできます。また、リボンの [分析] (Analyze) タブをクリックして、レポートの日付範囲を変更することもできます。
ユーザー設定 Web Analytics レポート
追加設定を行わなくてもすぐに使用できるレポートは、サイトがどのような状況にあるかを一般的なレベルで把握するのに役立ちます。その一方で、さらに詳細な分析を容易に行うこと、つまり、ユーザー独自のレポートを容易に作成できるようにもなっています。ユーザー独自のレポートを作成するには、まず、リボンの [分析] (Analyze) タブにある [レポートのカスタマイズ] (Customize Report) ボタンをクリックします。このボタンをクリックすると、このレポートに含まれるデータが Excel にエクスポートされます。Excel は強力な分析ツールです。技術的に習熟していなくても、独自のグラフを追加したり、特定のフィルターを設定したり、複数のレポートからデータを集計したりできます。また、Excel 内のデータは更新できます。つまり、カスタマイズした後のレポートは、最新のデータを反映して常に最新の状態に維持されます。グラフ、レポート、およびピボット テーブルを作成する Excel 2010 の新機能の詳細については、Excel チーム ブログ (英語) を参照してください。
Web Analytics ワークフロー
Web Analytics ワークフローは、強力な新しい機能セットで、レポートを定期的に、または特定の条件を満たしたときに送信できます。たとえば、ページ ビューの総数が前週比で 80% 減少するたびに電子メールを受信するように設定できます。
Web Analytics ワークフローを設定するには、対象となる Web Analytics レポートに移動し、リボンの [分析] (Analyze) タブにある [通知またはレポートのスケジュール] (Schedule Alerts or Reports) をクリックします。
このボタンをクリックすると、一連の手順に従って、ワークフローを設定できます。
おすすめコンテンツの候補
おすすめコンテンツを使用すると、検索管理者は、指定されたキーワードとの関連性が最も高い検索結果を決定できます。これまで検索管理者は、追加する必要があるおすすめコンテンツを決定するにはさまざまなレポートやデータを調べる必要がありました。これからはその必要はありません。SharePoint 2010 が収集した検索指標をすべて使用して、新しいおすすめコンテンツが定期的に送信されます。検索管理者は各おすすめコンテンツをさっと調べて、それらを受け付けるか拒否するかを決めるだけです。
おすすめコンテンツの候補にアクセスするには、[サイトの操作] (Site Actions) に移動し、[サイト コレクションの Web Analytics レポート] (Site Collection Web Analytics Reports) をクリックして、左側のナビゲーションの [おすすめコンテンツの推奨] (Best Bets Suggestions) をクリックします。
Web Analytics の Web パーツ
サイト管理者用の新しい Web パーツとして、Web Analytics の Web パーツが作成されました。この新しい Web パーツは、エンドユーザーを対象としたもので、サイトの任意のページに容易に挿入できます。この Web パーツは、サイト内で "最もアクセス数の多いコンテンツ" または "最もよく使用される検索クエリ" を表示するように構成できます。この Web パーツのデータは、よりアクセス数の多いコンテンツや、より使用頻度の高い検索クエリを反映して継続的に更新されます。
この Web パーツを使用するには、サイト ページのいずれかを編集モードに切り替えて、Web パーツを追加する位置をクリックします。次に、リボンの [挿入] (Insert) タブから [Web パーツ] (Web Part) をクリックします。最後に、[お勧めのコンテンツ] (Content Rollup) カテゴリをクリックし、[Web Analytics の Web パーツ] (Web Analytics Web Part) を選択します。
Web Analytics の Web パーツを挿入した後は、関心のあるデータが表示されるように Web パーツを構成できます。
まとめ
SharePoint 2010 の新しい Web Analytics 機能を使用すると、ユーザーの挙動、ユーザーがサイトに何を期待しているか、およびユーザーのニーズに適合するように SharePoint のエクスペリエンスを構成する方法をより深く理解できます。今後の投稿では前述の各機能について詳しく説明します。これからもぜひご覧ください。
これはローカライズされたブログ投稿です。原文の記事は、「Introducing Web Analytics in SharePoint 2010」をご覧ください。