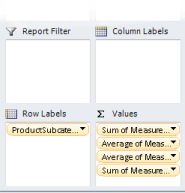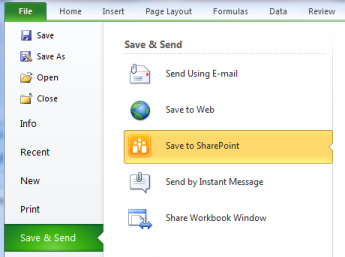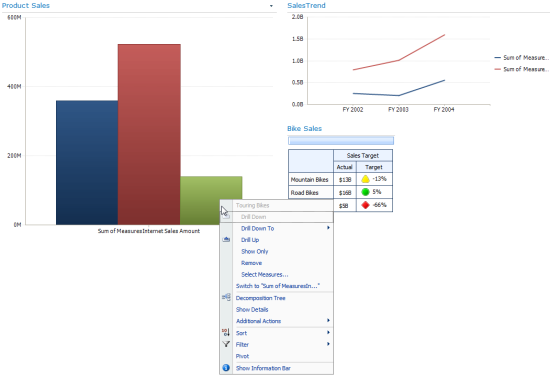PowerPivot による高速プロトタイピング
原文の記事の投稿日: 2011 年 11 月 29 日 (火曜日)
本日の "better together" 投稿は、Office BI チームでプログラム マネージャーを務めている Poornima Hanumara によるものです。ありがとう Poornima。そして読者には良い 1 週間であることを願っています。
私はスポーツ用品店の製品を把握するために新しいダッシュボードのプロトタイプをすばやく作成したいと思っています。
PowerPivot はデータ モデルを作成するための優れたツールです。このモデルは、PerformancePoint Services でダッシュボードを作成するためのデータ ソースとして使用できます。
以下は、私が作成する単純なダッシュボードです。
作業を開始するために必要なものと条件は次のとおりです。
- Excel 2010 の PowerPivot アドイン
- SharePoint Server 2010 サーバー上に PowerPivot がインストールされて有効になっている
- PerformancePoint Services for SharePoint 2010
ダッシュボードを作成する手順は、3 ステップから成ります。
ステップ 1: PowerPivot モデルを作成する
私は Excel を使用しました。Excel には、TechNet Virtual Lab: Power Pivot (英語) からのヘルプを利用して PowerPivot モデルを作成するためのサンプル データがありました。
私は Excel でこのモデルを使ってピボットテーブルを作成し、すべてのメジャーを [値] (Values) フィールドに入れました。これをしないと、PerformancePoint がメジャーをディメンションと区別できません。そのため、メジャーとして使用するすべてのフィールドをピボットテーブルのフィールド リスト内の [値] (Values) フィールドに入れておく必要があります。
ステップ 2: ブックを SharePoint に発行する
私はブックを PowerPivot for SharePoint が有効になっている SharePoint Server に保存しました。
ステップ 3: ダッシュボード デザイナーでデータ ソース接続文字列内のブックの URL を使用する
私は次の形式を使用して、接続文字列を PowerPivot データソースに設定しました。
PROVIDER=MSOLAP;DATASOURCE=https://contoso/Documents/PowerPivot_Sample.xlsx
PowerPivot のデータ接続を作成するには、新しいデータソースを作成するための手順が記述されています。
私は使い慣れた PerformancePoint のダッシュボード デザイナーでダッシュボードを作成し、それを SharePoint に展開しました。完成したダッシュボードは最初のスケッチと同じような感じになっています。
これはローカライズされたブログ投稿です。原文の記事は「Fast Prototyping with PowerPivot」をご覧ください。