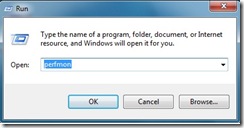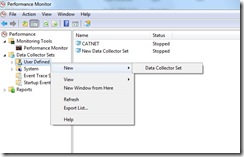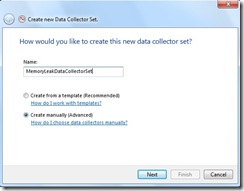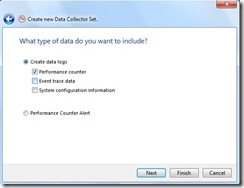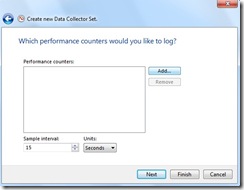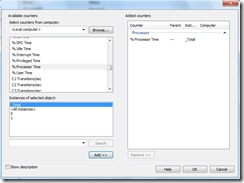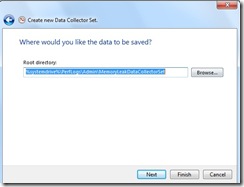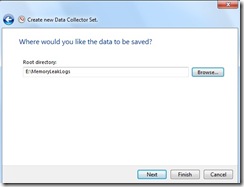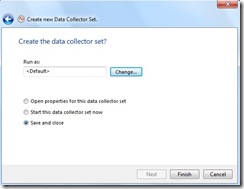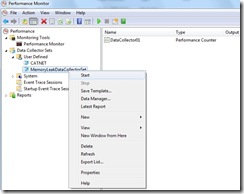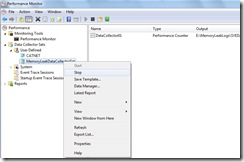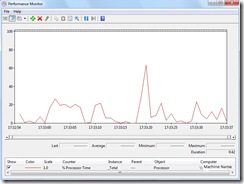How To: Use Perfmon in Windows 7
Syed Aslam Basha here. I am a tester on the Information Security Tools team.
This blog post is in continuation with How To: Identify Memory Leaks In An Unmanaged Application blog post. I will show how to setup perfmon to collect data for the selected counter in Windows 7.
Steps to configure perfmon
- Click on start –> Click on Run
- Enter Perfmon and press enter, click on Yes
- It launches performance monitor
- Click on Data Collector Sets
- Select User Defined node and right click on it
- Select New and Data collector Set
- Enter a Name, select create manually and click on Next
- Select create data logs, performance counter and click on Next
- Click on Add
- Select the required counters say processor Time, Add and click on OK
- Click on Next
- Browse to a folder, click on next
- You can enter run as user details by clicking on change button
- Select save and close and click on finish
- The user data collector is created
- Right click on the newly crated data set and click on start
- Right click and select properties if you wish to change properties defined at any point of time
- Once you are done with your application testing, right click and select stop
- The log file is created and stored at the folder mentioned in the above steps
- Open the log file and analyze the data for each counter
- Publish the results
- Syed