How to Use the Windows SBS 2003 BPA
[Today's post comes to us courtesy of Justin Crosby]
Today’s blog post is going to cover running the Microsoft Small Business Server 2003 Best Practices Analyzer.
The first step in using the BPA is to download and install it. The download is available here: https://www.microsoft.com/downloads/details.aspx?FamilyId=3874527A-DE19-49BB-800F-352F3B6F2922&displaylang=en. The BPA is designed to run on SBS 2003 only. There is not an SBS 2000 version. Furthermore the current version of the BPA only supports the English language version of SBS 2003. You are not blocked from running on a foreign language version but you can expect localization errors.
Installing the BPA is very straight-forward, so I will not run you through the details. Once installed you can launch the BPA from Start > All Programs > SBS Best Practices Analyzer Tool. The BPA installs the following files and registry entries:
- Program Files\Microsoft Windows Small Business Server\SBSBPA\
- Stores main engine files
- Program Files\Microsoft Windows Small Business Server\SBSBPA\EN\
- Stores BPA rules
- Documents and Settings\%username%\Application Data\Microsoft\SBSBPA
- Stores results of previous scans
- HKEY_CURRENT_USER\Software\Microsoft\SBSBPA
- BPA settings
Once the BPA is installed you must run it. When you launch the BPA for the first time you will be asked to update the BPA. Each time thereafter, you will get the welcome screen. The current plan is to release BPA updates quarterly with the first update by the end of this year (2007). This schedule is subject to change without notice.
Updating
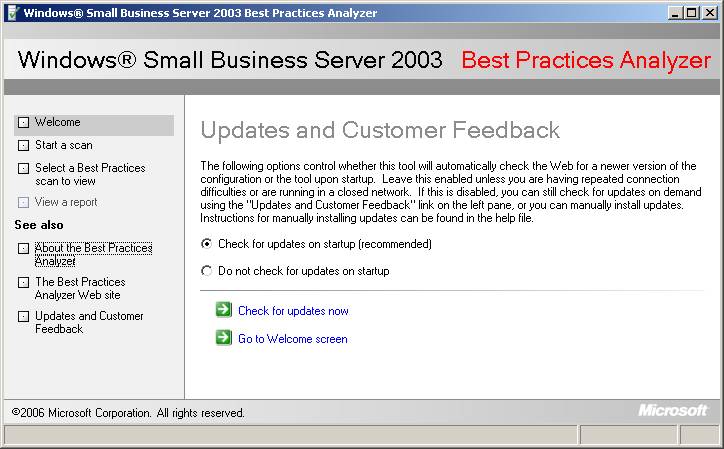
This is the Updates screen, it allows you to update the business rules the BPA uses to analyze your server. You will get the screen the first time you run the BPA. After that to access this screen click the “Updates and Customer Feedback” link.
Once you are at this screen you can configure whether or not the BPA will automatically check for updates on startup. Checking for updates on startup is the recommended setting. Additionally you can click the “Check for Updates now” button to launch a manual update.
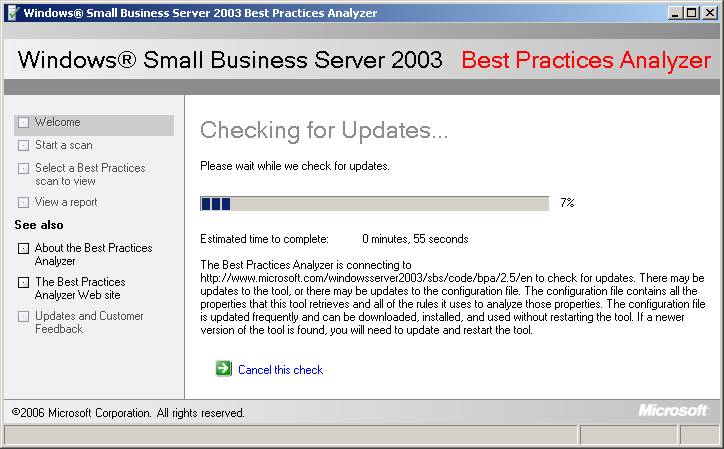
This screen shows the BPA scanning for updates. You can cancel this by clicking “Cancel this check”.
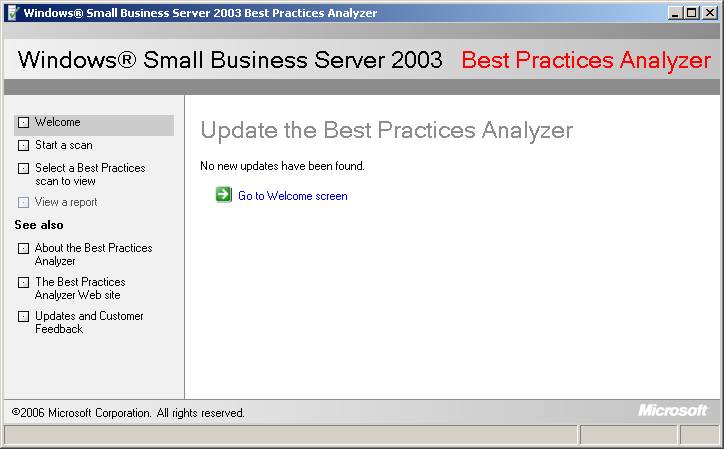
Once the BPA finishes checking for updates it will show you what updates are available.
Scanning
Once you have updated the BPA rules it is time to begin a scan. The do this you can either click on “Select options for a new scan” from the welcome page or you can click “Start a scan” on the options bar.
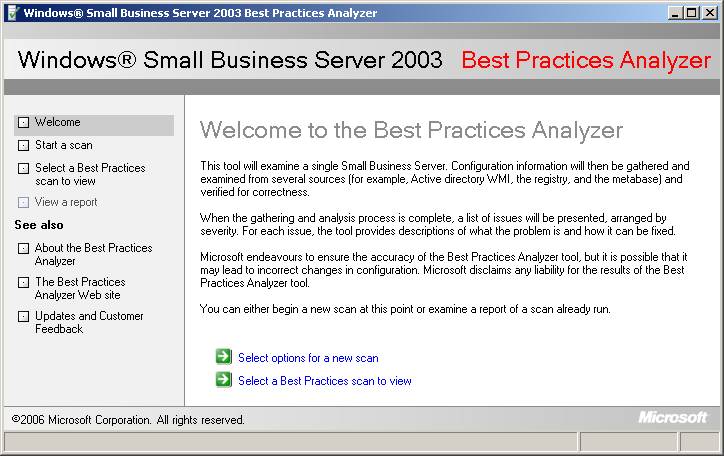
This is the welcome page. From here you can begin a new scan or examine a previous scan.
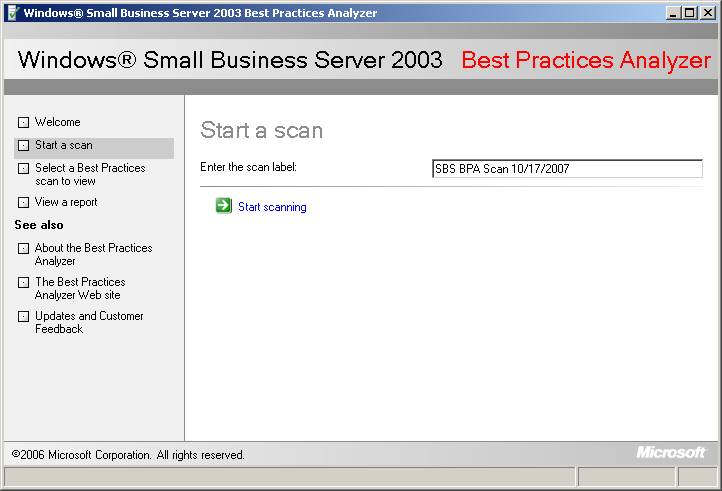
After initiating a scan you must name your scan. I recommend using meaningful names that include the date. This way you can track changes over time. Once you have named your scan click the “Start scanning” button to begin.
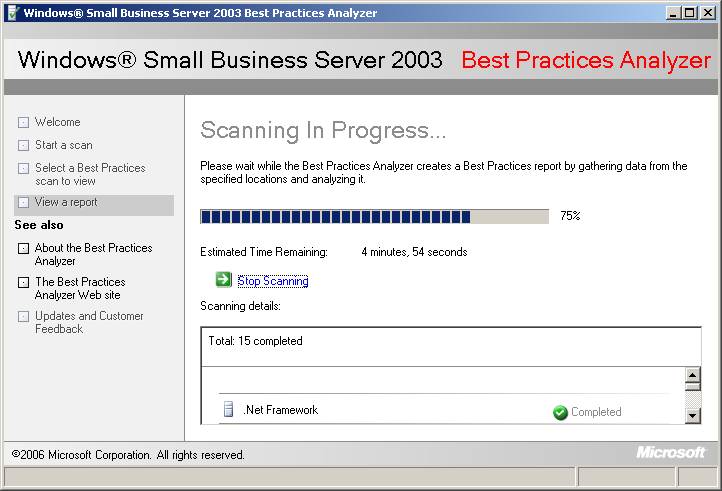
You will see a progress bar appear as the scan processes. The scan runs in read-only mode. It will not make any changes.
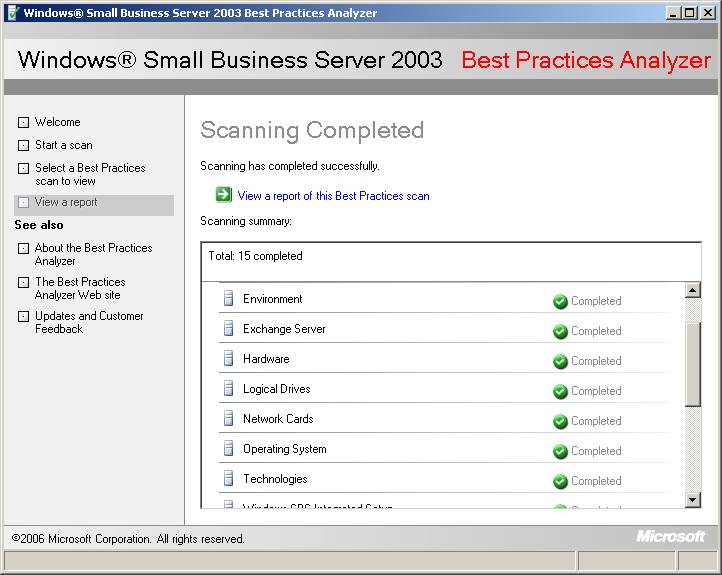
Once the scan completes you will click on the “View a report of this Best Practice scan” to see the results.
Viewing the scan
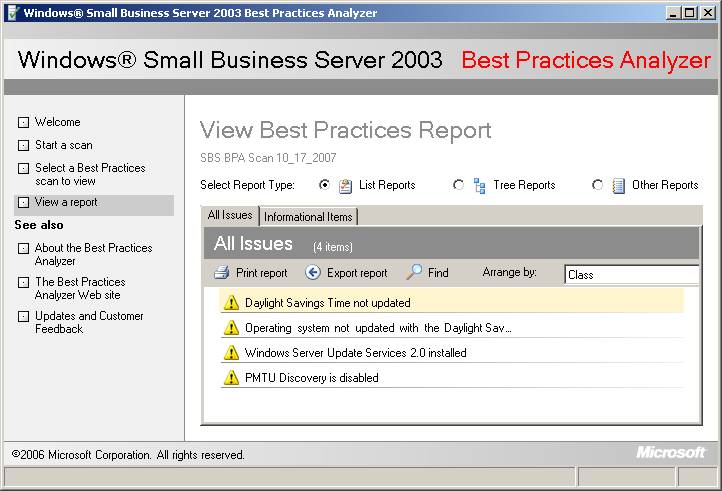
This is the default view for a BPA scan. This view will show you warnings (yellow) and errors (red). In this example I have four warnings. Now it is time to analyze these warnings and decide what to do. At this point it is important to remember that there are many ways to configure a Small Business Server. If your server is configured in a non-standard way you may get a warning that you should ignore. The BPA may detect an issue that is perfectly normal for your installation of SBS. That is why it is very important to analyze the results and compare them against your particular environment. In other words don’t make a change just because the BPA recommended it.
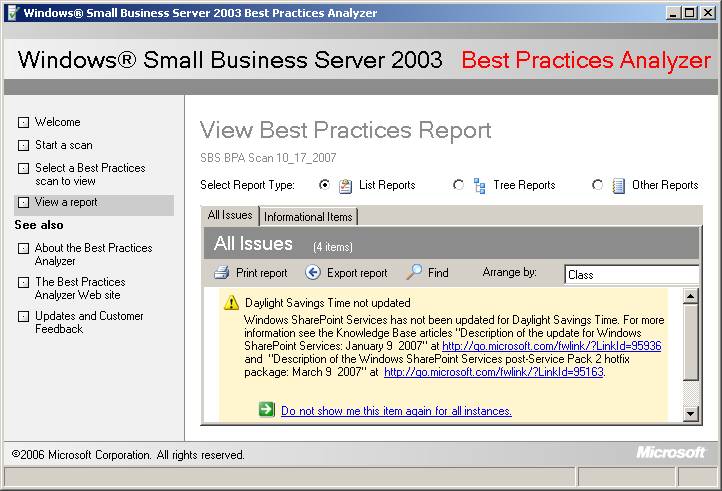
This window shows you the details of one of the issues. Please note the “Do not show me this item again for all instances” button. This allows you to hide issues once you have determined you can safely ignore that issue in your environment.

If you have hidden an issue and wish to display it again please do the following:
1. Select the “Other Reports” report type
2. Select the “hidden Items” tab
3. Select the hidden issue
4. Click the “Show me this item again for all instances” button
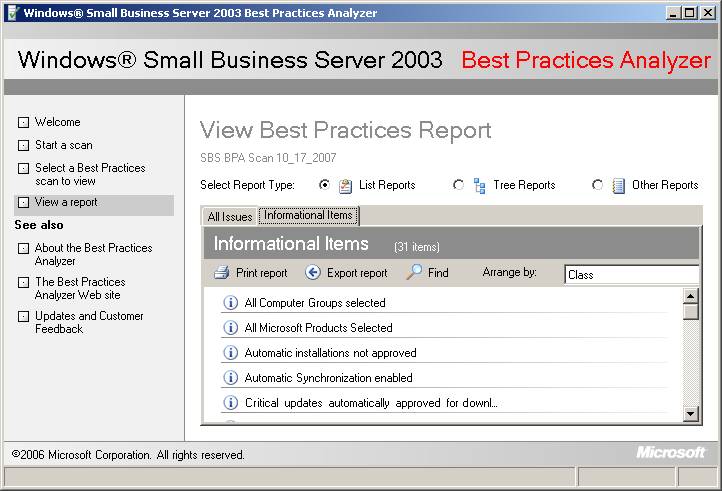
In addition to the warnings and errors we discussed previously we also have informational items. These are items that we check for but do not constitute a possible problem. These are more for your information.
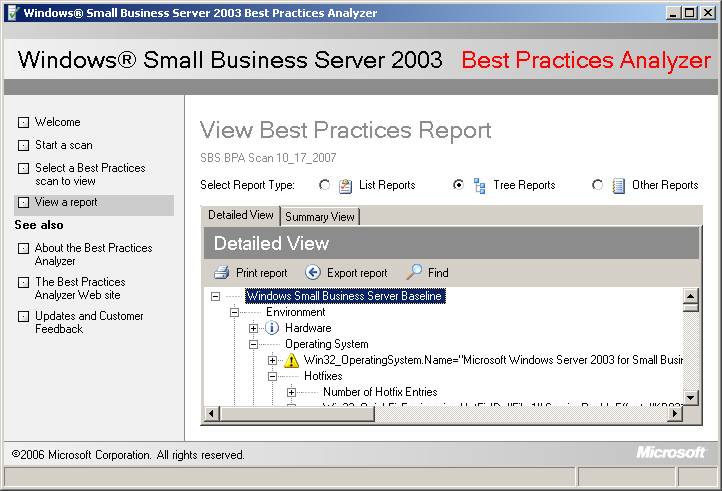
Finally we have the tree report view. This is a very detailed view that goes down to the individual setting(s) that we check for.
Comments
Anonymous
January 01, 2003
Overview The Microsoft Windows Small Business Server 2003 Best Practices Analyzer examines a server thatAnonymous
January 01, 2003
Our SBS MVP Google-King, Merv Porter, has some good advice as to when to install service packs/securityAnonymous
January 01, 2003
[Today's post comes to us courtesy of Justin Crosby] Today's post will answer some of the common questionsAnonymous
January 01, 2003
The Official SBS Blog : How to Use the Windows SBS 2003 BPA: http://blogs.technet.com/sbs/archive/2007Anonymous
January 01, 2003
The Official SBS Blog : How to Use the Windows SBS 2003 BPA: http://blogs.technet.com/sbs/archive/2007Anonymous
January 01, 2003
So Exchange's Best Practice Analyzer has it's own web page and www.exbpa.com goes to their Best