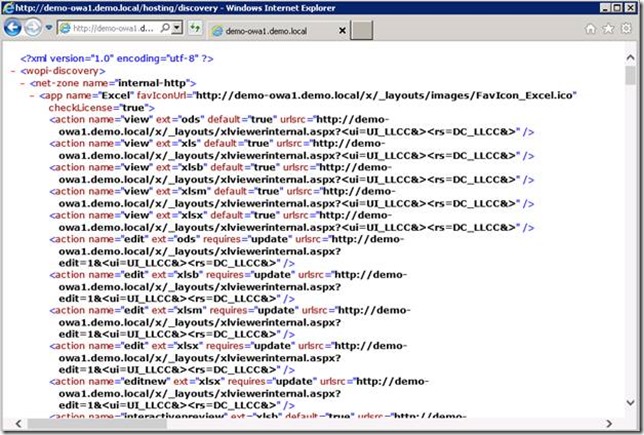Office Web Apps Server – Benefits, Plan and Deployment
I recently did a deployment of the Office Web Apps Server with SharePoint 2013 and wanted to share the experience and provide a quick version of how to plan and deploy it. As a refresher, let me first give you a quick overview of what it is and and how you can benefit from it.
With office web apps server, you can allow users to view and edit office documents by just using their browser. These users don’t have to have full version of the office installed on their computer. This is specially useful for scenarios such as kiosk, factory, or those users who want to quickly view and make edits to perform their tasks. Users can easily share and collaborate among themselves on the same files by just using their browser.
Office Web Apps are designed for mobile devices with touch screen so mobile users can easily use them while they are sitting at a coffee shop or on the road. “View only” capability is available for free so users without Office license can easily view office files by just using their browser.
You can also view file attachments within Outlook Web Access (OWA) and view PowerPoint broadcasted via the Lync communication platform.
Office Web Apps is not just designed for SharePoint but also for viewing files hosted in your network shared folders or other websites using a feature called “Online Viewers”.
With the release of SharePoint 2013, Office Web Apps server is now a Standalone product, and must be installed on a separate server(s). This eliminates that complexity in terms of infrastructure and sizing for the SharePoint Farm, and also with applying updates. This allows for users to continue to use their office files which are hosted outside of SharePoint while the SharePoint servers are being updated. To learn more, click here.
Planning
In terms of planning, you will need to plan for browser compatibility, authentication, licensing and infrastructure.
Browser Support
Following browsers are supported:
- Internet Explorer 11, Internet Explorer 10, Internet Explorer 9, Internet Explorer 8
- Google Chrome (Latest)
- Mozilla Firefox (Latest)
- Apple Safari (Latest)
Infrastructure
You will need to install Office Web Apps on a separate dedicated server(s). To provide high availability and load balancing, deploy on multiple servers. In terms of sizing the Office Web Apps farm, same requirements as the SharePoint servers apply. Click here to learn more.
It is highly recommended to use HTTPS to secure Office Web Apps traffic as it communicates with the SharePoint, Lync, and Exchange servers. This will require you to use SSL certificates on all your servers. For test environment, HTTP should be sufficient.
Software Requirements
Following operating systems are supported:
- Windows Server 2008 R2 Service Pack 1 (SP1)
- Windows Server 2012
Authentication requirements
As Web Apps are created with Claims as the default mode in SharePoint 2013, this goes without saying that Office Web Apps will only work with Claims-based authentication. You will not be able to view or edit office web apps with Classic mode authentication. If you are migrating your Classic mode authentication Web Apps from your older SharePoint environment, those web apps will need to be converted into Claims-based authentication.
Licensing requirements
By default, you can view office web apps for free. To be able to edit, each user will require a license. You enable editing during your office web apps farm deployment. Enterprise customers who are licensed for Office 2013 through a Volume Licensing program can enable Office Web Apps editing for SharePoint 2013 on-premises however, do make sure to work with your license SME to make sure that you meet the requirements. Click here to learn more.
By default Office files are opened in the browser after SharePoint 2013 has been configured to use Office Web Apps Server.
Deployment
At first, deploying Office Web Apps server might seem like a daunting task but believe me it is not. Now that it is a standalone product, it is now much easier to deploy it. This section covers the steps for deploying the Office Web Apps server in a test environment. For production, make sure to follow the recommended planning and deployment guidance. Click here to learn more. Here is a high level view of the deployment process:
Install Prerequisites
If you are planning to install Office Web Apps server on Windows Server 2008 R2 server, download and install the following software first:
· Windows Server 2008 R2 Service Pack 1
· Platform update for Windows 7 SP1 and Windows Server 2008 R2 SP1 (KB2670838)
After the above software has been installed, run the following PowerShell commands to install the required server features:
Import-Module ServerManager
For Server 2008 R2
Add-WindowsFeature Web-Server,Web-WebServer,Web-Common-Http,Web-Static-Content,Web-App-Dev,Web-Asp-Net,Web-Net-Ext,Web-ISAPI-Ext,Web-ISAPI-Filter,Web-Includes,Web-Security,Web-Windows-Auth,Web-Filtering,Web-Stat-Compression,Web-Dyn-Compression,Web-Mgmt-Console,Ink-Handwriting,IH-Ink-Support
For Server 2012
Add-WindowsFeature Web-Server,Web-Mgmt-Tools,Web-Mgmt-Console,Web-WebServer,Web-Common-Http,Web-Default-Doc,Web-Static-Content,Web-Performance,Web-Stat-Compression,Web-Dyn-Compression,Web-Security,Web-Filtering,Web-Windows-Auth,Web-App-Dev,Web-Net-Ext45,Web-Asp-Net45,Web-ISAPI-Ext,Web-ISAPI-Filter,Web-Includes,InkandHandwritingServices,NET-Framework-Features,NET-Framework-Core
Install Office Web Apps server
- Download the setup files from the Microsoft Download Center.
- Run the Setup file, Accept License, choose a file location, and Click Close to complete the install
- Download and install the latest service pack and updates from Here
- Install any additional Language pack if required from Microsoft Download Center.
Creating Office Web App server farm
Since this setup is for a test environment, we will only be deploying a single server using HTTP.
Open PowerShell run the following command:
New-OfficeWebAppsFarm -InternalURL "https://servername" -AllowHttp -EditingEnabled
Press Enter for the EditingEnabled if prompted.
Verify that the farm created successfully by browsing the https://servername/hosting/discovery site. If all is well, you should see the Web Application Open Platform Interface Protocol (WOPI)-discovery XML file in your web browser.
Create the binding between SharePoint 2013 and Office Web Apps Server
Note: Perform the following steps on the SharePoint Server.
Now you will need to move to your SharePoint server and run the following commands to create binding between the SharePoint and Office Web Apps server so users are able to open and edit Office files in their browser. Run the following command to create the binding:
New-SPWOPIBinding -ServerName <WacServerName> -AllowHTTP
After the command is completed successfully, you will see a list of bindings displayed.
Change the WOPIZone to HTTP
By default SharePoint uses internet-https zone, which will not work in our test environment so we will need to change it to http. Confirm the current WOPIZone by running the following command:
Get-SPWOPIZone
If it show https, run the following command to change it to http:
Set-SPWOPIZone –zone “internal-http”
Run the following command to check again to make sure it was changed to http:
Get-WOPIZone
Set AllowOAuthOverHTTP to True
To use Office Web Apps with SharePoint 2013 over HTTP in a test environment, you will need to set AllowOAuthOverHTTP to True. Otherwise Office Web Apps won’t work in our test environment. You can check the current status by running the following command:
(Get-SPSecurityTokenServiceConfig).AllowOAuthOverHttp
If it shows False, run the following commands to change it to True:
$config = (Get-SPSecurityTokenServiceConfig)
$config.AllowOAuthOverHttp = $true
$config.Update()
Run the following command to verify again:
(Get-SPSecurityTokenServiceConfig).AllowOAuthOverHttp
Verify Office Web Apps functionality
Verify that Office Web Apps is working by browsing to a library in your SharePoint site that is hosting the office documents and open them in your browser.
Note: If the users are only able to view the files and not able to edit, you will need to map your users group to the OfficeWebAppsEdit license. Click here to learn more.
Comments
- Anonymous
January 01, 2003
Nice job, I've been referring to it as OWAS (extra S for server) instead of OWA to avoid confusion. Not sure how much confusion I'm avoiding though. - Anonymous
May 26, 2014
Pingback from Blog Post: Office Web Apps Server – Plan and Deployment | FlipsPops