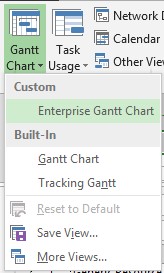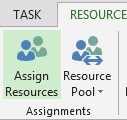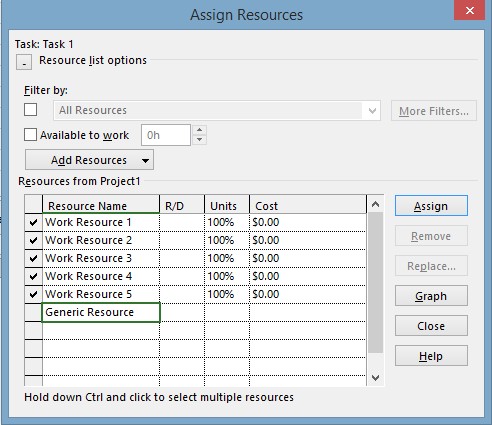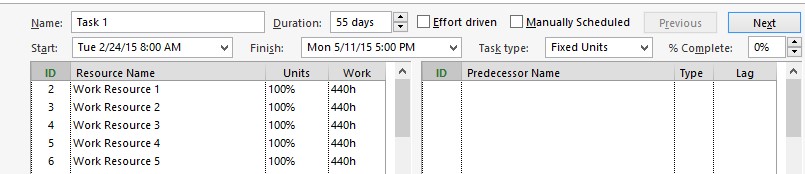Replace a single Generic Resource with multiple named Work Resources
I get a question quite often from many users related to replacing multiple Work Resources with a single Generic Resource. In below section we will see how multiple Work Resources can be replaced with a single Generic Resource.
Generic Resources are mainly being used when Project Managers do not yet know which resources will actually do the work. Generic Resources can also be used for Resource Forecasting (if they are used with resource level custom fields).
For example, you have a Generic Resource and you've changed the Units of Generic Resource to 500% at the time of Project Planning, when you didn't know which Work Resources would actually do the work. After a month, you receive a list of 5 Work Resources and you would like to replace them with a single Generic Resource who has 500% units selected at the time of planning.
The first thing which always comes to mind is to use Build Team. However, you cannot use Build Team in Project Pro or in PWA as the Replace button grays out as soon as you select more than 1 work resource, so resources cannot be replaced.
The steps below will help you to replace a single Generic Resource with multiple Work Resources. We are going to use the above example of 500% Units for the Generic Resource and we have already built the team which contains 1 Generic Resource and 5 work resources. In the real world, the Work Resources would actually be named resources such as Sara Davis.
- We have created a Project plan and we have assigned Generic resource to the task. The Unit for the Generic resource has been changed to 500%.
Now we are going to replace a single Generic Resource with 5 Work Resources.
2. Open Enterprise Gantt Chart view.
3. Click on the Resource Tab on the Ribbon and click on Assign Resources.
4. Select Generic Resource and click the Replace button.
5. Now, select all the Work Resources you want to use and change their units to 100%. Do not select Generic Resource, as we are going to replace Generic Resources with the Work Resources. I would recommend start selecting them from the bottom and click on OK.
6. Below window will appear which will confirm that Work Resources have been replaced with Generic Resource.
7. Next, look at the task and select Reduce the hours resources work per day (units), but keep the same duration and work. This step will make sure that you are not changing the units of Work Resources from 100%.
8. You can click on the Task Detail view to see how the task will look like. Save and publish your plan when you are ready to.