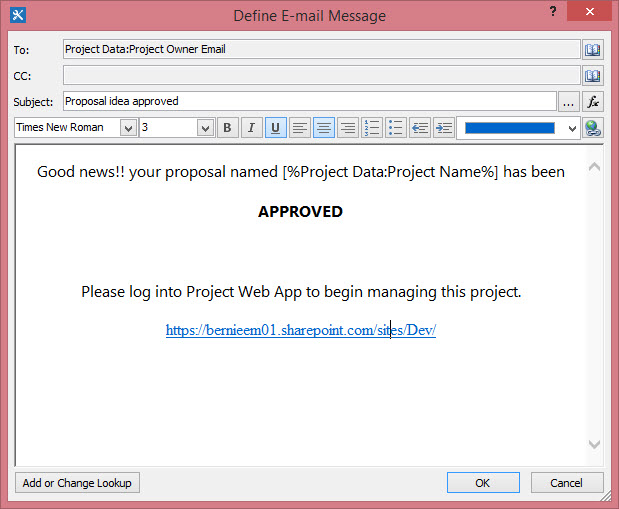Note
Access to this page requires authorization. You can try signing in or changing directories.
Access to this page requires authorization. You can try changing directories.
Recently, while helping a Project Server 2013 user create a new workflow, I was asked how to add an email notification to a workflow.
The request is to send an email to proposal submitters notifying them of the approval or rejection of their proposal.
We started out using information from Assign an approval task in a workflow to build a new workflow.
We decided to start with an email notification to the proposal submitter alerting them that the proposal has been approved.
Place the orange cursor in the top half of Stage 3.
On the ribbon, click Action, and then, under Task Actions, click Send an Email.
Click These Users.
In the define E-mail Message dialog complete these steps.
- Click the Address Book icon to display the Select Users window
- Select Workflow lookup for a User
- Select Project Owner Email
- Click OK
- Click OK
Now you can format the Email message and click OK.
Publish the workflow and create a new proposal to test the email functionality.
Follow the same steps to add an email task to the Cancelled stage to generate a rejection email.