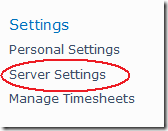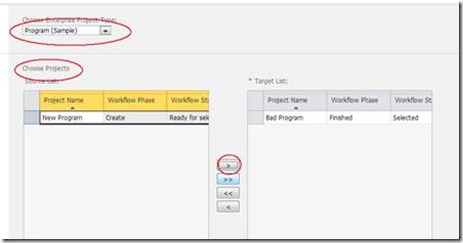How to Restart/Change Workflows
This is the final installment of a four part series on common workflow administration tasks associated with Project Server 2010.
Installation and setup of Project Server 2010 is covered in the overall setup guide, and these articles will make the assumption that the user has already read and completed the setup of Project Server 2010.
These articles also will not cover the topic of creating Project Server 2010 workflows. Please refer to our SDK articles to find out more information on how to create our workflows.
How to Restart/Change Workflows
Restarting a workflow may become necessary for any number of reasons. By restarting a workflow, you will cause the workflow engine to execute the workflow from the very beginning. No project related data will be lost or reset. This action simply tells the workflow to “Go to Stage 1” and execute everything again. Similarly, changing a project to another Enterprise Project Type that has a workflow, will cause the project to execute the new workflow from the very beginning.
How to restart/skip to stage within a workflow
- Within Project Web Access go to Server Settings
- Under “Workflow and Project Detail Pages” Click on “Change or Restart Workflows”
- Select the Enterprise Project Type that the project in question belongs to.
- Note: A project with a damaged workflow instance might be under the “None” category.
- 4) Under Choose Projects, select the projects you wish to restart/Skip to stage and press the “>” button.
- Under: “Choose new Enterprise Project Type or restart current workflow:”
- To restart the workflow select “Restart current workflow for the selected projects”
- To change the Enterprise Project Type the selected projects are currently associated with, select “Associate projects with a new Enterprise Project Type:”
- Under: “Choose Workflow Stage to Skip to” if you are restarting a workflow or moving to an Enterprise Project Type which has a workflow associated with it, the below options will be enabled
- “Skip until the current workflow stage” will cause the workflow to execute from the beginning and attempt to continue to execute until it reaches the last stage that it was at before it was restarted
- “Skip to a particular workflow stage:” will allow you to select a stage you would like the workflow to attempt to execute to.
- The workflow will begin executing from the very beginning and if it finds the stage which you selected it will stop.
- The drop down does not filter the stages to just the stages within the target Enterprise Project Type. As such, if you select a stage which does not exist within the workflow, the workflow will simply continue to execute until it reaches a natural stop point.
Skip to Stage Support
The skip to stage functionality is something that will only work if the workflow is correctly designed to allow for stage skipping. All project server workflows will always stop whenever natural stop points are reached. These include
- Stages where required fields are not filled out
- Approval points
- “Wait” activities (such as “Wait for Submit” or “Wait for Commit” activities)
- And others.
As such, to get the skip to stage functionality working fully, you will need to incorporate “if” branches that will bypass “stop points” like approval points and portfolio selection points when developing the workflows.
Technorati Tags: Microsoft Project Server 2010,Project Server 2010 Workflows