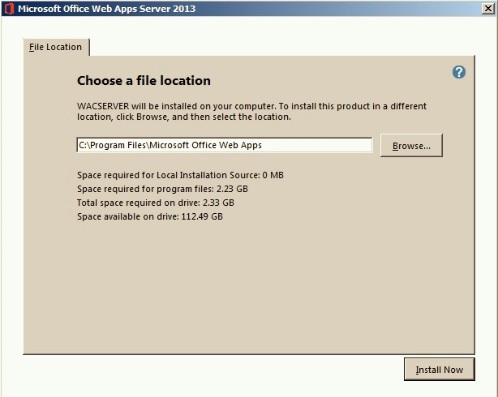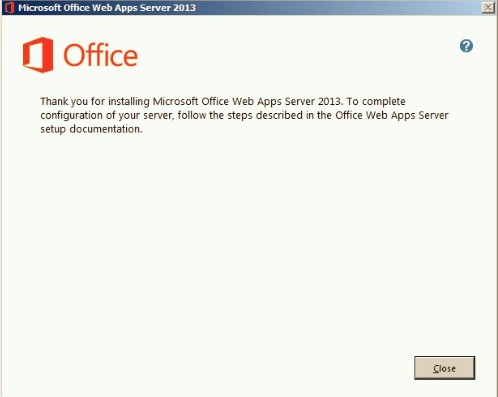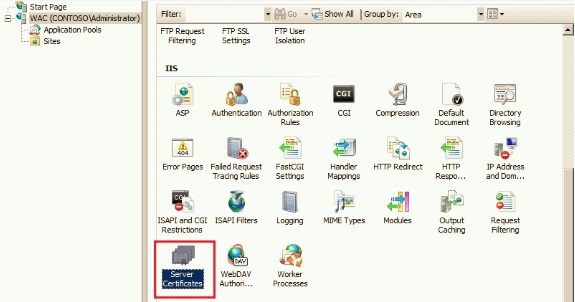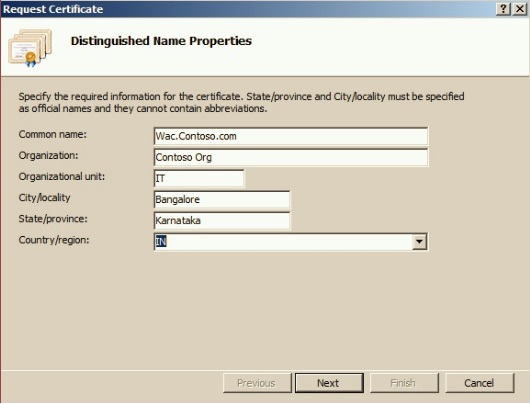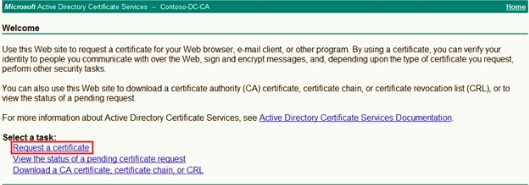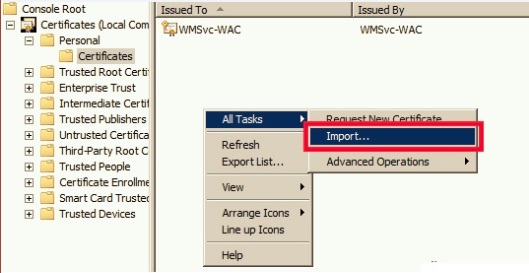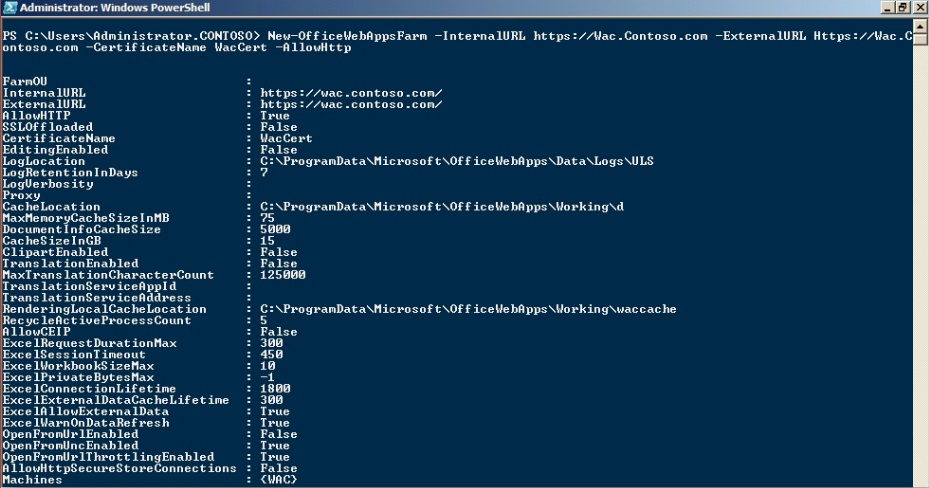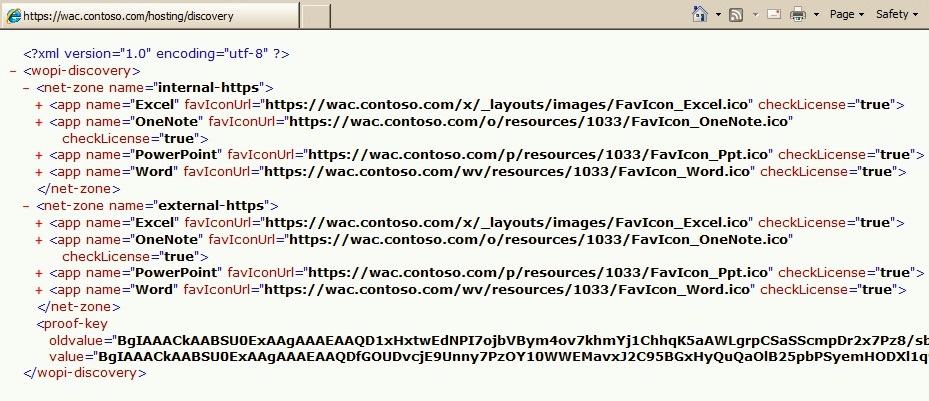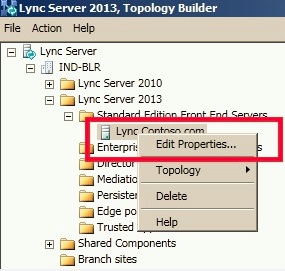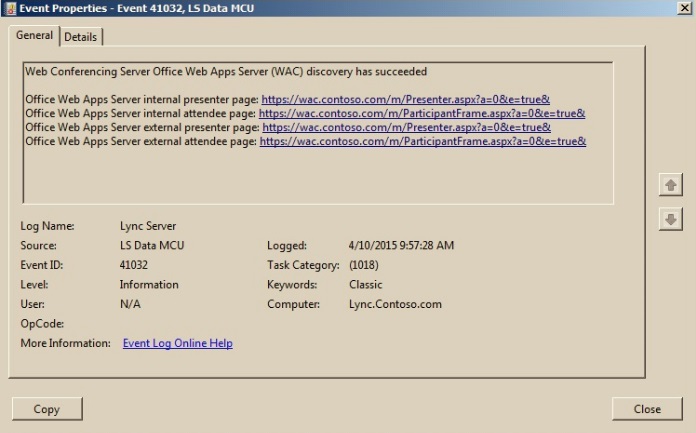Step by Step Installation of Office Web App Server 2013 and integrating with Lync Server 2013
The requirement for Office web Server was introduced in Lync Server 2013 to support the use of PowerPoint presentations in Lync Online Meetings. Without Office Web App Server (Formerly known as Office Web App companion server - WAC) users using Lync 2013 Client connected to Lync 2013 Servers won’t be able to do PowerPoint sharing.
The purpose of this post is to show step by step Installation and Configuration of Office Web App Server and its Integration with Lync Server 2013.
There are lot of blogs and articles on this, right from how to install Office Web App Server till integrating with Lync Server 2013, but I thought I would simplify each configurations step by step with screenshots so that even a beginner would be able to configure this and get it working just by following the steps.
There are multiple things involved in making Lync server to be able to use Office Web App Server to provide PowerPoint sharing feature for Lync 2013 clients, if we divide those into simpler steps, below are the step by step configuration procedure.
Installing Office Web App Server 2013 Application.
Generating Certificate for office web app server.
Creating Office Web App Server farm.
Integrating Office Web App Server with Lync Server 2013.
In this article we are going to use a simple lab setup with single Office Web App Server and Lync Standard Edition Server as shown below:
| Domain Controller | DC.Contoso.com | Windows Server 2008 R2 SP1 |
| Lync 2013 Std Edition Server | Lync.Contoso.com | Windows Server 2008 R2 SP1 |
| Office Web App Server 2013 | Wac.Contoso.com | Windows Server 2008 R2 SP1 |
Without much ado, Let’s get started!
1. Installing Office Web App Server 2013:
Before running setup, we need to Install Prerequisites on machine with supported operating system for Office Web Server 2013.
(you can refer here for information on supported Operating system and additional software required)
Install bellow additional software which are prerequisites for Installation of Office Web App Server.
Installation of Office Web Server Application is straight forward, Run Setup file and follow below steps to complete the installation.
At this point we have completed the installation of Office Web App Server.
2. Generate Certificate for use in Office Web App Server
Next step is to get a valid certificate generated so that it can be used with Office Web App Server farm, there are different ways to generate the certificate, directly from certification Authority, using different applications and etc, however simpler way is to use IIS which was installed as one of the prerequisites earlier.
We will use one of the Web Server component called ‘Server Certificates’ to generate the certificate request, below are the steps:
From the Office Wep App Server Launch IIS Manager -> Select the Server name -> in features pane, select ‘Server Certificates’
Select ‘Create Certificate Request’ from Actions page.
Fill in the details, Common name is nothing but the Actual URL you are going to use for Office web app server (Issued to name)
Select RSA and you can Select either 1024 or 2048 for Bit Length
Now we have certificate Request file like below.
Now that we have generated certificate request, we could proceed with getting issued by an internal certification authority or you can go for public Certificate, Decision is purely based on whether you want users to access WAC Internally only or from external machine as well.
If we are to allow Ppt sharing with external folks or federated contacts or from different machines that doesn't contain Internal Root CA Certificate, it’s good to go for third party certificate as its by default trusted on most of the machines.
In our scenario, we are going to use internal Certification Authority to issue the certificate.
To Issue the Certificate, Go to Certification authority Certsrv Webpage using https://Dc.contoso.com/certsrv or https://Dc.contoso.com/Certsrv -> Select 'Request a Certificate' option.
Select 'Advanced Certificate Request'
Select 'Submit a certificate request by using base-64-encoded cmc' as we already have request file.
Copy the content of Certificate request file generated earlier using IIS and pasted it in the box as shown below -> Select 'Web Server' Template -> Click on Submit
On successful issue of certificate we would get below option to download the certificate; Select Base 64 Encoded -> download Certificate.
Now that we have certificate issued, we can go ahead and install it on Office Web App Server.
To do that, Load Certificate console start -> run -> mmc -> Add/Remove Snap in -> Certificates -> Add -> Computer Account -> Local Computer -> Finish -> OK
Go to personal store as shown below and import the certificate that we just got.
We are not done yet, just one last step. By Default certificate created using above method will not have the friendly name, however we would need Friendly name to be present which will later be used to associate this certificate with Office Web App Server.
Select the certificate -> Go to properties
Add a Valid Friendly Name (just a name for later use) -> click Apply -> OK
Now we have the valid Certificate Ready to be used for Office Web App Server Application.
3. Create new Office Web App Server Farm:
Installation of Office Web App Server itself isn’t sufficient for it to be functional it only installed the bits and components of Office web app server, Further we need to create a Office Web App Server Farm and associate certificate.
Using Windows PowerShell, we can run below command to create the Office Web App Server Farm:
New-OfficeWebAppsFarm -InternalUrl Https://wac.Contoso.com -ExternalUrl Https://Wac.Contoso.com -CertificateName WacCert -AllowHttp
In the above command, wac.contoso.com would be the Office Web App URL that we will be using (using same for internal and external, however this can be changed as per requirement)
InternalURL Refers to URL that will be used by Lync 2013 Clients connected to Lync server internally.
ExternalURL Refers to URL that will be used by Lync 2013 Clients connected to Lync server Externally.
CertificateName is set to ‘WacCert’ which is the friendly name of the certificate that we created earlier.
Verify if Office Web App Server Farm is functional by browsing the discovery URL Https://Wac.Contoso.com/Hosting/Discovery , we should get below response.
At the end of this step, we have installed office web app server, created a Office Web App Server Farm and have associated valid certificate that was created earlier, Office Web App Server is now Ready.
4. Integrating Office Web App Server with Lync 2013 Server
Now we are in the last step of this article. To Integrate Office Web App Server with Lync 2013 Server perform below steps:
Use Topology Builder and Define New Office Web App Server as below:
Associate Front End Pool with Office Web App Server by performing below actions:
Using Topology Builder -> Select FE Pool -> Edit Properties -> Select the checkbox ‘Associate pool with Office Web App Server’ -> dropdown and select WAC Server -> Publish Topology
To confirm the successful office Web App Server Integration, Monitor the Lync Server Application Log to see below Entry, this Even suggests that Lync Server has discovered the Office Web App Server URLs.
Now that we have installed and configured Office Web App Server and also integrated with Lync server 2013, Lync 2013 clients can make use of this to use PowerPoint sharing feature.
Hope the above information helps!
Pragathi Raj S
Support Engineer – Microsoft iGTSC
PS : In my Next Blog I am going to write on Troubleshooting Office Web App Server Integration with Lync Server 2013.
Comments
- Anonymous
January 01, 2003
Hi,
There is a different method/approach for installing updates/patches to Office Web App Server (not just installing updates by running setup). In simpler terms, it involves below steps:
1. Make a Note of current Office Web App Farm Settings (copy the output of Get-OfficeWebAppsFarm)
2. Remove Office Web App Server Farm (Remove-OfficeWebAppsMachine)
3. Install Patches/updates (Service pack or Hotfix)
4. Create New office Web App Server with same settings as before. (New-OfficeWebAppsFarm)
Detailed info can be found here : https://technet.microsoft.com/en-us/library/jj966220.aspx
Hope that helps..!!!
Raj
- Anonymous
February 06, 2017
I'm with a problem that on when i tring to share a PPT file int inform that there was a problem verifying the certificate from the server. please contact your support web office apps, but the certificate is right i can open the https://mysite.fqdn.com/hosting/discovery/ but i can't share the ppt file.what can be?- Anonymous
February 07, 2017
Certificate error clearly suggests there is something that its not liking when Client is reaching out to Office Web App Server via HTTPS Connection.3 things to consider for Cert checks:1. Whether the FQDN mysite.fqdn.com is part of Certificate SAN Entry?2. Is Certificate Valid (CRL checks, Validity)?3. Is Certificate trusted on the Client?Consider collecting Network Capture & Fiddler to see what's filing at TLS Level.
- Anonymous
- Anonymous
- Anonymous
April 11, 2015
Are you able to slipstream your service pack ? Or just install it ? - Anonymous
April 13, 2015
Nice one Raj :) It's very useful ! - Anonymous
April 26, 2015
Very useful Pragathi - Anonymous
November 20, 2015
Hi! It's a great post!
One question.. Is the Windows Identity Foundation a software requeriment? Because in this link (https://technet.microsoft.com/en-us/library/jj219435.aspx#software) i don't see it.
Thanks!! - Anonymous
December 09, 2015
It's very helpful. Thanks for your post. - Anonymous
December 09, 2015
Thanks for your post
https://fondationmarechalfochweb.wordpress.com/ - Anonymous
March 08, 2016
Excellent thanks ! - Anonymous
July 05, 2017
Hi there, We have existing setup in place with Lync 2013. How do i integrate SharePoint 2013 to use the same OWA server ?- Anonymous
July 24, 2017
Hello Viral_NaikWhat I can say is that, Same Office Web App Server Farm can be Integrated with Lync & SharePoint (off course, we need plan to make sure we have enough nodes in OWAS Farm to handle requests from both the applications)your question is more on how to configure SharePoint to use Same OWAS, I am no expert on SharePoint, maybe this will help https://technet.microsoft.com/en-us/library/ff431687.aspxThanks,Raj
- Anonymous
- Anonymous
November 13, 2017
Raj,Thank you so much, i have used your site information as guidelines for one of my project in 2016. Excellent Job. Please continue to write like ....