Gdzie się podział mój One Drive for Bussines z pakietu Office 365 ProPlus? Deployment Office 365 ProPlus z OneDrive for Bussines za pomocą ConfigMgr / SCCM
Wstęp
OneDrive for Bussines jest jedną z aplikacji, które zostały uruchomione w publicznej chmurze Microsoft – Office 365.
Za pomocą aplikacji OneDrive for Bussines użytkownicy mogą przechowywać, wymieniać się oraz udostępniać pliki i dokumenty, które są przechowywane w Office 365.
Aktualni subskrybenci Office 365 w zależności od posiadanych planów licencyjnych uprawnieni są do korzystania z pakietu Office 365 ProPlus, który upoważnia do korzystania z aplikacji na kilku urządzeniach.
Instalacja pakietu może zostać przeprowadzona ręcznie (samodzielnie przez użytkownika) lub automatycznie (za pomocą Group Policy lub System Center Configuration Manager)
Podczas instalacji pakietu Office 365 ProPlus pojawia się problem związany z instalacją produktu One Drive for Bussines. W dniu pisania niniejszego artykułu (2017.02.24) firma Microsoft w swojej paczce instalacyjnej zamiast produktu OneDrive for Bussines udostępnia starą aplikację Groove, która nie wykorzystuje pełnych funkcjonalności narzędzia ODfB.
Obejściem problemu jest wykonanie dodatkowej instalacji aplikacji OneDrive for Bussines na urządzeniu. Podczas ręcznej instalacji sprawa jest prosta pobieramy aplikację z portalu i instalujemy z domyślnymi ustawieniami. W przypadku gdy wykonujemy deployment aplikacji za pomocą Group Policy lub System Center Configuration Managera temat zaczyna się komplikować i tak samo jak w przypadku ręcznej instalacji należy utworzyć dodatkową paczkę instalacyjną dla aplikacji OneDrive for Bussines.
Deployment Office 365 ProPlus + ODfB za pomocą System Center Configuration Manager 2012 R2
Skupimy się na deploymencie pakietu Office 365 ProPlus z wykluczeniem aplikacji Groove metodą Click2Run wraz z dodatkową instalacją aplikacji OneDrive for Bussines.
Do utworzenia paczki z Office 365 ProPlus zostanie wykorzystane narzędzie Office 2016 Deployment Tool, które można pobrać z poniższej lokalizacji:
https://www.microsoft.com/en-us/download/details.aspx?id=49117
Za pomocą aplikacji pobierzemy pliki instalacyjne dla Office 365 ProPlus dla polskiej wersji językowej z bieżącą aktualizacją (Current). Pliki zostaną wykorzystane do utworzenia paczki instalacyjnej którą zainstalujemy za pomocą SCCMa. Narzędzie wykorzystuje plik configuration.xml, który znajduje się w Office 2016 Deployment Tool
W moim przypadku plik configuration.xml wygląda następująco:
<Configuration>
<Add OfficeClientEdition="32" Channel="Current">
<Product ID="O365ProPlusRetail">
<Language ID="pl-pl" />
</Product>
</Add>
</Configuration>
Pobrane pliki instalacyjne kopiujemy na zasób z którego korzysta System Center Configuration Manager i przechodzimy do tworzenia aplikacji.
Z poziomu SCCMa z poziomu zakładki Software Library -> Application Management -> Applications wybieramy Create Application. W kroku General wybieramy opcję Manually specify the application information. Następnie w General Information (Rys. 1) wypełniamy pola Name, Publisher oraz Software zgodnie z Rysunkiem 1.
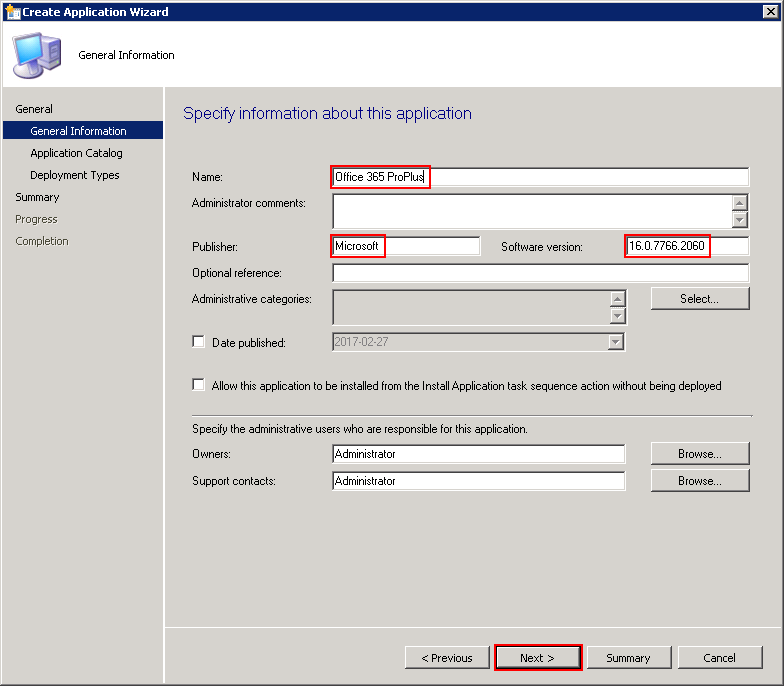
Rys. 1. Tworzenie aplikacji Office 365 ProPlus – General Information
W kroku Application Catalog uzupełniamy pola Selected language: Polish (Poland) default i przechodzimy do kroku Deployment Types gdzie wybieramy opcję Add (Rys. 2)
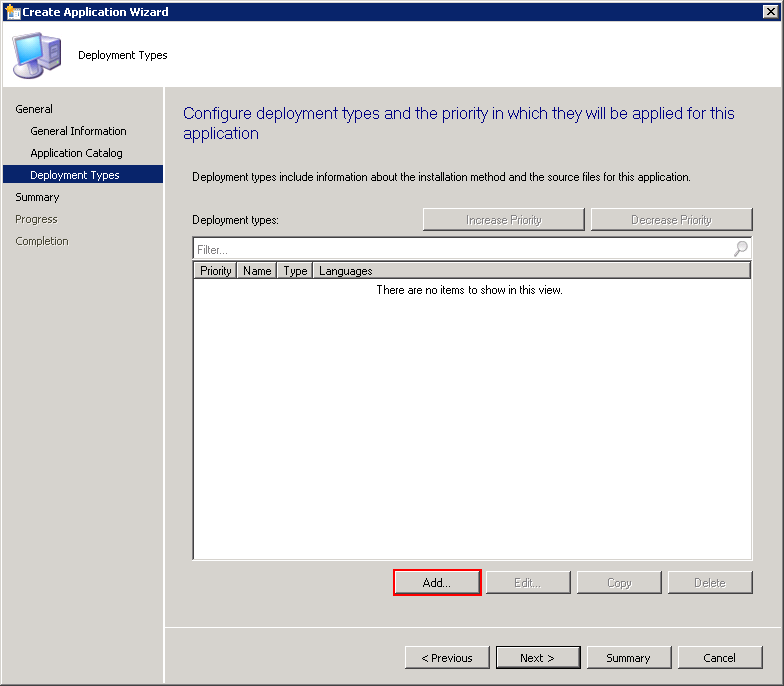
Rys. 2. Tworzenie aplikacji Office 365 ProPlus – Deployment Types
W oknie Create Deployment Type Wizard w kroku General wybieramy opcję Manualy specify the deployment type information i przechodzimy dalej. W General Information wypełniamy pole Name: Office365 ProPlus i wybieramy język Polish (Poland).
W kroku Content w polu Content location wskazujemy share ze ścieżką UNC w którym znajduje się instalowana aplikacja w moim przypadku jest to \\sccm\apps\o365_proplus w polu Installation program wpisujemy "setup.exe" /configure configuration.xml gdzie plik Configuration.xml wygląda następująco:
<Configuration>
<Add OfficeClientEdition="32" Channel="Current">
<Product ID="O365ProPlusRetail">
<Language ID="pl-pl" />
<ExcludeApp ID="Publisher" />
<ExcludeApp ID="SharePointDesigner" />
<ExcludeApp ID="Groove" />
</Product>
</Add>
<Updates Enabled="TRUE" UpdatePath="\\sccm\o365_Updates" Channel="Current" />
<Logging Level="Standard" Path="%temp%" />
<Display Level="None" AcceptEULA="TRUE" />
<Property Name="AUTOACTIVATE" Value="1" />
</Configuration>
W polu Uninstall program wpisujemy "setup.exe" /configure uninstall.xml i przechodzimy do kolejnego kroku. Plik uninstall.xml wygląda następująco:
<Configuration>
<Remove OfficeClientEdition="32" Channel="Current">
<Product ID="O365ProPlusRetail">
<Language ID="pl-pl" />
</Product>
</Remove>
<Display Level="None" AcceptEULA="TRUE" />
</Configuration>
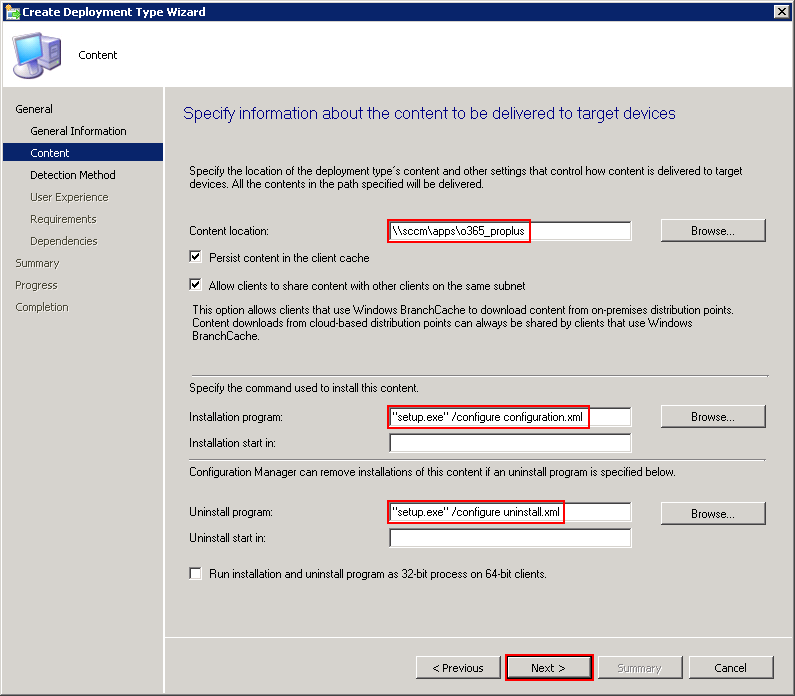
Rys. 3. Tworzenie aplikacji Office 365 ProPlus – Content
W kroku Detection Method wybieramy opcję Configure rules to detect the presence of this deployment type i klikamy w Add Clause. W oknie Detection rules sprawdzamy czy na danej stacji roboczej znajduje się plik Winword.exe z aplikacji Office 365 ProPlus. Konfigurację taką wykonujemy zgodnie z Rysunkami 4 i 5.
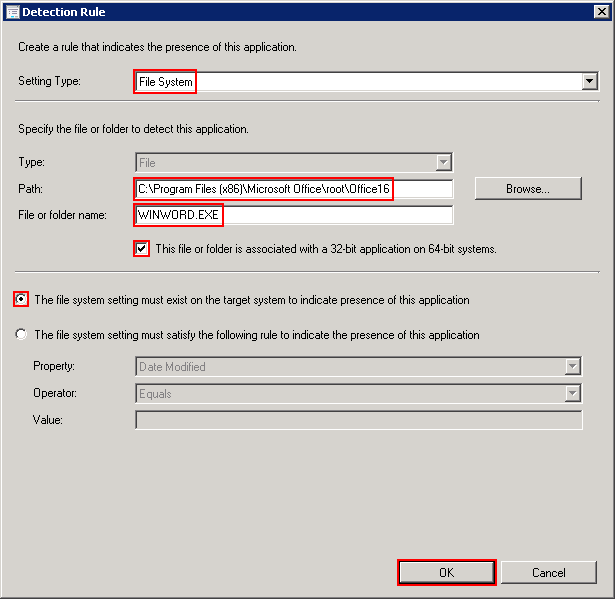
Rys. 4. Tworzenie aplikacji Office 365 ProPlus – Detection Rule x86
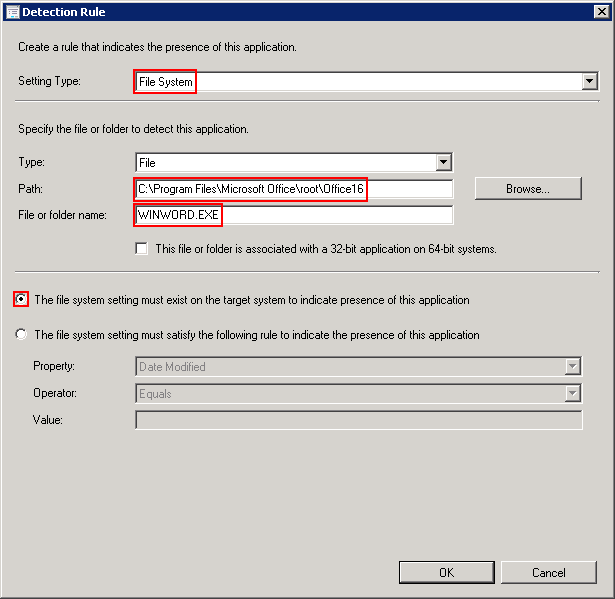
Rys. 5. Tworzenie aplikacji Office 365 ProPlus – Detection Rule x64
W kroku User Experience w polu Installation behavior wybieramy Install for system, Logon requirement: Whether or not a user is logged on oraz Hidden dla Installation program visibility. Kroki Requiements oraz Dependencies zostawiamy domyślnie przechodząc dalej w kreatorze. Na zakończenie Create Deployment Type Wizard w kroku Completion klikamy w Close gdzie zostaniemy przeniesieni ponownie do Create Application Wizard. Tutaj też wszystkie kroki dalej zostawiamy domyślnie i w kroku Completion na zakończenie wybieramy Close (Rys 6).
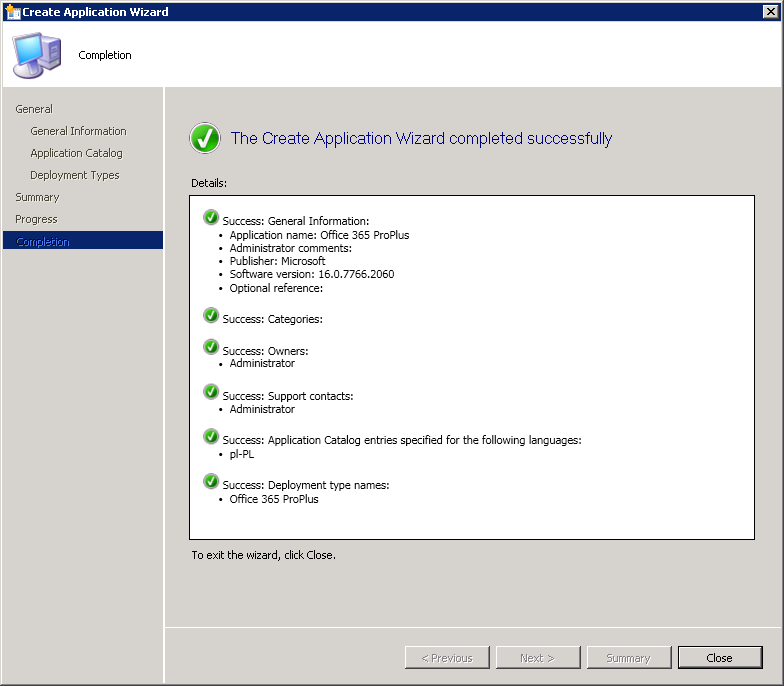
Rys. 6. Tworzenie aplikacji Office 365 ProPlus – Podsumowanie
Gdy aplikacja Office 365 ProPlus została utworzona, należy wykonać jej deployment na stacje robocze. W tym celu należy przejść do Software Library -> Application Management -> Applications. Z listy aplikacji wybieramy Office 365 ProPlus i wybieramy opcję Deployment. W oknie Deploy Software Wizard upewniamy się, że wybraliśmy Office 365 ProPlus i polu Collection wskazujemy kolekcję ze stacjami roboczymi na których ma być dostępna aplikacja Office 365 ProPlus (Rys. 7).
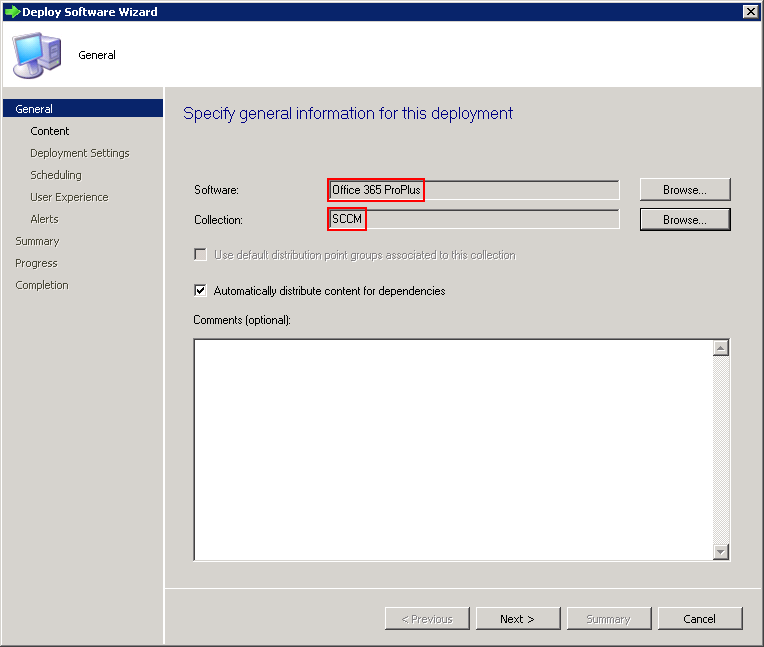
Rys. 7. Deployment Aplikacji Office365 ProPlus – wybór kolekcji
W kroku Content dodajemy aplikacje do Distribution point z którego będzie pobierana na stacje robocze. W Deployment Settings w polu Action wybieram opcję Install natomiast w polu Purpose wybieramy opcję Available (Rys. 8), która świadczy o tym że aplikacja będzie dostępna z poziomu Software Center i użytkownik może świadomie i samodzielnie wykonać instalację. W przypadku gdy wybralibyśmy opcję Requied aplikacja zostałaby automatycznie zainstalowana na stacji roboczej, która należy do kolekcji SCCM.
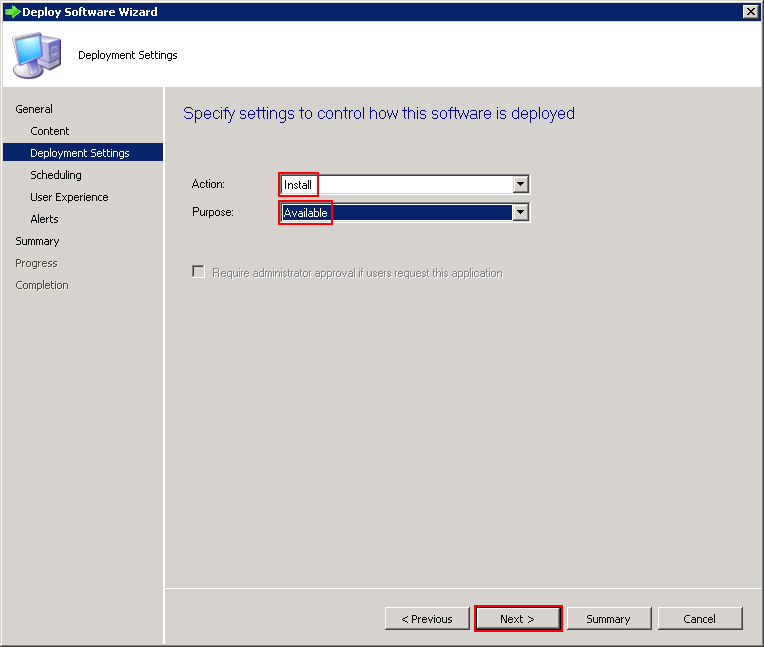
Rys. 8. Deployment Aplikacji Office365 ProPlus – Deployment Settings
Krok Scheduling zostawiamy domyślnie. W User Experince wybieramy opcję Display in Software Center, and only show notifications for computer restarts, odznaczamy opcję Commit changes at deadline or during a maintenance window. Pozostałe kroki pozostawiamy domyślnie, w ostatnim kroku zamykamy deployment za pomocą przycisku Close. Od tego momentu aplikacja Office 365 ProPlus jest dostępna z poziomu Software Center (Rys. 9) W celu wykonania instalacji wybieramy instaluj.
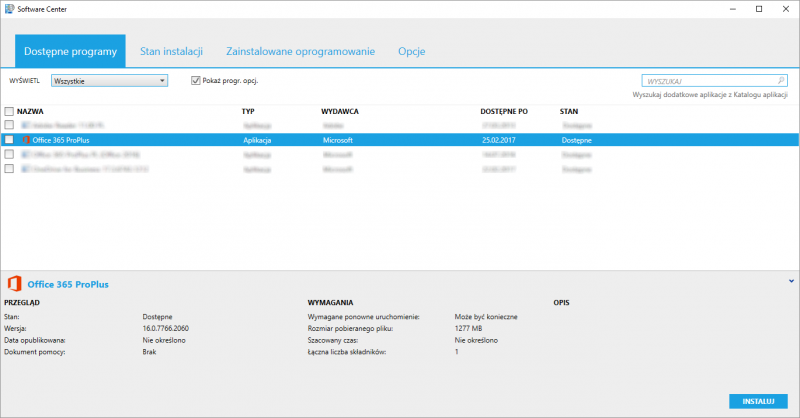
Rys. 9. Software Center
Gdy już zainstalowaliśmy Office 365 ProPlus z wykluczeniem Groove możemy przystąpić do instalacji OneDrive for Bussines. Paczkę instalacyjną tak samo jak dla Office 365 ProPlus przygotujemy w SCCMie. Z poziomu zakładki Software Library -> Application Management -> Applications wybieramy Create Application. W kroku General wybieramy opcję Manually specify the application information. Następnie w General Information wypełniamy pola Name, Publisher oraz Software zgodnie z Rysunkiem 10.
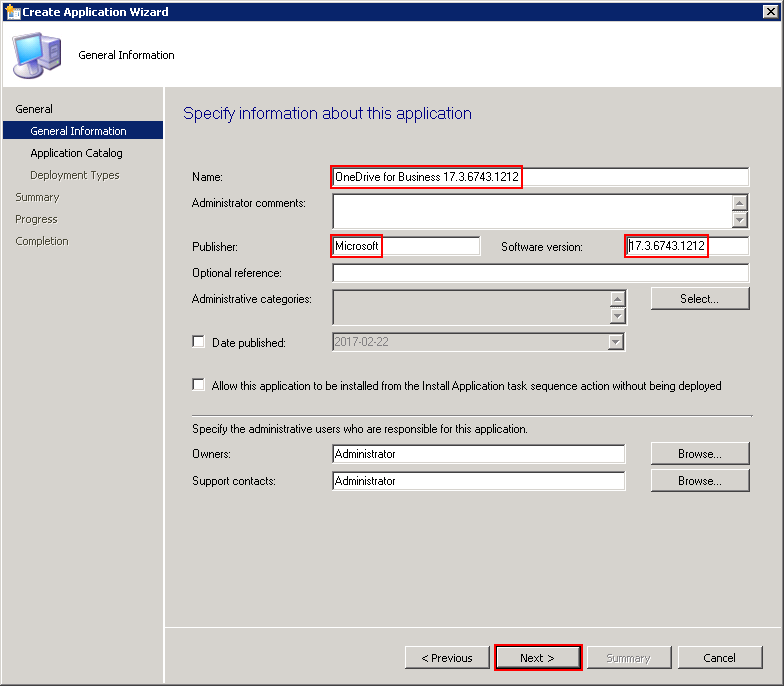
Rys. 10. Tworzenie aplikacji OneDrive for Bussines – General Information
W kroku Application Catalog uzupełniamy pola Selected language: Polish (Poland) default i przechodzimy do kroku Deployment Types gdzie wybieramy opcję Add (Rys. 2)
W oknie Create Deployment Type Wizard w kroku General wybieramy opcję Manualy specify the deployment type information i przechodzimy dalej. W General Information wypełniamy pole Name: OneDrive for Business 17.3.6743.1212 i wybieramy język Polish (Poland)
W Content w polu Content location (Rys. 11) wskazujemy share ze ścieżką UNC w którym znajduje się instalowana aplikacja w moim przypadku jest to \\sccm\apps\OneDrive w polu Installation program wpisujemy "OneDrive_17_3_6743_12_12.exe" /silent. W polu Uninstall program wpisujemy %localappdata%\Microsoft\OneDrive\17.3.6743.1212\OneDriveSetup.exe /uninstall i przechodzimy do kolejnego kroku.
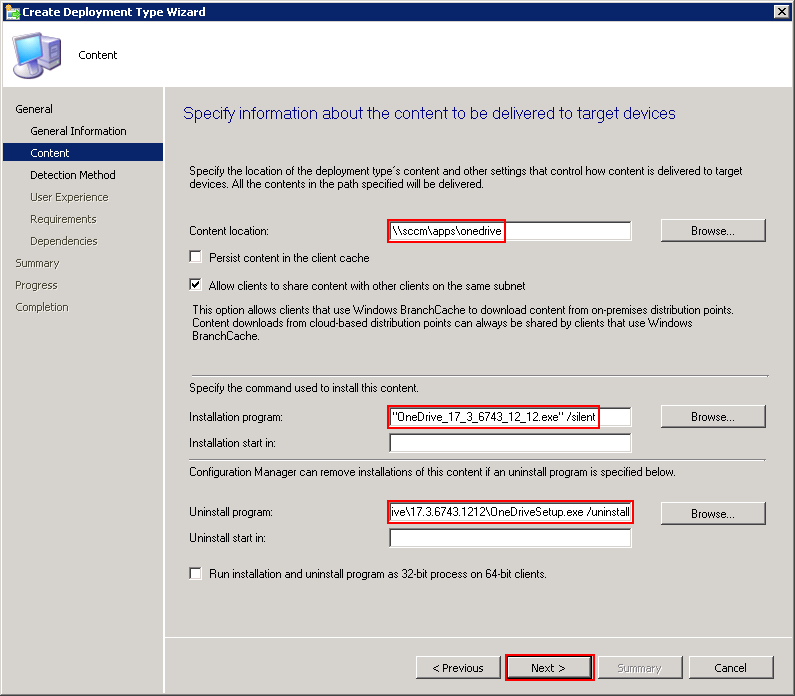
Rys. 11. Tworzenie aplikacji OneDrive for Bussines – Content
W kroku Detection Method wybieramy opcję Configure rules to detect the presence of this deployment type i klikamy w Add Clause. W oknie Detection rules sprawdzamy czy na danej stacji roboczej znajduje się wpis w rejestrze DisplayVersion o wartości 17.3.6743.1212. Konfigurację taką wykonujemy zgodnie z Rysunkami 12 i 13.
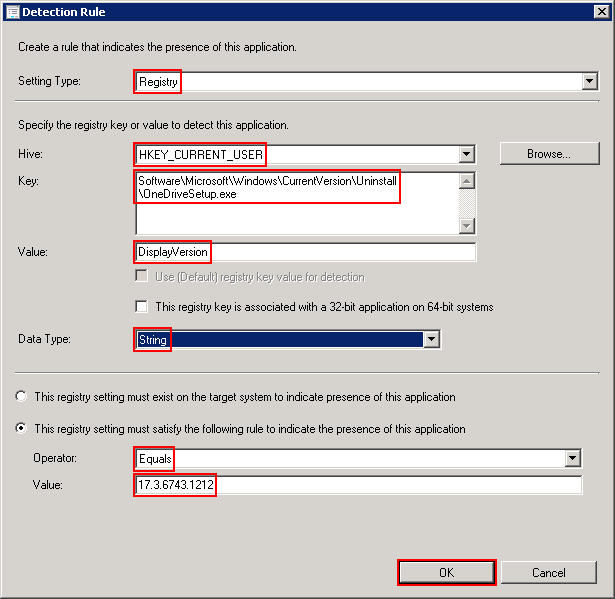
Rys. 12. Tworzenie aplikacji OneDrive for Bussines – Detection Rule x86
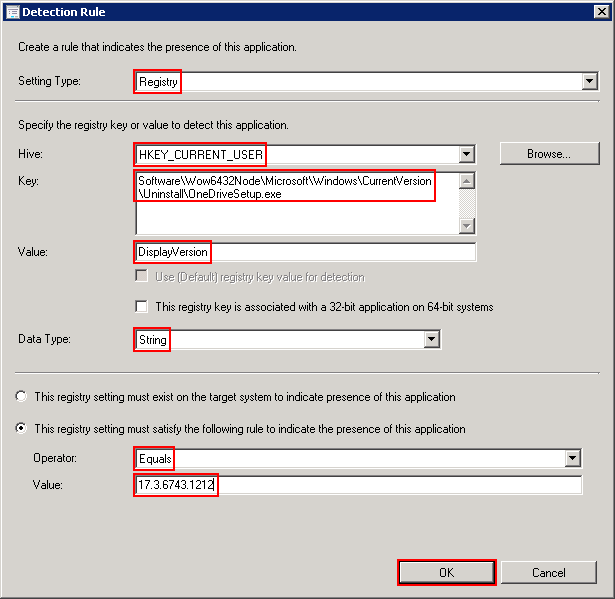
Rys. 13. Tworzenie aplikacji OneDrive for Bussines – Detection Rule x64
W kroku User Experience w polu Installation behavior wybieramy Install for system, Logon requirement: Whether or not a user is logged on oraz Hidden dla Installation program visibility. Kroki Requiements oraz Dependencies zostawiamy domyślnie przechodząc dalej w kreatorze. Na zakończenie Create Deployment Type Wizard w kroku Completion klikamy w Close gdzie zostaniemy automatycznie przeniesieni do Create Application Wizard. Tutaj też wszystkie kroki dalej zostawiamy domyślnie i w kroku Completion na zakończenie wybieramy Close.
Gdy aplikacja już została przygotowana wykonujemy Deployment dokładnie w taki sam sposób jak został wykonany Deployment aplikacji Office 365. Aplikacja OneDrive for Bussines będzie dostępna z poziomu Software Center.
Zakończenie
Na chwilę obecną (marzec 2017) domyślnie z aplikacją Office 365 ProPlus instalowana jest stara wersja One Drive – Groove. W wykorzystania pełnej funkcjonalności One Drive udostępnionej w ramach pakietu Office 365 wymagana jest dodatkowa instalacja aplikacji One Drive for Bussines
/Bartłomiej Prokocki