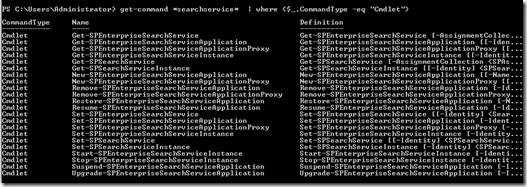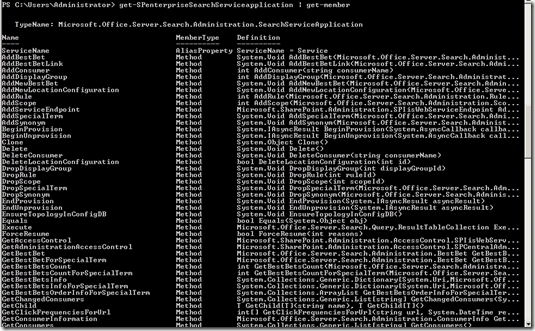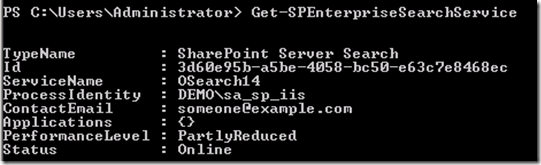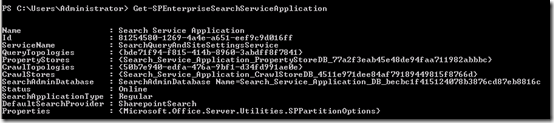SharePoint 2010 – get Search configuration over Powershell
Hello,
today it’s time to play a bit with Powershell and focus on the SharePoint Search.
First of all, i want to show you the whole world of cmdlets in SharePoint 2010. Therefore i was interested to count all Cmdlets which comes from SharePoint 2010, means these commands are included in the namespace Microsoft.SharePoint.Powershell:
get-command | where {$_.ModuleName –eq “Microsoft.SharePoint.Powershell”} | measure
As you can see, at the moment we have in the public beta (build 12.0.4514) 535 cmdlets. I think the count of cmdlets will increase and not decrease in future. So it’s necessary to get a good entry point into SharePoint Powershell world.
Lets get all command which include the name “search”:
get-command *search* | where {$_.CommandType –eq “Cmdlet”} | measure
The result show us 131 cmdlets which only include the word “search". WOW
What’s about:
“searchservice”:
And as you know each cmdLet gives you and large list of members. E.g. get all member of the SharePoint Search Service Application:
get-SPEnterpriseSearchServiceApplication | get-member
Now lets go a bit into the deep:
List all Search Services on the farm:
List all Search Service Applications on the farm:
These commands are your entry point to get in contact with your Search Settings. Some Commands need the “Id” of the Search Service Application or Search Service Instance to get deeper settings.
Managing Search Topology
These nouns are available to manage the search topology in SharePoint 2010:
| nouns | cmdlets nouns starts with SPEnterpriseSeach* |
| Search Service Application | SPEnterpriseSearchServiceApplication e.g. Get-SPEnterpriseSearchServiceApplication, Set-SPEnterpriseSearchServiceApplication |
| Search Service Instance | SPEnterpriseSearchServiceInstance e.g. GET-SPEnterpriseSearchServiceInstance |
| Search Administration Component | SPEnterpriseSearchAdministrationComponent |
| Search Property Database | SPEnterpriseSearchPropertyDatabase e.g. GET-SPEnterpriseSearchPropertyDatabase |
| Search Query Topology | SPEnterpriseSearchQueryTopology GET-SPEnterpriseSearchQueryTopology |
| Search Query Component | SPEnterpriseSearchQueryComponent e.g. GET-SPEnterpriseSearchQueryComponent |
| Search Index Partition | SPEnterpriseSearchIndexPartition e.g. Get-SPEnterpriseSearchIndexPartition |
| Search Crawl Database | SPEnterpriseSearchCrawlDatabase e.g. GET-SPEnterpriseSearchCrawlDatabase |
| Search Crawl Topology | SPEnterpriseSearchCrawlTopology e.g. GET-SPEnterpriseSearchCrawlTopology |
| Search Crawl Component | SPEnterpriseSearchCrawlComponent e.g. GET-SPEnterpriseSearchCrawlComponent |
Notice: The naming convention for Powershell include verbs and nouns in a structure like this: [VERB] - [NOUN]
In Sharepoint 2010 we have verbs like: GET, SET, REMOVE, INSTALL, UNINSTALL, NEW, ENABLE, DISABLE. ADD, START, STOP, MOVE, BACKUP, Export,Import, …
So the table of search nouns i collect for you displays only a small subset of commands (e.g. the most known GET). For you it’s more important to have a look at the nouns to get a fast entry point..
Now lets play with these commands in detail:
- combine SearchServiceApplication with SearchAdministrationComponent to get for each SearchServiceApplication the SearchAdministrationComponent information:
“GET-SPEnterpriseSearchServiceApplication | Get-SPEnterpriseSearchAdministrationComponent”

- combine SearchPropertyDatabase with SearchServiceApplication to get for each SearchServiceApplication the SearchPropertyDatabase information:
“GET-SPEnterpriseSearchServiceApplication | Get-SPEnterpriseSearchPropertyDatabase “
- combine SearchServiceApplication with SearchQueryTopology:
“GET-SPEnterpriseSearchServiceApplication | GET-SPEnterpriseSearchQueryTopology “
- combine SearchServiceApplication with the SearchQueryTopology and SearchQueryComponent:
“GET-SPEnterpriseSearchServiceApplication | GET-SPEnterpriseSearchQueryTopology | GET-SPEnterpriseSearchQueryComponent“
- combine SearchServiceApplication with the SearchQueryTopology and SPEnterpriseSearchIndexPartition
“GET-SPEnterpriseSearchServiceApplication | GET-SPEnterpriseSearchQueryTopology | SPEnterpriseSearchIndexPartition“
- combine SearchServiceApplication with the SPEnterpriseSearchCrawlDatabase
“GET-SPEnterpriseSearchServiceApplication | GET-SPEnterpriseSearchCrawlDatabase
- combine SearchServiceApplication with SearchCrawlTopology:
“GET-SPEnterpriseSearchServiceApplication | GET-SPEnterpriseSearchCrawlTopology
- combine SearchServiceApplication with SearchCrawlTopology and SearchCrawlComponent:
“GET-SPEnterpriseSearchServiceApplication | GET-SPEnterpriseSearchCrawlTopology | GET-SPEnterpriseSearchCrawlComponent
And at the end of the post we get a in touch with 10 search cmdlets of 535 SharePoint cmdlets, so only 525 left. ;-)
Regards
Patrick
Comments
- Anonymous
January 22, 2017
nice - how do I create and provision a search application?