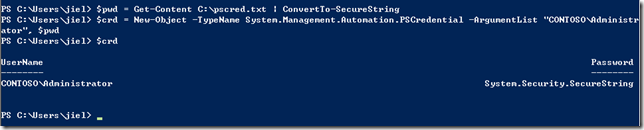SharePoint 2010 with Windows PowerShell Remoting Step by Step
With all the improvements in SharePoint 2010 for IT Professionals, I always put Windows PowerShell support as the number one. Maybe this has something to do with my past Linux/Unix background, but the main reason is, I’m a really really lazy person. If something can be put into automation, then why bother to click through it manually every time? Schedule it to run at certain time everyday can save me a lot of time. In the past SharePoint versions, STSADM is okay, but it’s limited and hard to play with. Although you can use Windows PowerShell to call object models directly, but that is too complex and indeed a developer stuff. Now, with SharePoint 2010 Windows PowerShell cmdlets, scripting can be really fun!
But someone asked me this question:
You are telling me scripting is great – but isn’t that just a server thing? I still need to open remote desktop on my laptop to connect to the server box and then do the shell stuff, can’t I have something like SSH? Just run my script remotely without opening my browser, remote desktop, only Windows PowerShell…
Definitely you can do it! Windows PowerShell v2 RTM on Server 2008/R2, which is also a requisite of SharePoint 2010, supports “remoting”. So you can manage SharePoint 2010 remotely with Windows PowerShell prompt on your local machine.
Let’s try it!
Enable Remoting support on SharePoint Server box
A few steps are necessary to setup Windows PowerShell Remoting for SharePoint.
Enable Windows PowerShell Remoting
Windows PowerShell Remoting needs to be enabled first by calling the following cmdlet in Windows PowerShell:
Enable-PSRemoting
This command will do a quick configuration of Windows Remote Management (WinRM). A HTTP listener will be created by WinRM and firewall exceptions will be created automatically. If you get a Kerberos error, it could be possible that SPN for HTTP/yourservername is not there and you need to use setspn to add it. Most of the time you won’t have the issue.
You can test if the remoting is working by type Enter-PSSession –ComputerName localhost on the same server box.
However, there’re two extra requirements for SharePoint remoting. I just list them here, if you want further details, Zach Rosenfield, the Program Manager who owns SharePoint Windows PowerShell support, explained in his blog SharePoint PowerShell “Remoting” Requirements.
Increase memory limit for remote shell
Some of the SharePoint cmdlets could run for quite a long time and require a lot of memory. By default, a remote shell will be allocated 150 MB of memory, this may cause some of the command to fail, for example site collection creation. Use the following command to increase this limitation to 1000MB. This is only necessary if you need to run those commands on that server.
Set-Item WSMan:\localhost\Shell\MaxMemoryPerShellMB 1000
If this value is too low, then you may have error messages like:System.Management.Automation.RemoteException: Process is terminated due to StackOverflowException.
Setup CredSSP support
Credential Security Service Provider(CredSSP) authentication should be used if you need to do “double hop” with your credentials. It does not mean using other authentication methods you can’t run the cmdlets at all, depending on different security permission scenarios, they may or may not work. CredSSP is the best way to deal with the situation.
In some of the situation, even without CredSSP the cmdlets still work. For example, my current account is in Microsoft domain. The target server is in contoso.com domain. I used Negotiate authentication with a username and password to logon this server remotely, then created a new content database without any problem. You can test your environment to choose the best way – certain domain policy may prevent client machine from delegating credentials, which is required by CredSSP. But still, please use CredSSP in any case if possible.
To enable CredSSP on the server, use the following command:
Enable-WSManCredSSP –Role Server
You can use Get-WSManCredSSP to check if it is enabled.
Setup client machine for Remoting
Enable CredSSP support
To use CredSSP, you need to run the following command in Windows PowerShell, where * can be replaced with the server name you want to connect:
Enable-WSManCredSSP -Role client -DelegateComputer *
Use Get-WSManCredSSP to check if it is enabled correctly.
Create and enter a remote session of Windows PowerShell
If your current user on client machine has permission to the SharePoint farm and Windows PowerShell on the remote box, you can use Enter-PSSession to create and enter the remote session.
For example, connecting to sharepoint.contoso.com…
Enter-PSSession -ComputerName sharepoint.contoso.com
If it works, the command prompt will be changed to [sharepoint.contoso.com]: PS C:\Users\Administrator\>.
The session will be closed when you type exit or Exit-PSSession. You can also use New-PSSession to create the session to use with Invoke-Command .
To connect to a machine with CredSSP and a different credential, you can use
Enter-PSSession -ComputerName sharepoint.contoso.com -Authentication CredSSP –Credential domain\username
This will pop up a dialogue for you to type in password. If you want this process to be fully automated, you can store the credential first into a file.
Store and use credentials for scripting
A credential in Windows PowerShell is a object which contains username (as plain text) and password (as secure string).
First, use the following command to covert password from keyboard input to a secure string in a text file.
Read-Host -AsSecureString | ConvertFrom-SecureString | out-file C:\crd-sharepoint.txt
When you need to create a credential object, read this password (the secure string) from the file and create the credential with the following command:
$pwd = Get-Content C:\crd-sharepoint.txt | ConvertTo-SecureString
then create the credential (replace myusername with your domain\username):
$crd = New-Object -TypeName System.Management.Automation.PSCredential -ArgumentList "myusername",$pwd
Then you will be able to use this credential in the command line without any dialogue.
Enter-PSSession -ComputerName sharepoint.contoso.com -Authentication CredSSP -Credential $crd
Load SharePoint Windows PowerShell Snap-in
Unlike SharePoint Management Shell, You need to load this snap-in manually to use the cmdlets for SharePoint.
Add-PSSnapin Microsoft.SharePoint.Powershell
Then everything will work.
Further readings
Zach Rosenfield’s Blog
https://sharepoint.microsoft.com/blogs/zach
Zach’s blog is my favorite. The following articles are highly recommended to read…
SharePoint 2010 PowerShell Permissions Explained
https://sharepoint.microsoft.com/blogs/zach/Lists/Posts/Post.aspx?ID=56
SPModule.HelloWorld()
https://sharepoint.microsoft.com/blogs/zach/Lists/Posts/Post.aspx?ID=54
Remote Install of SharePoint (with SPModule)
https://sharepoint.microsoft.com/blogs/zach/Lists/Posts/Post.aspx?ID=55
Webcast - Getting Started: Windows PowerShell for SharePoint 2010 Administrators, by Todd Kindt on TechNet
https://technet.microsoft.com/en-us/sharepoint/ee518673.aspx
Technical Reference: Windows PowerShell for SharePoint Server 2010
CHM references for download. Please note there’ll be some changes in the cmdlets between beta and RTM.
https://technet.microsoft.com/en-us/library/ee662539(office.14).aspx
Got Questions?
Ask them on TechNet Forum! If we got enough questions we may even open a separate section for Windows PowerShell!
SharePoint 2010 - Setup, Upgrade, Administration and Operation
Jie.
Comments
Anonymous
March 11, 2010
Excellent walk through.Anonymous
January 20, 2011
can I do this for 2007 ... i tried using add-pssnapin and it doesn't work also, Microsoft.SharePoint is not listed as a get-pssnapin -registered itemAnonymous
March 16, 2011
SharePoint 2007 doesn't have the PowerShell cmdlets. You have to use the stsadm tool. I have one question. Do I still have to set the thread options for the shell to "ReuseThread"?Anonymous
April 01, 2011
The comment has been removedAnonymous
December 07, 2011
Excellent walk through, however it seems that you must obtain SharePoint objects over PSRemoting using SPSecurity.RunWithElevatedPrivileges, otherwise yo do not have proper access. This renders a lot of the cmdlets useless. Also for anyone interested in being able to use the RunWithElevatedPrivileges method using PSRemoting, you can run this nice piece of code: Add-Type -Language CSharpVersion3 -TypeDefinition @" using System; using Microsoft.SharePoint; public class GetElevatedSPSite { public static SPSite GetSPSite(String SiteName) { SPSite mysite = null; SPSecurity.RunWithElevatedPrivileges(delegate(){ mysite = new SPSite(SiteName); }); return mysite; } } "@ -ReferencedAssemblies @("C:Program FilesCommon FilesMicrosoft SharedWeb Server Extensions14ISAPIMicrosoft.SharePoint.dll") And then you can run this to get your site object [GetElevatedSPSite]::GetSPSite($SiteURL)Anonymous
March 04, 2012
For me your screenshots do not show! A shame as this is very interesting info!Anonymous
August 04, 2012
Very helpful post. Very clear commentary and suggested phrasing are most impressive, as are his and your generosity in sharing this explanation and example. pfefferspray-discount.deAnonymous
September 04, 2012
stackoverflow.com/.../credssp-not-recommended-in-production-environments I try deploy Sharepoint WSP projects using PowerShell Remoting. See sharepoint.stackexchange.com/.../powershell-remoting-sharepoint-2010-error Solution is configure CredSSP for Sharepoint. But Microsoft says: Caution: Credential Security Service Provider (CredSSP) authentication, in which the user's credentials are passed to a remote computer to be authenticated, is designed for commands that require authentication on more than one resource, such as accessing a remote network share. This mechanism increases the security risk of the remote operation. If the remote computer is compromised, the credentials that are passed to it can be used to control the network session. Not recommended in production environments. Any suggestions for deploy using powershell remoting and sharepoint ?Anonymous
November 16, 2012
What ports do you need to open for remote windows powershell if your SharePoint runs in an application vault?Anonymous
August 05, 2013
zsharepoint.wordpress.com - new place of zach's blogAnonymous
September 26, 2013
Hi, I have used powershell script to copy(runtime) library contents across webapplications in the same farm. Can i used the concept of remoting to copy(runtime) the library contents across webapplications in different farms? Your inputs in this regard would be most appreciated. Regards, TonyAnonymous
October 28, 2013
Not working here. On the server (a MS Windows 2008 R2 Server running Sharepoint 2010 in Windows Azure.), I've ran Enable-PSRemoting and Enable-WSManCredSPP with server role. Get-WSManCredSPP tells me that "This computer is configured to receive credentials from a remote client computer." On the client, I'm running Powershell ISE locally on a MS Windows 8 without Sharepoint installed. The command "Enable-WSManCredSSP -Role client -DelegateComputer *" yields an error "The client cannot connect to the destination specified in the request." I've also tried with specifying my server using "myServer" and "myserver.cloudapp.net" but in vain. Note, that I'm able to send start and stop commands from ISE to virtual machines in Azure, i.e. I should have some settings ok. Pointers appreciated.Anonymous
December 30, 2013
Great walk through. Only thing missing is mention that remote commands require running SharePoint cmdlets within a RunWithElevatedPrivileges command block. [Microsoft.SharePoint.SPSecurity]::RunWithElevatedPrivileges({ <SharePoint Commands> })Anonymous
March 04, 2014
Thank you for this excellent article! I am testing migrating from Sharepoint 2010 (Windows Server 2008 R2) to Sharepoint 2013 (Windows 2012). Have encountered the problem of "No snap-ins have been registered for Windows PowerShell 3". After weeks of googling, this is the only site who have a real solution! And it works with Sharepoint 2013 running on Windows 2012! I have save this entire web page in case it goes down!!! Thank you!!!Anonymous
April 21, 2014
The comment has been removedAnonymous
August 20, 2014
The comment has been removedAnonymous
August 20, 2014
The comment has been removedAnonymous
December 10, 2014
Awesome article!! Was struggling with this since yesterday. The Authentication flag was what I was missing.Anonymous
April 09, 2015
Thanks for this helpful information I agree with all points you have given to us. I will follow all of them. <a href="staygreenacademy.com/.../">sharepoint tutorials</a>
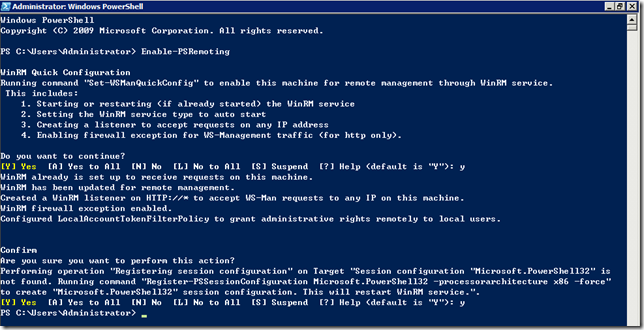
![snap0117[4] snap0117[4]](https://msdntnarchive.z22.web.core.windows.net/media/TNBlogsFS/BlogFileStorage/blogs_msdn/opal/WindowsLiveWriter/SharePoint2010PowerShellRemoting_135B8/snap0117%5B4%5D_thumb.png)
![snap0103[3] snap0103[3]](https://msdntnarchive.z22.web.core.windows.net/media/TNBlogsFS/BlogFileStorage/blogs_msdn/opal/WindowsLiveWriter/SharePoint2010PowerShellRemoting_135B8/snap0103%5B3%5D_thumb.png)
![snap0111[3] snap0111[3]](https://msdntnarchive.z22.web.core.windows.net/media/TNBlogsFS/BlogFileStorage/blogs_msdn/opal/WindowsLiveWriter/SharePoint2010PowerShellRemoting_135B8/snap0111%5B3%5D_thumb.png)
![snap0099[5] snap0099[5]](https://msdntnarchive.z22.web.core.windows.net/media/TNBlogsFS/BlogFileStorage/blogs_msdn/opal/WindowsLiveWriter/SharePoint2010PowerShellRemoting_135B8/snap0099%5B5%5D_thumb.png)