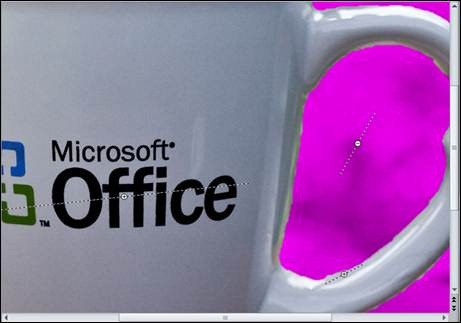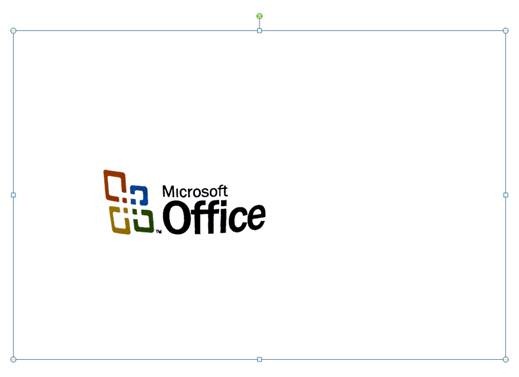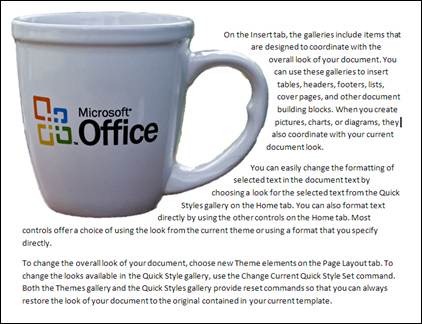Office 2010 背景の削除機能について
こんにちは。Office Graphics チームのプロジェクト マネージャーの Tucker Hatfield です。少し前に背景の削除機能を紹介する記事 (背景の削除ツールは不思議な便利機能) を投稿しました。今回の投稿は前回の記事を補足するもので、背景の削除をより精密に行う方法の例と、結果の画像に対して使用できるテクニックをいくつか紹介します。
前回の記事で紹介したとおり、ほとんどの場合、範囲指定用の境界線をわずかに調整するだけで背景を効果的に削除できます。ただし、多少の作業が必要になる場合があります。次の画像は、多少の作業が必要となるケースのよい例です。
[背景の削除] をクリックし、既定で表示される範囲指定用の境界線をそのまま確定すると、次のような結果になります。既定の範囲指定用の境界線は、抽出する対象物をほぼ正確に特定できていますが、まだ完璧ではありません。
カップの縁の部分が少し、範囲指定用の境界線で覆われています。このように覆われた部分は、[背景の削除] 機能によって抽出対象外と見なされます。選択ハンドルをドラッグして範囲指定用の境界線のサイズを調整し、覆われていた部分をすばやく元に戻します。
範囲指定用の境界線のサイズを少し調整しただけで良い結果が得られるのは、[背景の削除] 機能が抽出対象を的確に把握しているためです。しかし、それでもまだ完璧ではありません。カップの縁がまだ少し欠けていますし、持ち手の内側に背景が残ったままです。"Office" のロゴも、ところどころ削除範囲に含まれています。(ここで、ちょっとしたコツをご紹介しましょう。画像をもう一度クリックするか Esc キーを押すと、[背景の削除] が終了し、それまでの作業の結果を見ることができます。いつでも [背景の削除] に戻り、編集を再開することができます。作業内容を保存していったん終了し、後で編集を続けることもできます。)
次の作業
[背景の削除] を開始すると、範囲指定用の境界線とこの境界線内に含まれる削除対象範囲が示されるだけでなく、結果を微調整するための新しいツールを備えた新しい操作別タブがリボンに表示されます。
まず、[削除する領域としてマーク] を使用して、カップの持ち手の内側から背景を削除します。削除マーカーを選択した場合、線を描いて、その線の下にあるものを背景に含めて画像からは削除するように指定できます。背景の削除はスマート プロセスであり、描いたマークはすべて、対象物が前景であるか背景であるかをプログラムが特定する手掛かりとなります。領域を正確に指定したり、色を付けたりする必要はありません。マーカーをドラッグして、削除する (複数の) 対象物を横切るように線を描くだけで十分です。([背景の削除] の基になるテクノロジの詳細については、このドキュメントを参照してください。)
次に、[保持する領域としてマーク] ボタンを使用して、欠けている部分を前景に追加します。含めるマーク (+ 記号) を 2 つ追加して、"Office" の文字とカップの縁を含めます。
含めるマークを使用する場合も、追加したい領域全体を覆う必要はありません。また、既に追加されている領域と重複してもかまいません。ここでは、Office ロゴ内に、追加する部分全体を横切るような長いマークを作成しました。文字ごとに短いマークをいくつか作成することもできましたが、マークの数が少ない方が作業が短時間で済みますし、良い結果が得られることが多いのです。
カップの持ち手の内側から背景を削除したとき、[背景の削除] は画像全体を再検査し、持ち手の一部を少し切り取ってしまいました。この問題は、含めるマークをもう 1 つ追加するだけで簡単に解決できますが、結果に物足りない場合は、[マークの削除] を使用して、マークを削除して最初からやり直すことができます。
次は、持ち手の部分をきれいに整えます。まず、作業しやすいように、ステータス バーにあるズーム スライダーを使用してズーム インします。ズーム インすると画像が拡大されますが、マークを示す線のサイズは変わらないため、より正確に線を配置できるようになります。
この変更を確定すると、カップだけが背景から抽出されます。
画像のごく一部だけを削除するように選択したらどうなるでしょう。たとえば、Office ロゴのカーブの感じが気に入ったので、ドキュメントで使用できるように抽出するとします。
[背景の削除] を実行しても、画像自体のサイズは変わりません。背景を削除しても、画像の大部分が透明になるだけで、その部分が画像から削除されるわけではないからです。結果に余白が多すぎる場合には、[トリミング] を使用して不要な部分を削除します。ちなみに、トリミングのこのような使い方は、透明部分の多いあらゆる画像に対して使用できるテクニックです。
背景のない画像が完成したら、ドキュメントにこれらの画像を統合することができます。PowerPoint では、[明るさとコントラスト] を使用して画像を少し明るくして影を付けてから、すてきな背景に配置することもできます。[図] ツール バーの [図の効果] リストの [ぼかし] を使用して少量のぼかしを追加すると、画像が背景によくなじみます。
Word では、カップの周りに文字列が表示されるように設定できます。
背景を削除した後に、[アート効果] やその他の写真編集ツールを使用することも忘れないでください。
背景の削除に関する説明はこれで終わりです。複雑な画像の場合、背景を適切に削除するにはより多くのマークが必要になります。逆に、単純な画像には、範囲指定用の境界線を使用するだけで十分です。試行錯誤を繰り返すことで、[背景の削除] を使うさまざまな方法を見つけて、画像をドキュメントにもっと緊密に統合できるようになるでしょう。
原文の投稿日: 2009 年 11 月 30 日 (水曜日) 午後 1:37 投稿者: OffTeam
これはローカライズされたブログ投稿です。原文の記事は、https://blogs.technet.com/office2010/archive/2009/11/30/more-about-background-removal-in-office-2010.aspx をご覧ください。



![clip_image002[1] clip_image002[1]](https://msdntnarchive.z22.web.core.windows.net/media/TNBlogsFS/BlogFileStorage/blogs_technet/office2010/WindowsLiveWriter/MoreAboutBackgroundRemovalinOffice2010_BF46/clip_image002%5B1%5D_thumb.jpg)