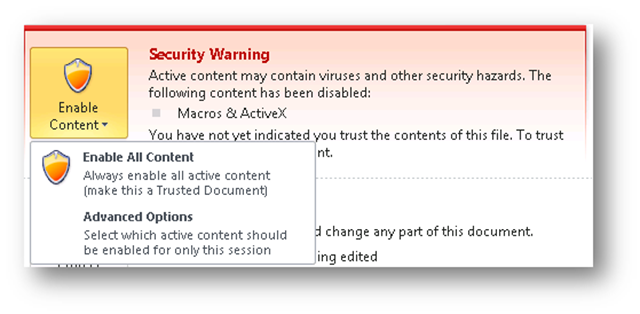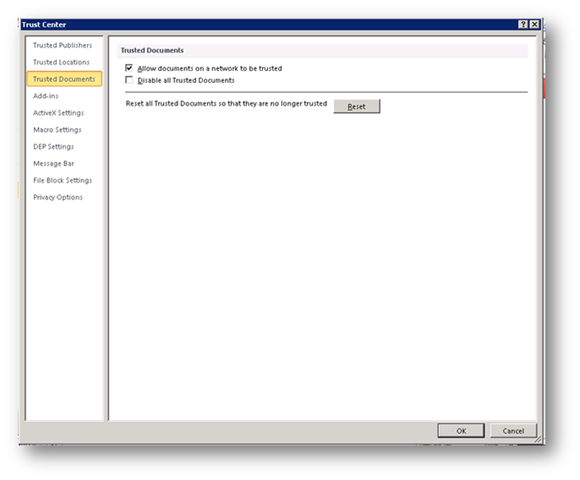信頼済みドキュメント
こんにちは。Maithili Dandige です。マイクロソフトで Office セキュリティ チームのプログラム マネージャーをしています。このリリースでは、Office ファイル検証機能、推奨設定、ドキュメント検査機能の強化、および信頼済みドキュメントなどのセキュリティの機能とプライバシー関連の機能を担当しています。今後の数か月間で、それらの機能をすべてご説明します。今日ご説明するのは、セキュリティ機能に関わるユーザーの操作性を向上させるシンプルな機能強化である、 信頼済みドキュメント 機能です。セキュリティ チームが担当した他のセキュリティ機能については、こちらでご覧いただけます。信頼済みドキュメントによって、Office セキュリティ センターによってブロックされる、マクロ、ActiveX コントロール、データ接続やその他の種類のアクティブ コンテンツを含む Office ドキュメントで作業するときに表示されるセキュリティの確認のメッセージの数が減り、エンドユーザーの方々と同じように、私自身が長い間感じていたフラストレーションが和らぎます。
信頼済みドキュメントの動作の詳細を見ていく前に、この機能を開発した理由について少しだけお話ししたいと思います。Office 2007 より前のバージョンの Office では、ドキュメントを開く前に、マクロや他の種類のアクティブ コンテンツに関してのモーダル ダイアログ ボックスが表示されます。そのダイアログは有用でしたが問題もありました。ファイルを操作できるようになる前に「マクロを有効にしますか」という確認のダイアログが表示されました。マクロを有効にする必要のない多くのユーザーも、単にドキュメントを参照するだけでよい場合が多いにもかかわらず、マクロを有効にしていました。
Office 2007 では、この問題は修正されました。ドキュメントを開く前にモーダル ダイアログ ボックスが表示されない代わりに、メッセージ バーと呼ばれるものが表示されます。ドキュメントの閲覧や編集を安全に行うことができ、セキュリティの警告に後から対応できるので、これは大きな進歩でした。残念ながら、ユーザー自身が作成したマクロが使用されているドキュメントや、毎日行われるデータ接続が使用されているブックについては、メッセージ バーで毎回コンテンツを有効にする必要がありました。次のタスクに進むのに余計に 2 回クリックが必要になるだけでなく、ドキュメントに関して実際のセキュリティ上の利点を得られていない感じがするので、この状態は、ユーザーの操作性としてはもどかしいものになる可能性があります。理由は次のとおりです。
a) まず、あるドキュメントへの信頼に関して考えを変える可能性がどの程度あるでしょうか。一度コンテンツを有効にしたら、ドキュメントを適切に使用する必要があるので、次の機会にも同じようにするのはほぼ確実です。
b) 次に、悪意を持ってマクロや他の種類のコンテンツが作成されていれば、最初にマクロを有効にしたときにコンピューターのセキュリティに問題が発生していると考えられるので、同じファイルに対して次の機会に確認を求めることで、セキュリティ上の利点は追加されません。
このことが、 信頼済みドキュメント 機能と呼ばれる進化したセキュリティ機能をユーザーに提供する動機になりました。Office 14 では、どのアクティブ コンテンツを有効にしていたか記憶されていて、次に同じドキュメントを開いたときに再度確認を求められることはありません。
では、信頼済みドキュメントとはどのようなものでしょうか。信頼済みドキュメントによって、1 回のクリックのみの手順で、あるドキュメントでアクティブ コンテンツ (たとえば、マクロ、ActiveX コントロールなど) を常に有効にすることができます。信頼に関する決定はファイルに記憶され、次にファイルを開くときにセキュリティの確認のメッセージは表示されません。
この機能により、ユーザーの操作の流れに近づきます。マクロを使用するドキュメントを作成する場合、次にそのドキュメントを開くときにはマクロを有効にするための確認が求められないようにしたいと考えます。また、同僚からピボット テーブルを含む日報のドキュメントを受け取る場合、更新版が必要になるたびに信頼済みサーバーへのデータ接続を有効にする、ということはしたくありません。また、複数のフォルダー (SharePoint、ネットワーク共有、デスクトップ、電子メールで受け取った添付ファイル) からドキュメントを開く場合もあります。そういったドキュメントを開くたびにそれらのファイルを信頼済みのフォルダーへ移動する、ということもしたくありません。前述のすべての場合に、信頼済みドキュメントが役立ちます。 コンテンツを最初に有効にしたときに、そのことが記憶されるので、そのドキュメントの信頼に関する記録が変更されない限り、コンテンツについてのセキュリティの通知にわずらわされることがなくなります。
信頼済みドキュメントを使用すると、信頼に関する情報がファイルごとに記録されます。信頼に関する記録はローカルのレジストリの CURRENT USER のセクションに追加されます。また、その記録にはドキュメントの作成時刻などの他のデータと一緒にファイルの完全なパスが含まれます。「信頼に関する記録」は特定のコンピューター上に保存されるので、別のコンピューターでファイルを開く場合は再度確認を求められることに注意してください。また、信頼に関する記録を構成しているのはファイルのパスのみではないので、既存の信頼済みドキュメントと同名の悪意のあるドキュメントによる置換などのソーシャル エンジニアリングの攻撃から保護されます。
保護されたビューは、自分のコンピューター上の信頼済みドキュメントと、インターネントや添付ファイルなどから入手して開かれた信頼されていない新しいドキュメントとの間に、はっきりとしたセキュリティの境界を作成するのに役立ちます。たとえば、マクロを含む添付ファイルを保護されたビューで初めて開くとします。そのファイルを信頼し、保護されたビューを終了する場合、そのマクロは自動的には有効になりません。代わりに、マクロを有効にするためのメッセージ バーを表示します。保護されたビューを終了する間にマクロが自動的に実行されないようにすることによって、ドキュメントにコメントを付けて返答するだけでマクロは実行しないつもりだった場合に、コンピューターがさらなる危険にさらされないようにします。 明示的に添付ファイルを保存してマクロも有効にすると、そのファイルは信頼済みになり、次にそのドキュメントを開くときには、保護されたビューでは開かれず、アクティブ コンテンツはそのドキュメントに対して有効になります。
Office 2010 では、マクロ、データ接続、ActiveX コントロール、または他の種類のアクティブ コンテンツがドキュメントに含まれる場合は、メッセージ バーが引き続き表示されます。これは、2 種類以上のアクティブ コンテンツ (マクロや ActiveX コントロールなど) が無効になっている場合に表示されるメッセージ バーです。
ドキュメントを信頼済みにするには、2 種類のエントリ ポイントがあります。メッセージ バーで [コンテンツの有効化] をクリックすると、そのドキュメントは、レジストリの信頼済みドキュメントのリストに自動的に追加されます。または、メッセージ バーをクリックして詳細を表示し、Backstage ビューで詳細設定を行います。Backstage ビューでは、[コンテンツの有効化] ボタンをクリックして 2 種類のオプションを設定できます。
a) すべてのコンテンツを有効にして、信頼済みドキュメントにすることができます。これによってドキュメント内のマクロと ActiveX コントロールが有効になり、レジストリの信頼済みドキュメントのリストにドキュメントが追加されます。このオプションによって、1 回のクリックのみで、同時にすべてのコンテンツを有効にし、そのドキュメントを信頼済みドキュメントにするオプションが提供されます。次にこのドキュメントを開いたときは、セキュリティの警告は表示されません。
b) 上級ユーザーが各種のコンテンツをより詳細に制御して有効または無効にする場合は、[詳細オプション] ボタンをクリックします。セキュリティの通知のダイアログが表示され、コンテンツを一時的に有効にするオプションを設定できます (この点は Office 2007 と同様です)。
信頼できる場所と同様に、信頼済みドキュメントに関してセキュリティの制限事項と設定があります。たとえば、インターネット一時ファイル (TIF) や TEMP などの信頼できない場所からのドキュメントをユーザーが信頼することが許可されません。
ネットワークの場所にアクセスできる他のユーザーは、ファイルのコンテンツを変更できるので、ネットワーク共有にあるドキュメントを信頼するのは、ローカルのハード ドライブのドキュメントを信頼するよりも危険です。このため、ネットワークの場所にあるドキュメントを初めて信頼済みにしようとするときに、セキュリティの警告が表示されます。セキュリティ センターでは、信頼できる場所にあるドキュメントを信頼済みにすることを許可しないようにすることができ、ネットワークの場所からドキュメントを開くたびに Office によってセキュリティの通知が表示されるようにすることができます。また、セキュリティ センターでは、すべての信頼済みドキュメントの完全な無効化や信頼済みにしていたドキュメントの情報の消去などのオプションが用意されています。それらのすべてのオプションは、アプリケーション用のセキュリティ センターの設定に含まれています。IT 部門の管理者がグループ ポリシーを使用してそれらの設定を構成することもできます (たとえば、管理者は、ネットワーク共有での信頼済みドキュメントの作成を許可しないようにして、使用をローカルのハード ドライブのみに制限するように構成できます)。
要約すると、信頼済みドキュメントや他のセキュリティ機能を導入して Office 14 で達成しようと努力を続けている、セキュリティ UX の主要な目的は、不要なプロンプトをなくし、必要なときにだけ確認を求めるようにすることです。ダイアログを省略してユーザーの負担を軽減し、セキュリティの確認のメッセージが表示されるときには、より適切に、より多くの情報を得た上で決定できるようになることを目指しています。
原文の投稿日: 2009 年 9 月 28 日 (月) 午後 11:01 投稿者: OffTeam
これはローカライズされたブログ投稿です。原文の記事は、https://blogs.technet.com/office2010/archive/2009/09/28/trusted-documents.aspx をご覧ください。