Windows Server 2008 R2 - Setup for Hyper-V Demonstrations
I have not been able to find a useful post anywhere which tells you how to build a Windows Server 2008 R2 image specifically for running Hyper-V images for Dynamics software. So I've put together this guide to help people who have to do what I've just done.
I am using an HP Elitebook 8540w, which I have set up as Dual Boot with Windows 7 and Windows Server 2008 R2. It was the server that took the time to setup as I'm not hugely technical in that area.
Firstly - I had a nice big hard drive (300GB) so I partitioned the disk (while installing Windows 7). I created four partitions - a 100Mb drive for Bitlocker Drive Encryption (a corporate policy here at work as you can imagine), a WIN7 drive of around 70GB, a W2K8 drive of around 45GB, and the rest I just called DATA (which holds stuff I want to access from both Operating Systems). The Windows 7 drive is a reasonable size due to all the software that I install on it (I chose 65GB, but 70 would have been better). Right clicking on My Computer and choosing Manage then Disk Management shows me the following:
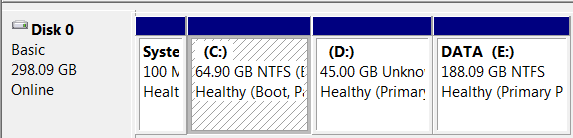
Then install Windows 7 on C, and Windows Server 2008 R2 on D. Don't get them mixed up! Yes.. the voice of experience speaking..
Once you have Windows Server 2008 R2 installed, you need to do the following within it (I don't think the order matters too much, though some are obviously before others):
- Add a network driver (ProWinx64 in my case)
- Add it to your work's domain if not already connected
- Add yourself as an Administrator
- Add the Hyper-V Role (and get all the Windows Updates of course, which may require a few restarts)
- In Features, add the Wireless LAN Service (if you want to connect to a wireless network)
- In Features, add Bitlocker Drive Encryption (if you are going to use that.. I recommend it) - I think this added the Remote Server Administration Tools feature.
- In Features, add the Desktop Experience (which adds the Ink and Handwriting Service) - if you want a nice desktop.
- In Features, add .NET (which adds the Web Server IIS Role and the Windows Process Activation Service). This is if you are intending to use DemoMate.
- Add an anti-virus product (I used Forefront)
- Enable the Windows Audio Service (search for audio, select and click Yes to enable)
Now, if you added Windows Server 2008 R2 after Windows 7, each time you boot your PC the default choice will be Windows Server. If you want to make it Windows 7, you can do this in either operating system. From Windows Server 2008 R2, open Control Panel -> System & Security -> System -> Advanced. For Windows 7, it's the same path with Advanced System Settings, Startup and Recovery, then the Settings box. Then you can change the start up order/default operating system, and the number of seconds before this is chosen.
I also applied Bitlocker Drive Encryption to both Drive C (Windows 7) and Drive D (Windows Server 2008 R2). And as a useful point for this - save your key to a USB stick that you won't misplace. I have a Dynamics USB key on my keyring!
Just as another point, make sure you have all the drivers you need to get everything going in Windows Server 2008 R2. I found that although Windows 7 just seems to find them automatically, the server does not. So I researched and downloaded the drives I needed on Windows 7 before I started building Windows 2008 R2, and loaded them into my DATA drive. You will probably need the network card, wireless adapter, and a card reader. I found them on the HP site, and downloaded the Windows 7 X64 versions which all seemed to work. Installing Driver Detective also helped find all the other missing ones (it's not free, but worth it).
Hope this helps!
If anyone else has done this and has other words of wisdom to share, please email me with them and I'll add them to this post.