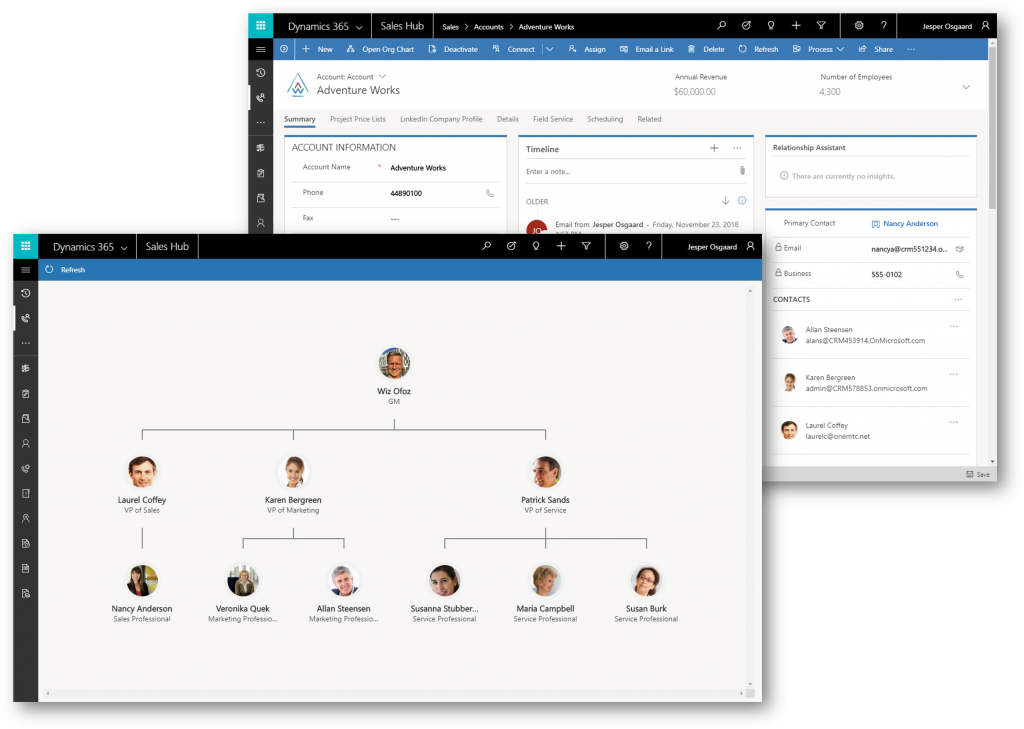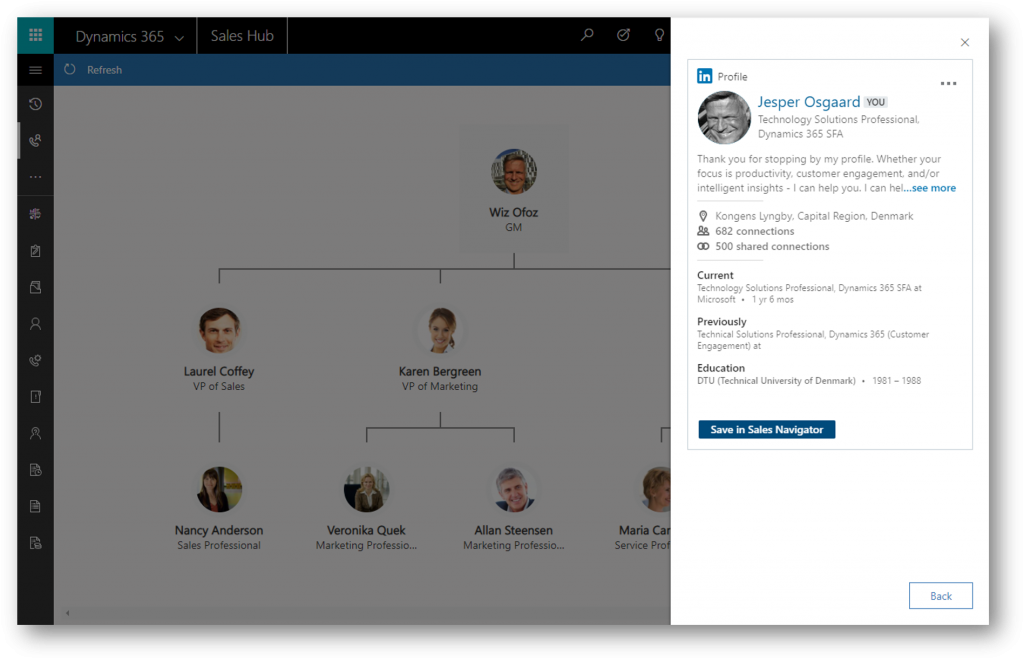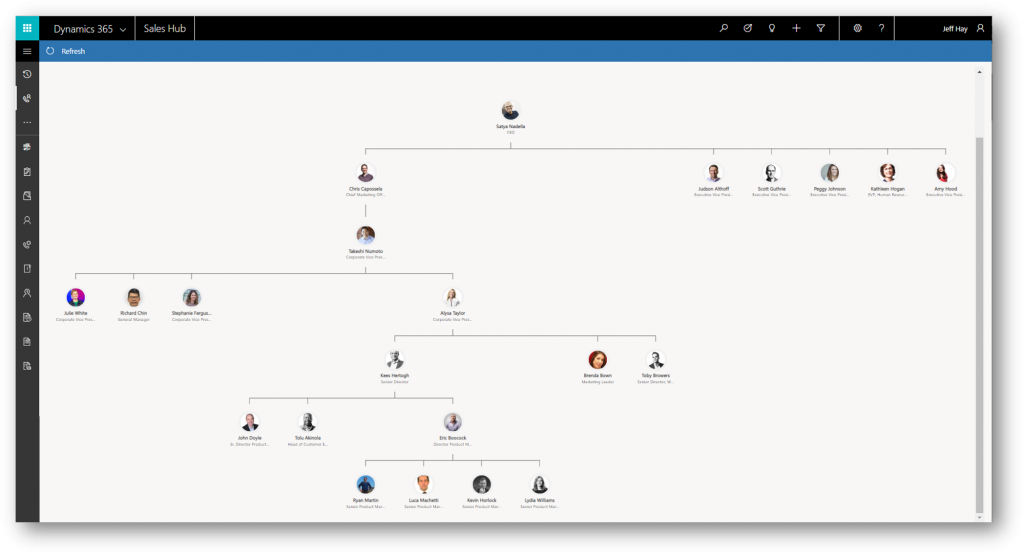The Brand New Org Chart in Dynamics 365
The brand new Org Chart in Dynamics 365 lets you maintain external organization charts for your accounts. You can build a hierarchy for existing accounts or use it as a starting point for adding contacts to a new account.
The org chart leverages a hierarchical relationship between an accounts contacts (you will need to set the hierarchical relationship up) and the control lets you
- see contact cards
- collapse and expand branches
- drag and drop contacts to new positions in the hierarchy
- zoom in and out
The Org Chart is accessed from the commandbar of an Account - click Open Org Chart (1) to open the org chart.
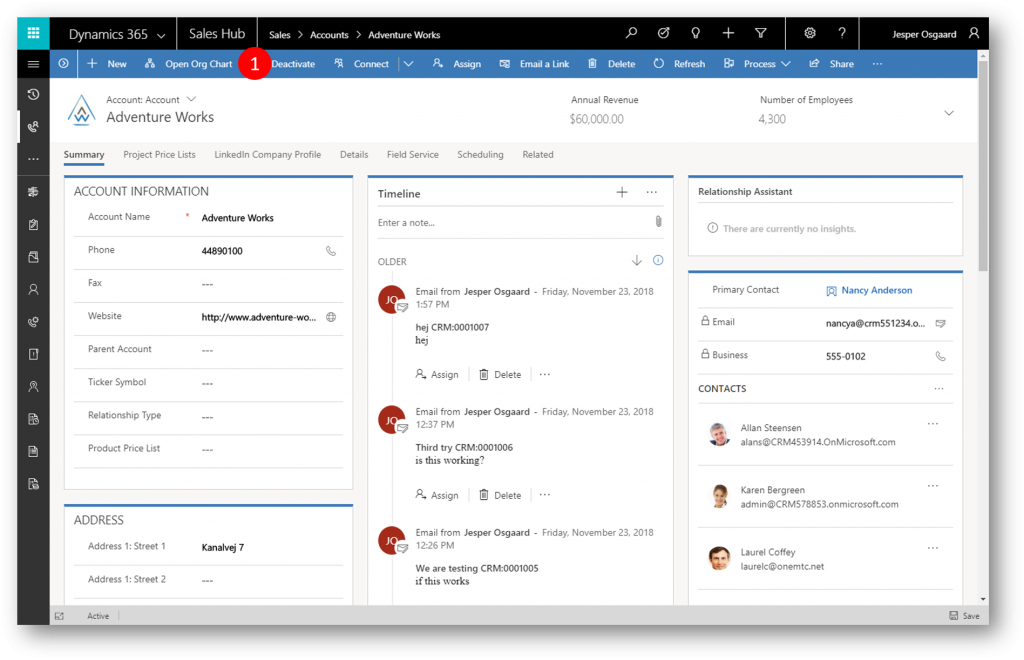
You can click any contact and see the contact card
If you've set up LinkedIn Sales Navigator integration, you'll be able to see the the LinkedIn Sales Navigator info for the matched contact in the details panel too
You can easily collapse and expand branches
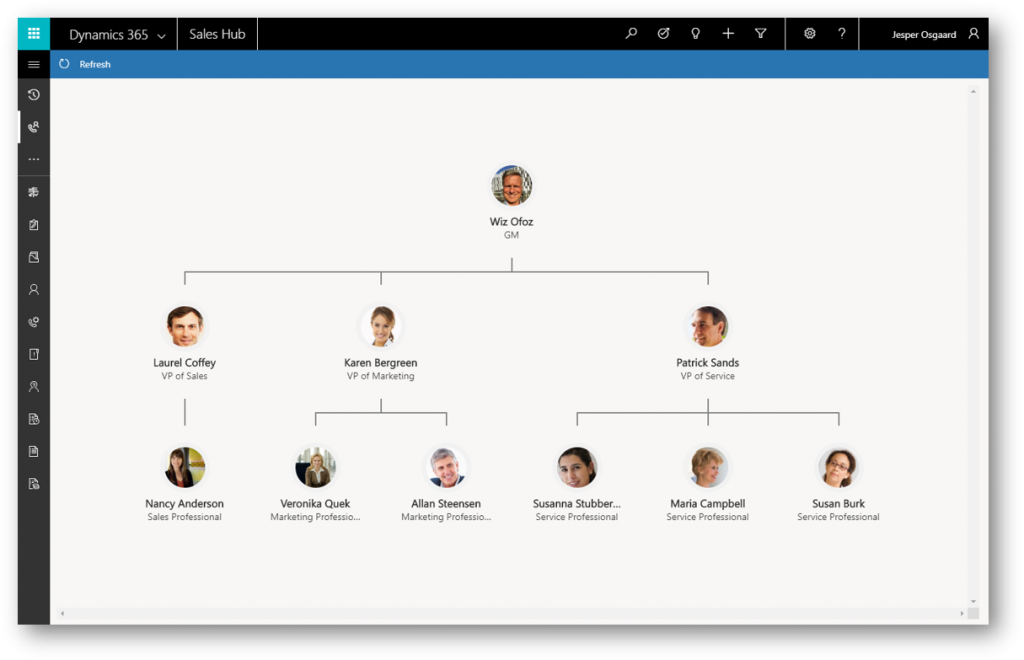
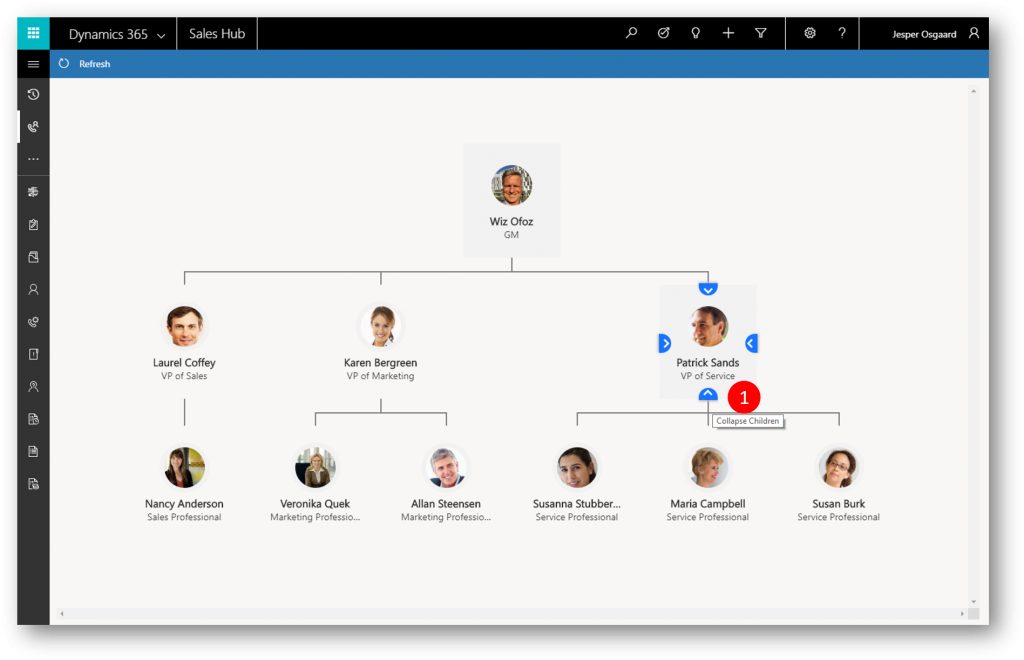
The direct reports under the right most contact now collapsed
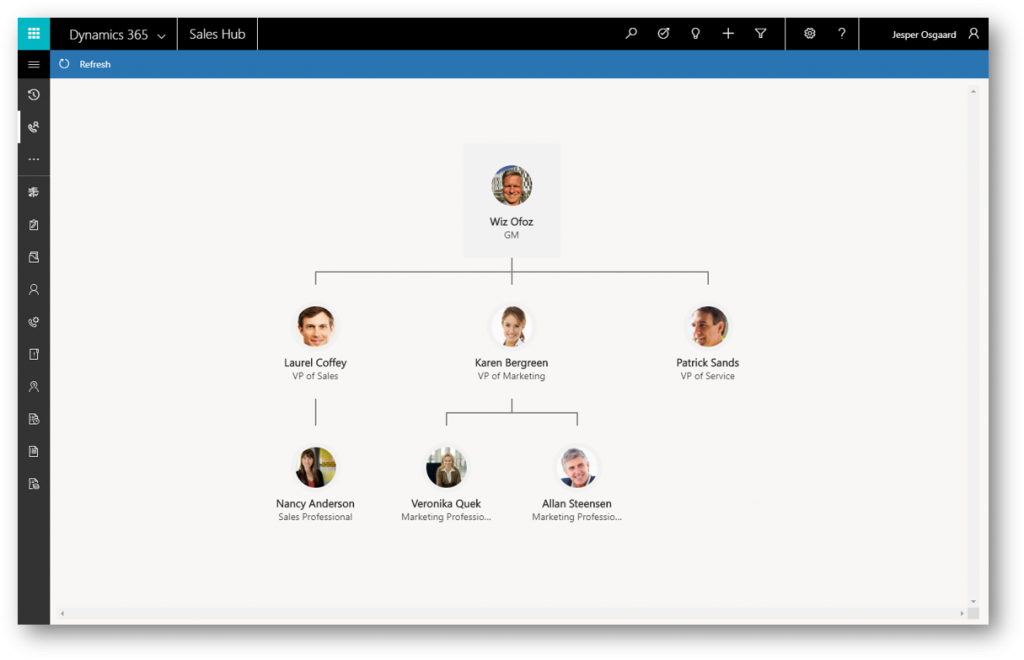
You can easily drag and drop contacts to new positions in the hierarchy
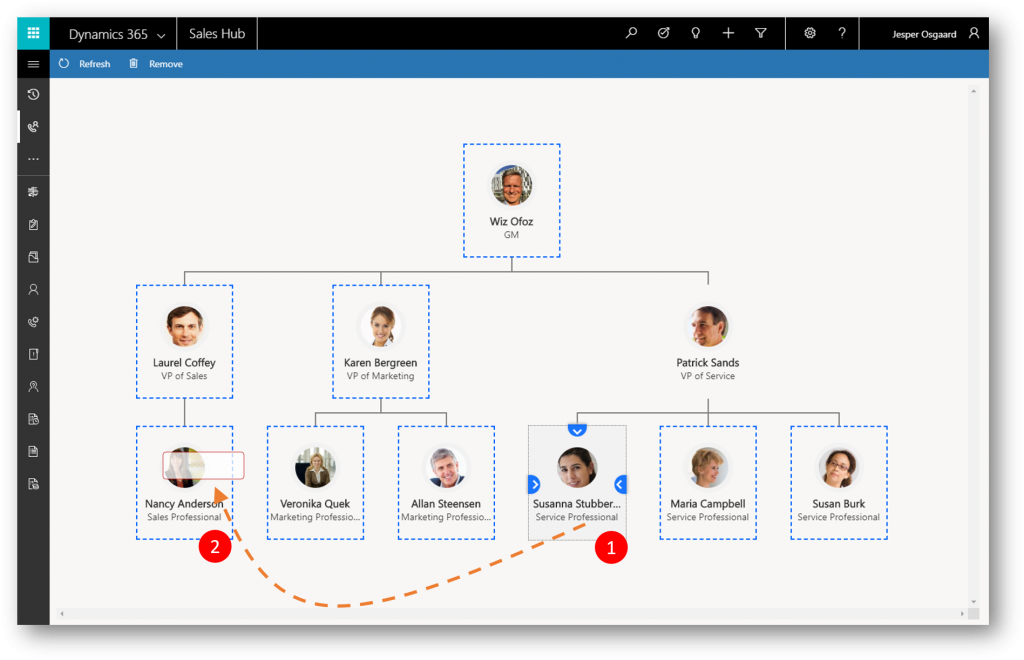
The contact has now moved to a new direct manager
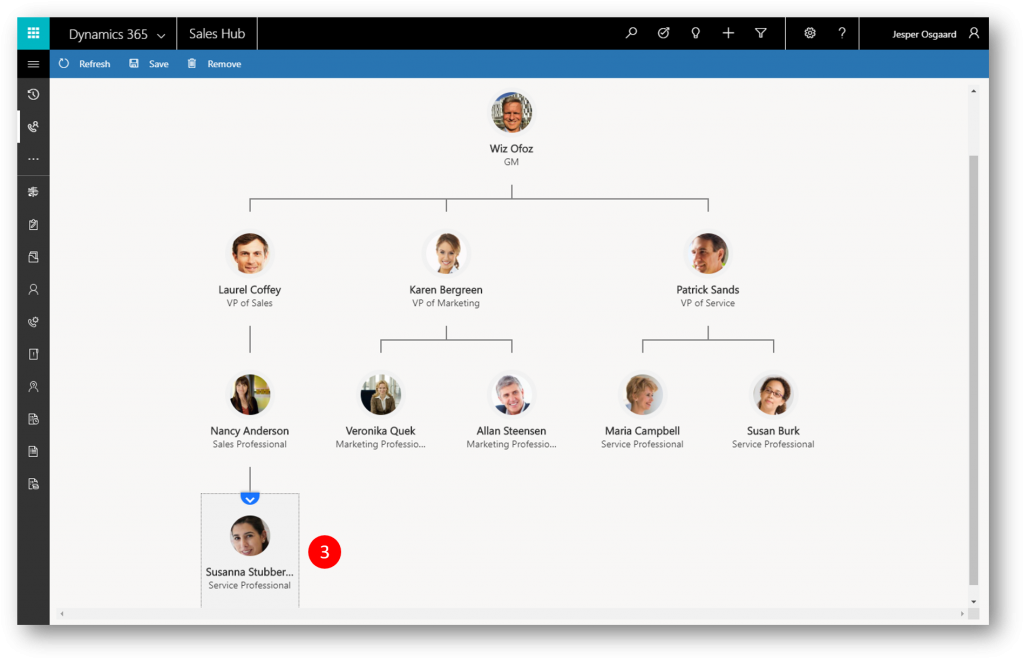
For larger org charts you can zoom in and out (using the scroll wheel on your mouse) to get an overview of the depth and breadth of the org hierarchy
Creating New Org Charts
When you add a new account obviously there are no associated contacts for the account. When you click the Open Org Chart button, the org chart will open with the below placeholder. You can begin adding contacts and building the hierarchy by double clicking the plus ( + ) button (1) to open a task pane
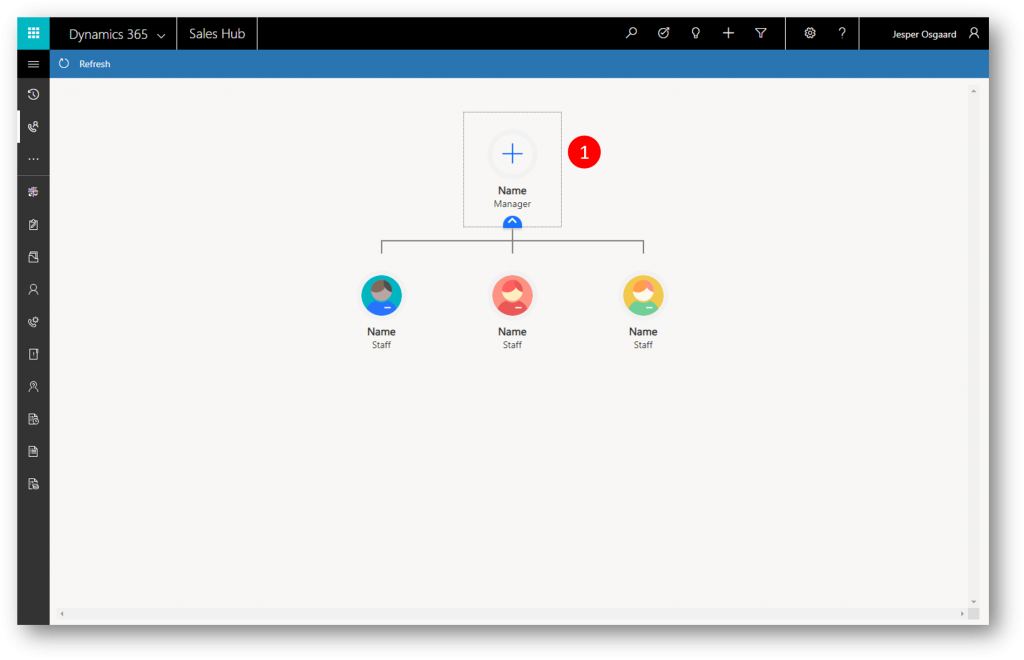
In the task pane you can either search for an existing contact, or add a new one. Click the + New (1) to open up a quick create form, where you can enter the details of the new contact and save him/her 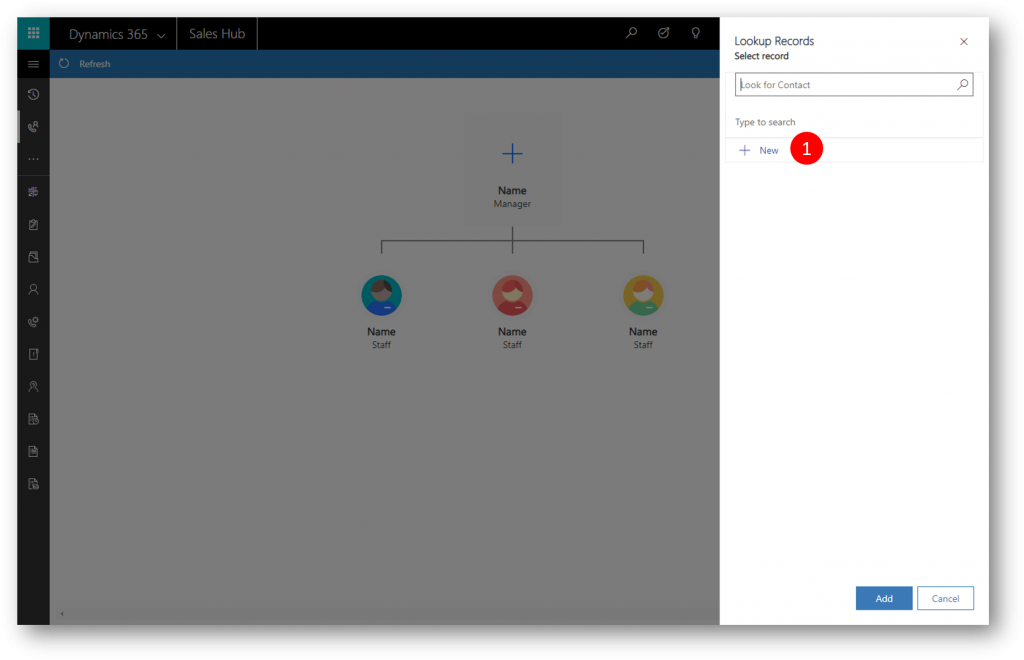
Click Save (1) to save/create the new contact
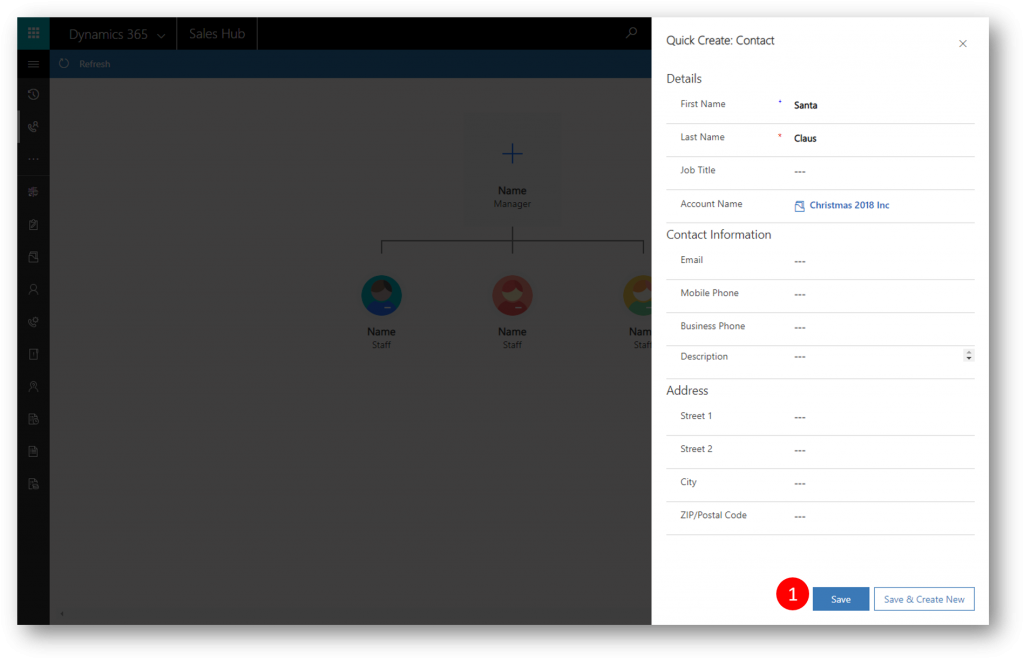
To add the new contact to the Org Chart click Add (1)
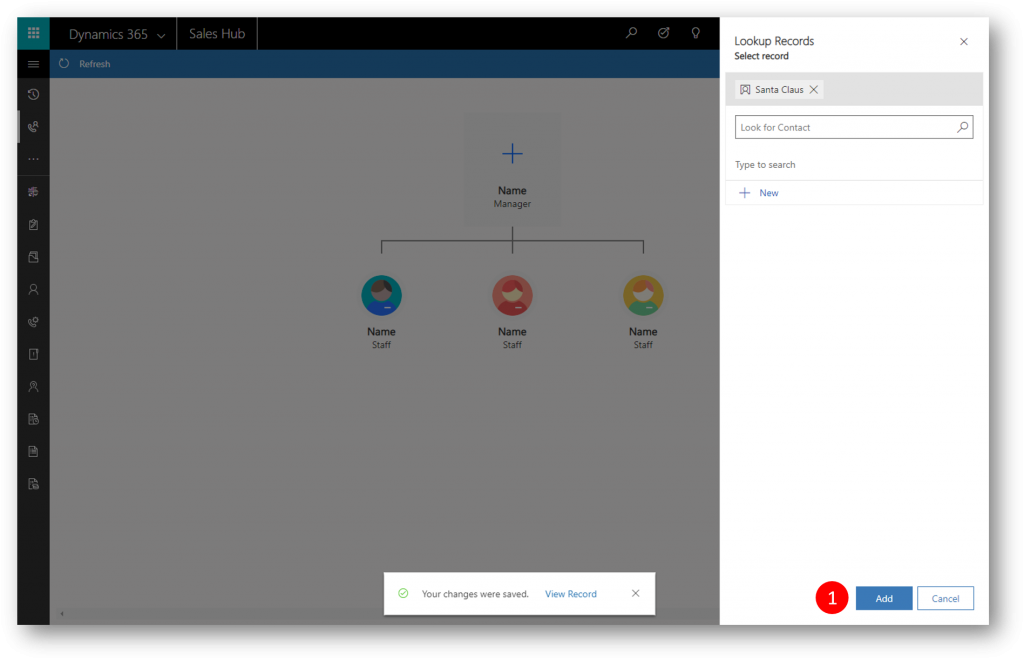
The new contact is now added to (and is the only contact in) the org chart. Double-click the contact to start adding direct reports (or a manager)
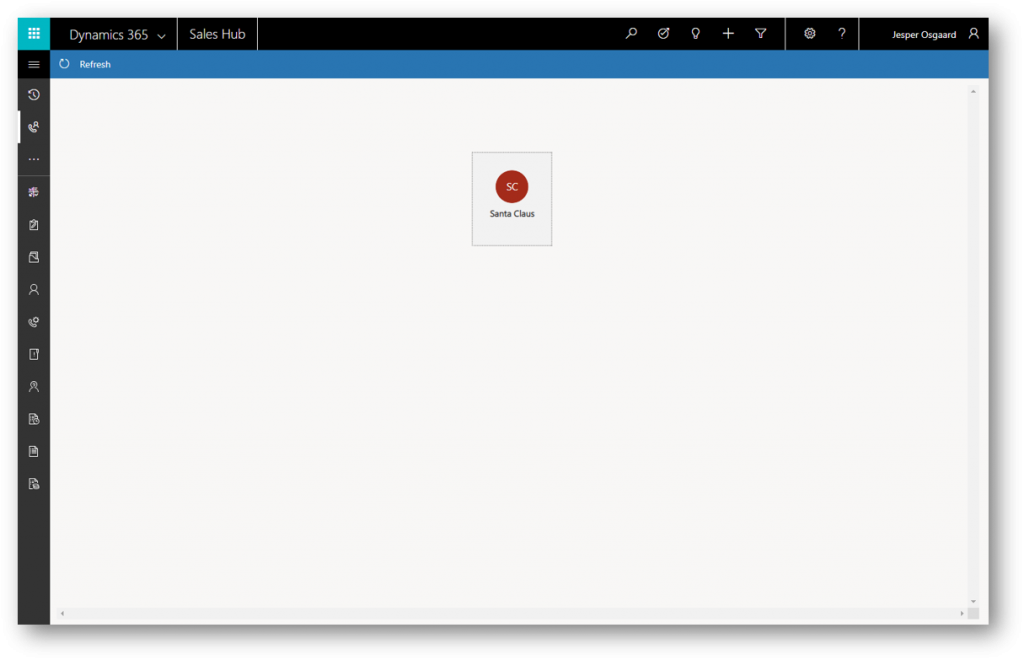
Lets just add two existing contacts as direct reports to the new contact
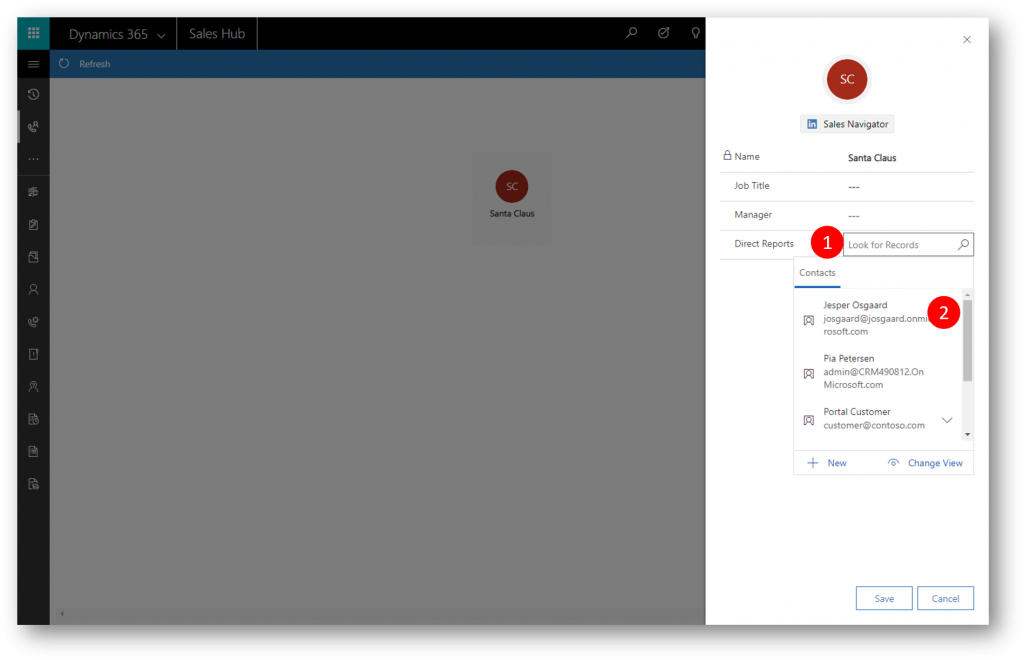
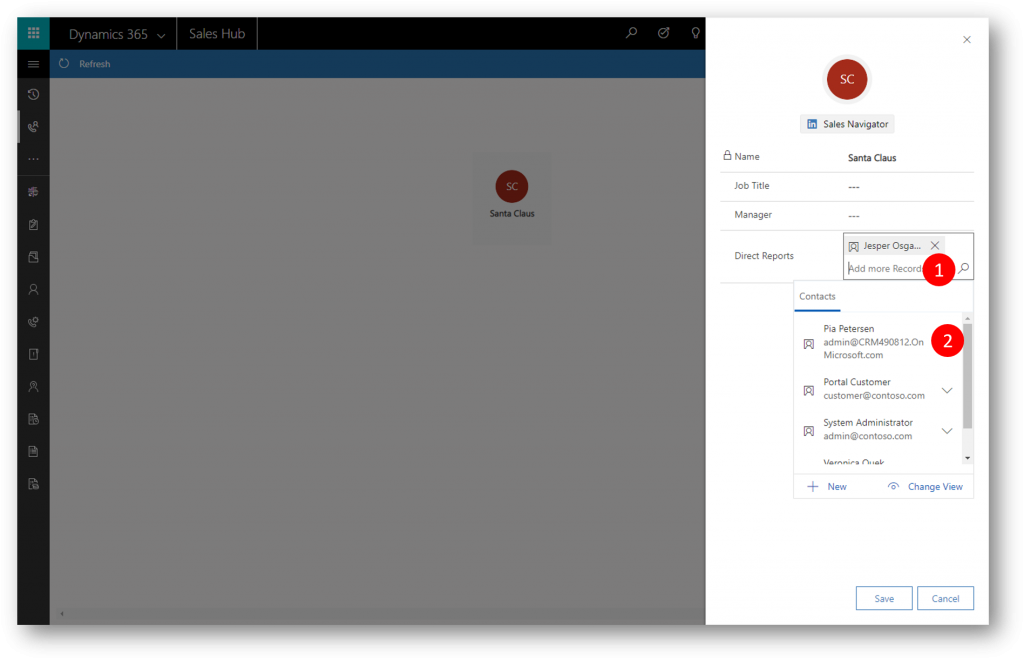
When done adding direct reports click Save (1) to add the contacts to the Org Chart
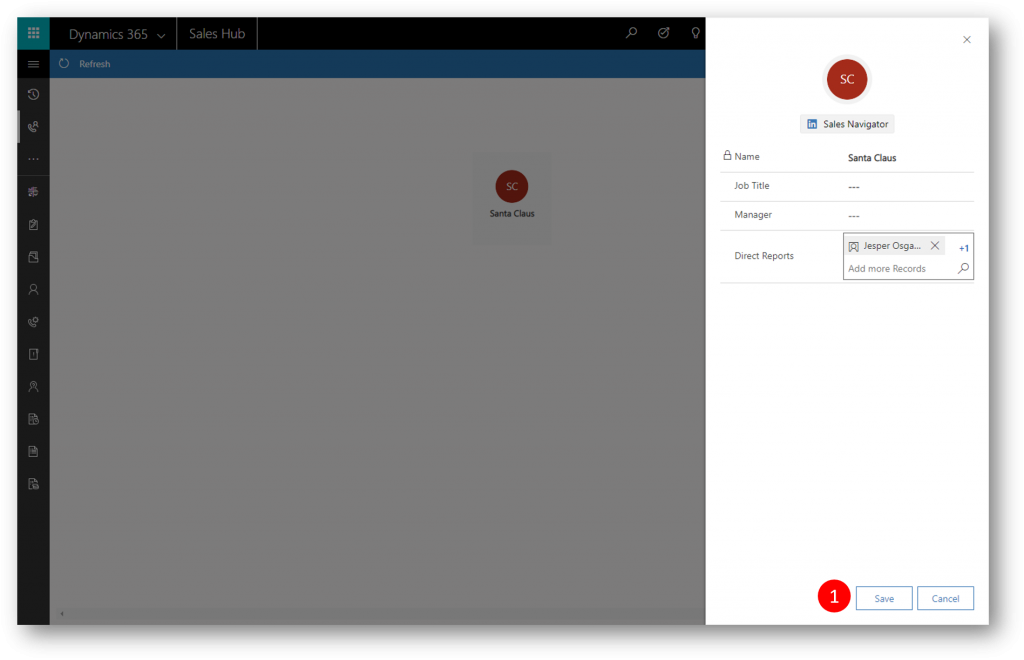
The chart will update to reflect the changes 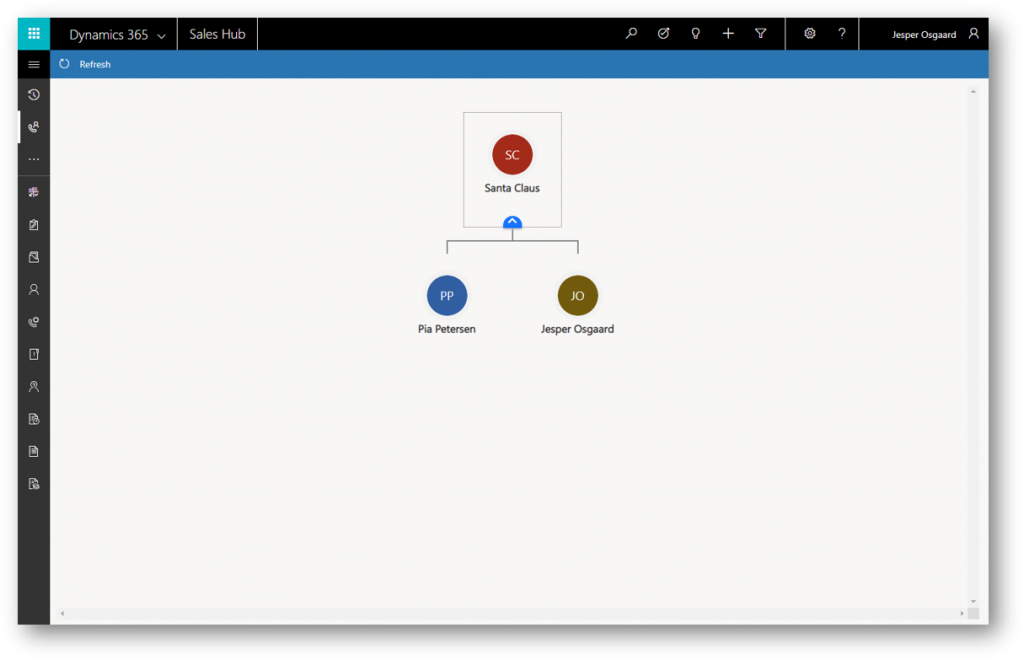
For existing accounts with one or more contacts, but no established hierarchy, by default everyone will be on the same level. You can then start dragging contacts into their hierarchical positions as shown in the example above 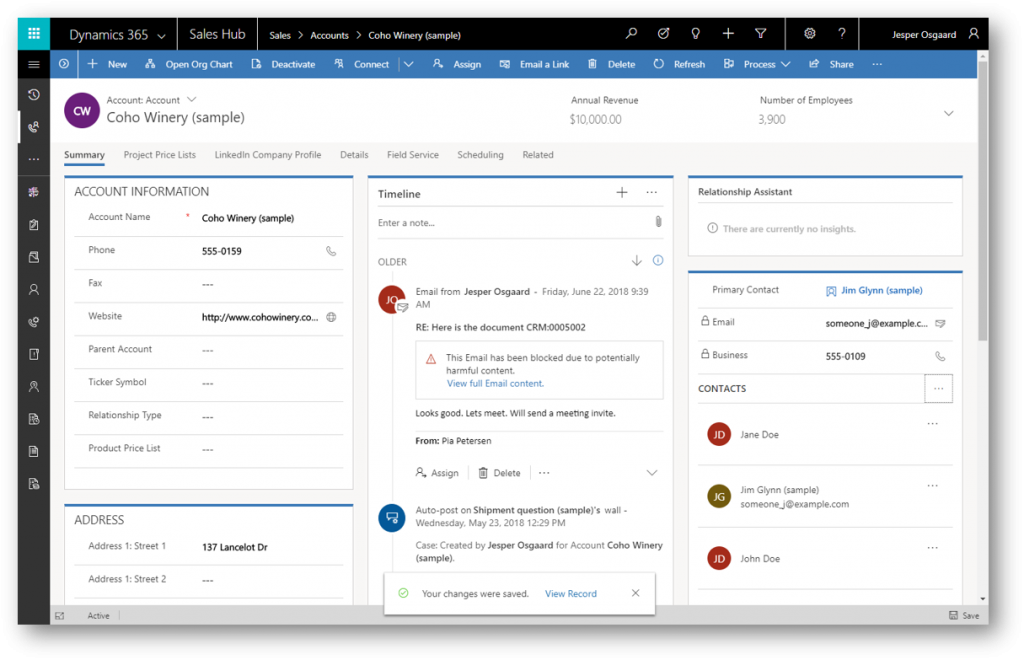
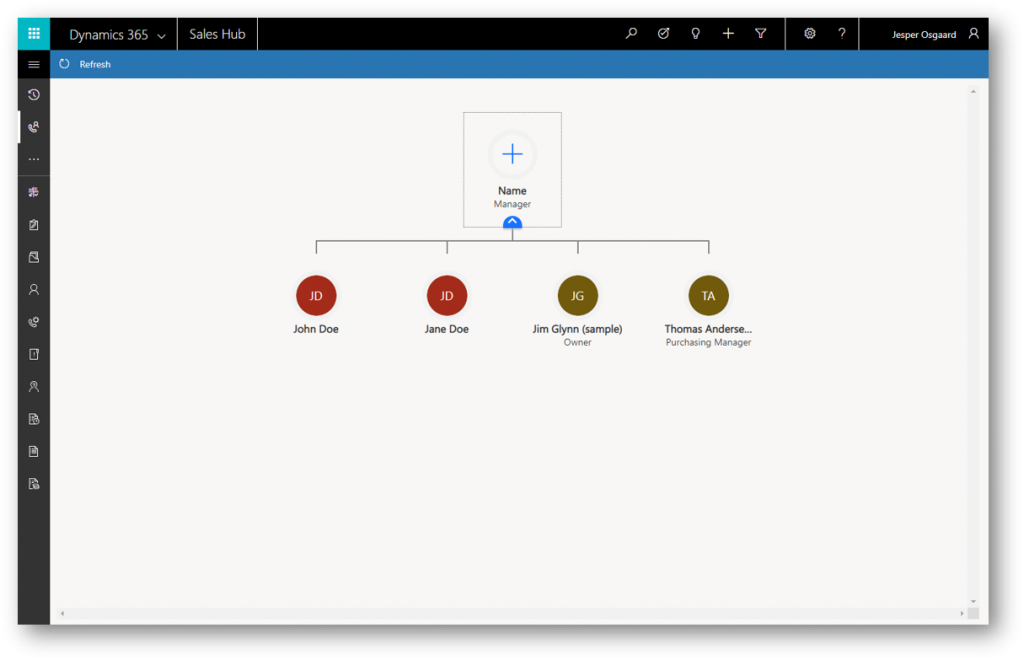
With the new org chart it's easier than ever to maintain an overview of the organisation hierarchy in your accounts.
Note
- To leverage the Org Chart you need to configure a Hierarchical Relationship for contacts - link
See also
- Leverage the power of LinkedIn in Dynamics 365 - link
- Microsoft Relationship Sales - link
- Manage Org Charts for Accounts - link
Comments
- Anonymous
December 17, 2018
Hi,thanks for the article. We have this enabled, but the orgchart diagram work only on Account entity. When we enable the hierarchy on contacts, there is a button View hierarchy which is displayed in Unified interface and when we click on that button it does not work :-(Is this correct behavior? Should it work or not?- Anonymous
December 17, 2018
Allow me to focus your attention towards the last Note of the post- Anonymous
December 17, 2018
@Jesper - Very useful article.Can I suggest; It would be more helpful to place "the last Note of the post" toward the beginning of the article. Because you must set up Hierarchical Relationships for contacts before using it as a starting point for adding contacts to a new account. People wouldn't think, "oh this doesn't work" if we were aware of this step in the beginning.Allow me to focus your attention towards the last Note of the post- Anonymous
December 17, 2018
Thanks for taking your time to post this Jesper. For users that have been living with D365FO since its inception I understand with the footnote on hierarchy. Please continue to post. All posts like this enhance the understanding within the D365 community.
- Anonymous
- Anonymous
- Anonymous
- Anonymous
January 15, 2019
Hi Jesper, is the contact card showing on the right pane somehow customizable? I couldn't find any form in the contact entity corresponding to the content shown.- Anonymous
January 17, 2019
I'm looking for the same. How do we modify what information is shown in the contact pane? - Anonymous
January 21, 2019
I'm looking for the same. Unfortunately, the LinkedIn button is not showing up and I do not know where to manually try to add it.
- Anonymous
- Anonymous
February 22, 2019
Is this available on mobile? - Anonymous
June 10, 2019
Hi,Is this Organization Chart available for Dyanmics 365 Talent? If not then any way we can access this or is this scheduled to be used in Talent also in future>