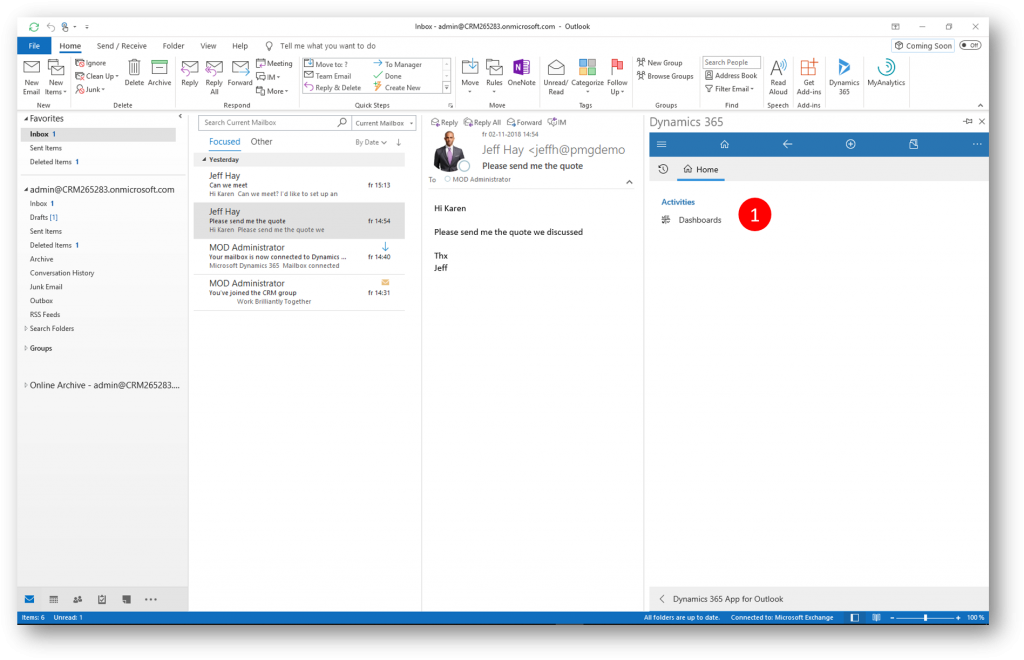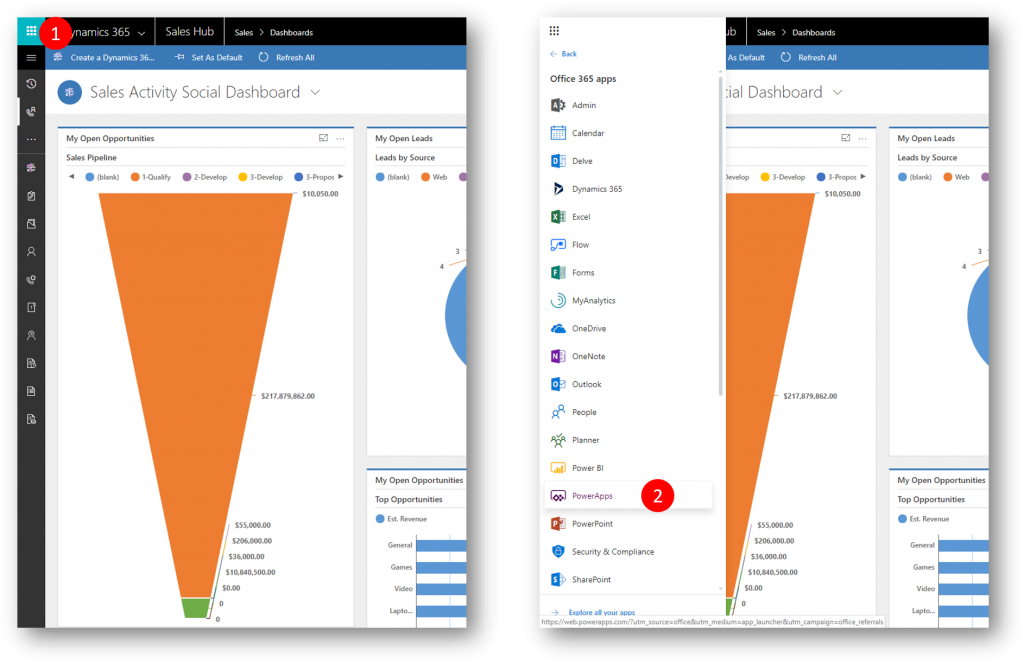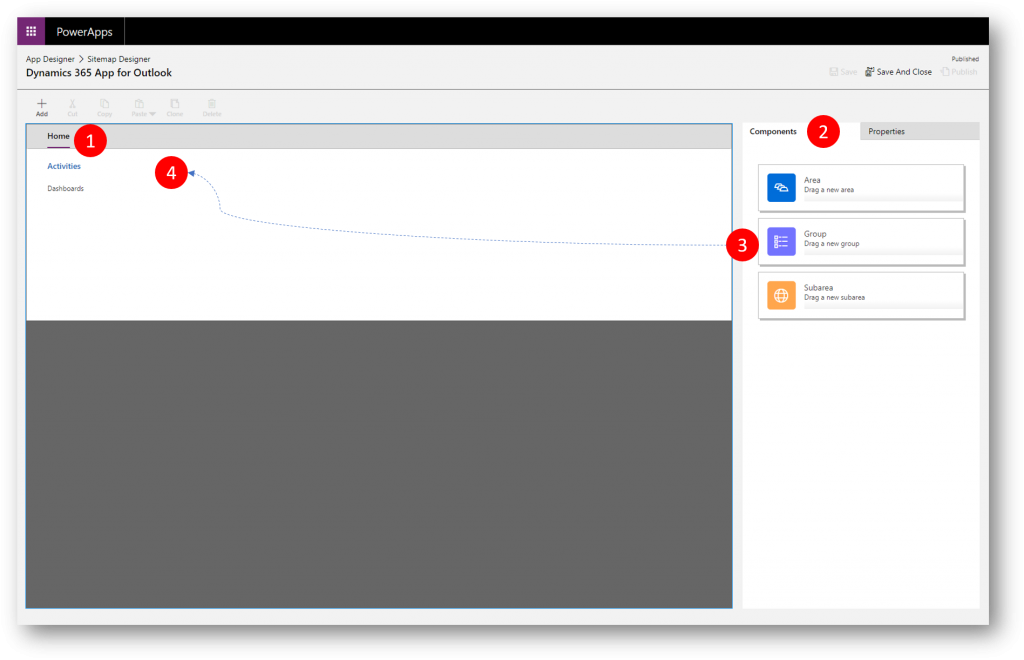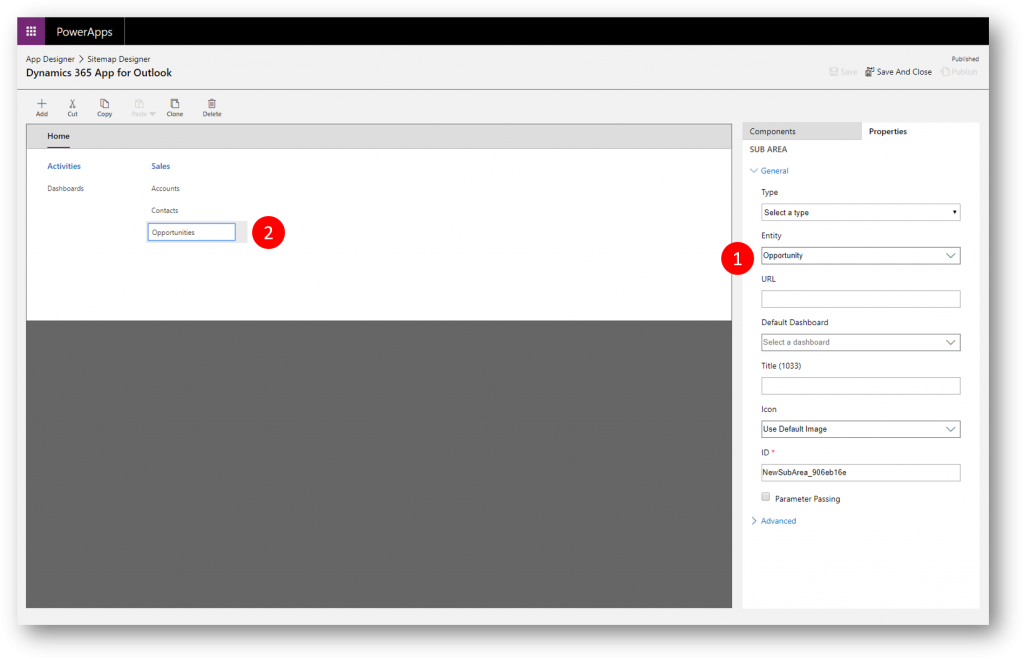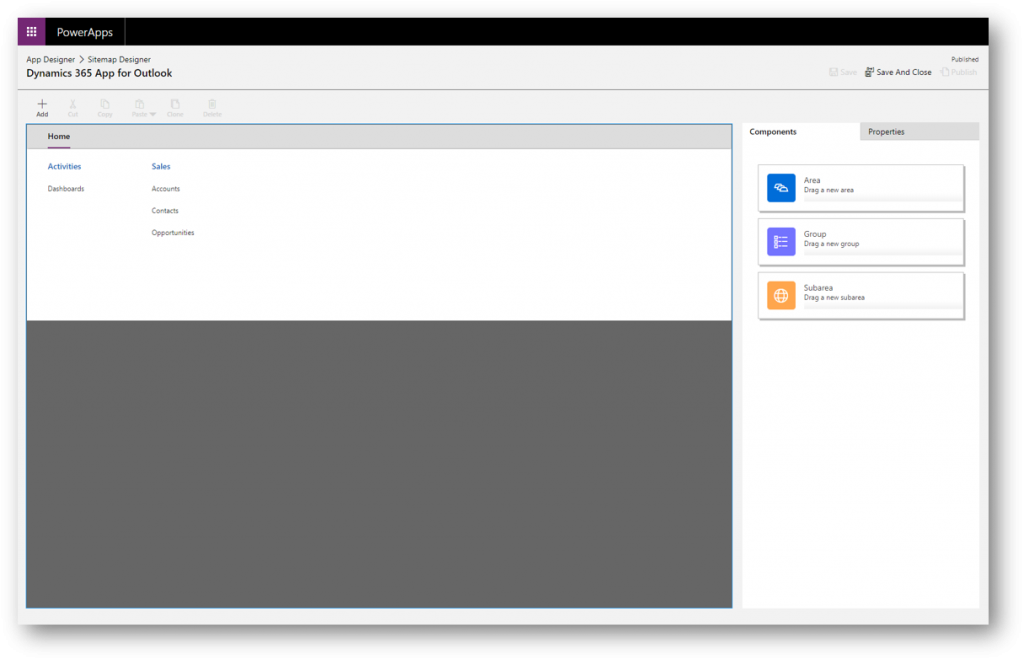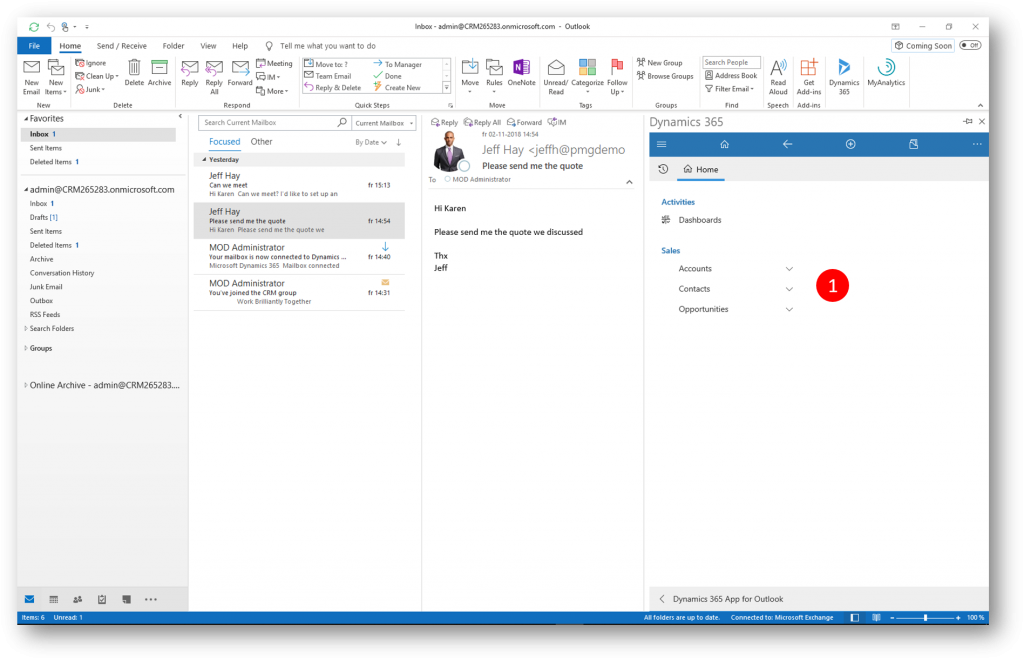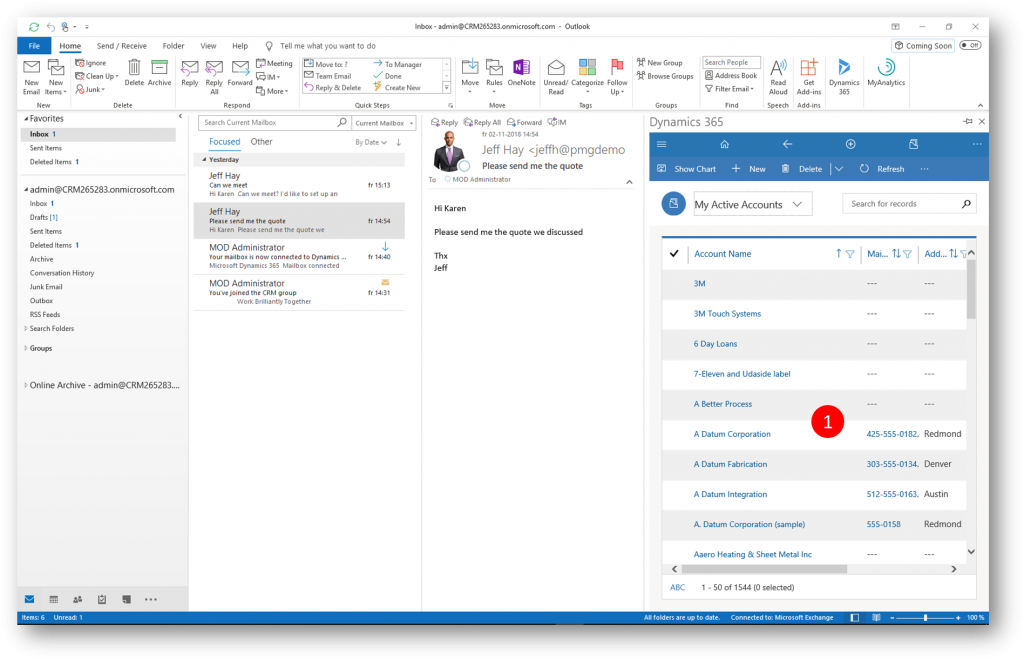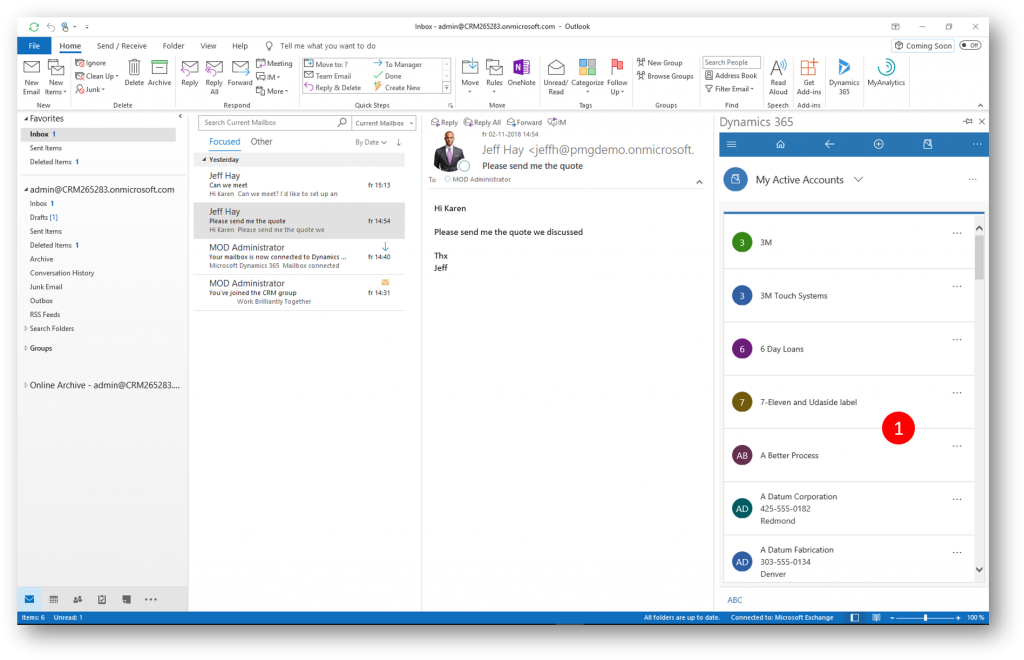Make the most of the new Dynamics 365 App for Outlook
Everybody loves Outlook. Most of our daily communication and planning takes place in Outlook. Some argue that Outlook is the first thing you open when the day begins, and the last thing you close when the day ends.
Many of us also work with business relations (customers, prospects, contacts, accounts, etc) on a daily basis. Track the emails we receive/send to our business relations, create and update leads, opportunities, cases and so on.
It has always been very attactive to Microsoft users that you can work with Dynamics 365 (CRM) directly in Outlook. Afterall its where many spend most of the day. You dont have to switch apps to accomplish what you need to do. App switching is time consuming.
In many years this capability was handled by a COM Add-In - in the recent years our recommendation has been to leverage the zero footprint Dynamics 365 for Tablets and Phones app, now called the Dynamics 365 App for Outlook.
With the introduction of the new unified User Interface (UI) in Dynamics 365 (CRM) the user experience has become even better. The new UI is highly performing, responsive and very userfriendly.
The Dynamics 365 App for Outlook leverages the new UI. You can literally work with the best of Dynamics 365 (CRM) without leaving Outlook. The best of both worlds.
As an example I can click a mail I just received in Outlook, and then click the Dynamics 365 icon in the ribbon (1) to open the Dynamics 365 App for Outlook.
The Dynamics 365 App for Outlook opens in a task pane to the right (you can change the widht of this task pane, and the UI will adopt beautifully to the new width).
In this example I see the mail is tracked to an an opportunity "Social Engagement" (1), I see the contact information for the sender (2), the account information (3) - and much much more if I scroll down or click the records in the app. I can create, read, update, and delete records and activities right there in Outlook.
If I click the sitemap icon (4)....
... I'm presented with the Out-of-the-Box (OOB) sitemap for the app. I can navigate to see Dashboards (1). Thats it for the OOB sitemap.
Probably you will want more options for the sitemap as you start working with the app - eg the ability to easily navigate to the Accounts, Contacts, and Opportunities lists.
Luckily its pretty straight forward to edit the sitemap of any Dynamics 365 app with the new PowerApps app. In the rest of this blog post I'll show you how.
Open Dynamics 365 in a browser, click the Application Navigator in the upper left (1) and then click PowerApps (2)
In PowerApps click Apps (1), click the (...) menu in the Dynamics 365 App for Outlook (2) and then Edit (3) to open the App Designer 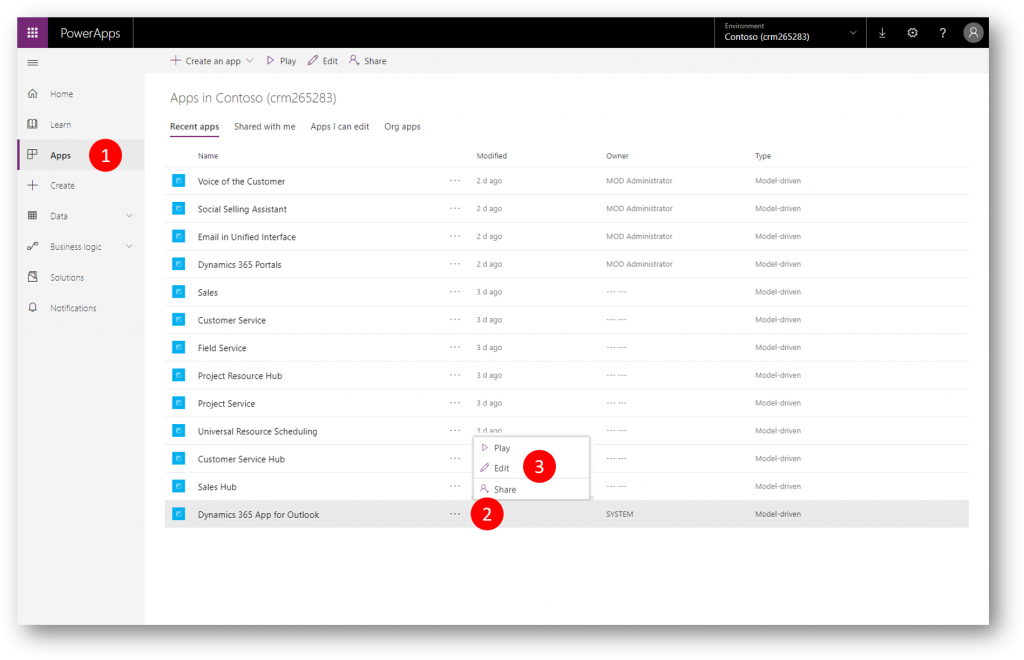
In the App Designer click the Edit icon (1) in the Site Map to open the Sitemap Designer 
In the Sitemap Designer click Home (1), click Components (2), and then drag a Group (3) onto the canvas (4)
Name the Group, eg "Sales" and then drag three subareas (2) on to the canvas (3).
For each subarea specify Type=Entity and point out the desired entities (eg Accounts, Contacts, and Opportunities)
After I Save and Publish Customizations, I head back over to Outlook and open the Dynamics 365 App for Outlook again.
I now have the new group "Sales" in the sitemap (1). The app now suits my daily work tasks even better.
I can easily navigate to eg the My Active Accounts list (displayed in a grid)
If I decrease the width of the Dynamics 365 App for Outlook task pane the responsive UI adapts beautifully to display each record in a card.
I hope this fantastic app will add value to your daily work in Outlook.
See also