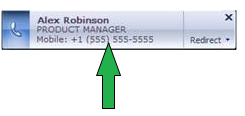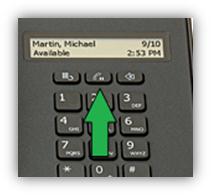Device Highlight: Polycom® CX300
While most of the time we focus on Office Communicator from a Software perspective, it’s easy to forget that really good phone experiences come from pairing Office Communicator with great devices!
For this post we’re going to take a look at a device that the Office Communicator team worked hard on to get just right, the Polycom CX300.
This device is my preferred device at work, as it has some really great acoustics from both the headset and the speakerphone. It provides me with that much needed hardware interaction that I’ve grown up with that I just can’t seem to get with a headset.
While I use this device day to day, I’m finding some neat tips & tricks that I wanted to share with you. For those of you who have this devices already, these tips will improve your experience. For those of you who don’t, these tips will provide an overview of the great user experience.
Quick Calling
This device behaves just like a regular phone, so pick up the handset and dial a number. It just works!
Also if you wish to verify your number before placing your call, just dial the phone number you want to call, review it in the display, and pick up the handset (or press the speaker button). Your call will start.
Interaction with Office Communicator
As this device was designed to work with Office Communicator, it has some really nice features to keep you connected. The first and most prominent of which is the big presence light on the front of the device. This light is your presence so you can at a glance know what your presence is.

Even further as this device is your primary device for Office Communicator, when you click the toast on your desktop the call is picked up on the speaker phone of the device. You could pick-up the handset to answer the call if you wanted too as well.
Voicemail
One thing that I find really convenient about this device is the interaction with voicemail. The device has a voicemail indicator right on the 1 key that lights up when you have voicemail:
Then when you want to call your voicemail you can just press and hold the 1 key to call!
Rejecting a Call
Everyone gets those calls that you just can’t answer right now, whether you’re in a meeting or trying to concentrate on finishing up a last minute presentation. When you need to reject a call fast, just hit the backspace key.
Multiple Calls
You’re on a call with someone and someone else calls you. What do you do? You can accept the call from your desktop by clicking on the “toast”, or just press the Hold key on the device to switch to the new call! This button will put your current call on hold, and automatically accept the incoming call for you.
Advanced Device Settings
One of the features that not many people know about is that the device has settings that you can modify. Although most people will never have to change a setting, you may want to configure your own personal preferences.
To get to the settings, unplug your device from your desktop and plug it back in again. When the device lights up, press the 5 key to enter the settings. From there follow the onscreen directions.
Settings you can change:
- Rate at which volume is increased or decreased using the volume buttons on the device
- Whether you wish to remember the previous volume level of your last call, or to reset to the default volume level.
- Size of the text on the display
Jason Tuck
Program Manager, OCDG
Alex Darrow
User Experience Designer, OCDG
Published Wednesday, March 03, 2010 3:20 PM by octeam
Comments
Anonymous
November 29, 2011
I just got a CX300 that I have hooked to our Lync installation with Exchange UM. However, nothing happens when I press and hold the "1" key to get voicemail. Is there something special that I need to do in Lync or Exchange UM to make this work?Anonymous
December 04, 2015
The comment has been removed