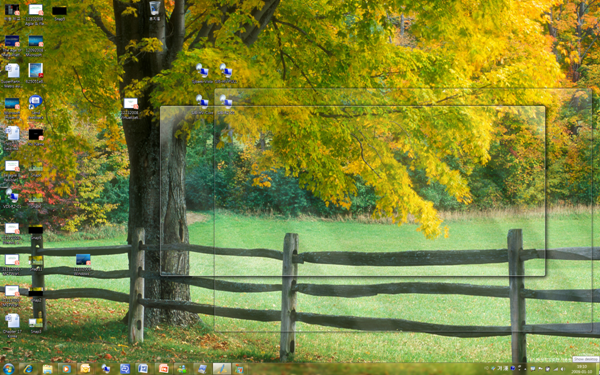Windows 7.. 남들이 잘 모르는 몇가지 팁?
Windows 7 베타 버전을 다운로드하셔서 사용중이라면, 몇가지 새로운 팁을 이용하셔서 더 나은 작업 환경을 이용해보시면 좋을 것 같아 포스팅합니다.
Windows는 오래전부터, 키보드의 Windows 키(Win으로 표시하겠습니다.를 이용하여, 단축키를 제공해왔죠. Win + E : 탐색기, Win + R : 실행, Win + D : 바탕화면 보기등이 대표적인 단축키들입니다.
오늘은 Windows Vista에서도 있지만, 잘 모르시던 단축키와 Windows 7에서 새롭게 추가된 단축키를 살펴보죠.
1. 창 관리(Windows 7)
많이들 데모에서 보셨겠지만, Windows 7은 창 크기 조절에 대한 편의성을 제공합니다. 창을 마우스로 끌어, 창의 왼쪽이나 오른쪽으로 끌어다놓으면, 화면의 사이즈 절반 크기로 리사이징되고, 창을 마우스로 끌어, 위쪽으로 가져가면, 최대화시켜줍니다. 이 작업을 키보드로 하실 수도 있습니다.
Win + 왼쪽화살표, Win + 오른쪽화살표 : 창의 왼쪽 위치 리사이징, 창의 오른쪽 위치 리사이징
Win + 위쪽화살표, Win + 아래쪽화살표 : 최대화/복구
Win + Shift + 위쪽화살표, Win + Shift + 아래쪽화살표 : 창의 수직 크기 변경
해당 기능은 빠르게 창을 최대화하거나, 리사이징해야 할 경우 상당히 유용해보입니다. :)
2. 프로젝트(디스플레이) 연결 관리(Windows 7)
Windows Vista에서는 Win + X가 Windows Mobility Center를 불러내, 여기서 프로젝트(디스플레이)를 연결 및 사용 모드를 결정할 수 있었습니다. Windows 7에서는 Win + P로 한번에 디스플레이를 관리할 수 있습니다. 이는 displayswitch.exe를 입력하셔도 사용이 가능합니다.
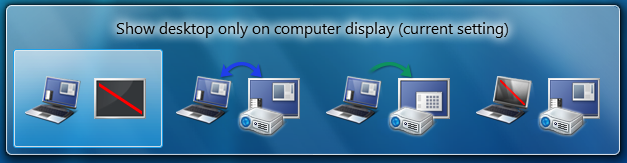
3. Aero Shake
앞선 작업 표시줄 포스팅에서 말씀드렸던 Aero Shake라는 기능을 키보드로 사용할 수 있는데요, Win + Home 을 이용하시면, 현재 활성화된 창을 제외하곤 모든 창이 다 최소화되며, 다시 진행하면, 복구가 되게 됩니다.
4. 다중 모니터 창 관리
2대이상의 모니터를 사용하시는 경우, 모니터간 창 전환을 해야 할경우, 마우스로 드래그 & 드랍을 하는 경우가 많은데.. Win + Shift + 왼쪽화살표, Win + Shift + 오른쪽화살표를 이용하여, 빠르게 모니터간 전환을 하실 수 있습니다.
5. 명령어 프롬프트 바로가기
Windows XP에선 파워토이를 이용하여, Windows Vista에서부터 사용이 가능한 기능입니다. 탐색기에서 원하는 폴더에 대해 Shift 키와 함께 마우스 오른쪽 버튼을 누르시면, 바로 명령어 프롬프트를 열수 있는 서브 메뉴가 나옵니다.
6. 국가별 별도 환경 이용
Windows 7부터는 각 국가별로, 테마와 바탕화면등을 추가적으로 제공합니다. 대한민국용도 제공될 예정입니다. 현재 베타내에는 없지만, C:\Windows\Globalization\MCT 폴더에 가면, 해당 국가별 폴더를 찾아서 이를 다른 언어에서도 사용하실 수 있습니다.
7. Problem Steps Recoder
한번 미국내 이벤트에서 소개되었던 기능입니다. 문제가 발생하는 형태를 재시연하여, 이를 차후에 확인 또는 분석할 수 있게 제공하는 도구입니다. 제어판이나, psr.exe를 실행하면, 해당 도구를 실행할 수 있습니다.

8. Aero Peek (Windows 7)
작업 표시줄내 가장 우측 부분에 마우스를 가져다놓으면, 모든 창이 투명처리되는 Aero Peek 기능을 보실 수 있습니다. 이는 Win + Space로도 가능합니다.
9. 빠른 실행 처리 (Windows Vista의 빠른 실행, Windows 7의 작업 표시줄)
Win + 1 or 2 or 3 이런식으로 숫자를 눌러, 작업 표시줄의 순서에 있는 프로그램을 실행할 수도 있습니다.
10. 작업 표시줄내 프로그램 동작 상태 확인 (Windows 7)
Win + T를 누르시면, 작업 표시줄에 배치된 아이콘의 순서대로 실행중인 프로그램의 현재 상태를 알 수 있습니다.
11. ISO 굽기 (Windows 7)
Windows 7부터는 ISO 파일에 대한 굽기 프로그램을 내장하고 있습니다. 간단하게 ISO 파일에서 마우스 오른쪽 버튼을 이용하여, DVD나 CD로 ISO를 구울 수 있습니다.
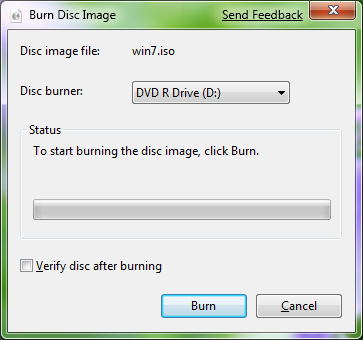
12. 돋보기 기능 (Windows 7)
Win + +, Win + ? 키를 이용하시면, 돋보기가 나타나 화면을 확대/축소를 시켜줍니다. 프리젠테이션시 활용이 좋을거라 생각됩니다.
13. 권한이 상승된 프로그램 실행(Windows Vista, Windows 7)
Ctrl+Shift키를 누르신 상태에서, 아이콘을 클릭하시면, UAC 창이 등장하여, 권한이 상승된 형태로 프로그램을 실행해줍니다.
14. 화면 잠금(매우 오래된 기능)
Win + L을 누르시면, 화면이 잠기어, 암호 입력후, 다시 바탕화면으로 되돌아오게 됩니다. Ctrl+Alt+Del을 누르고 L을 누르시는 분들이 계셔서, Win + L키가 화면 잠금이 된다는 것을 말씀드리고 싶었습니다.
앞으로도 다양한 형태의 팁을 가능하다면, 많이 전해드리려고 합니다. :) 역시나 한번쯤 해보시면서, 본인에게 필요하다고 생각하는 키를 기억하시면 편하게 작업을 하실 수 있겠죠?
Comments
Anonymous
January 15, 2009
잘보았습니다. 그런데, 7. Problem Steps Recoder 기능이 특이한 기능중에 하나군요.Anonymous
February 04, 2009
Windows 7 베타 출시 이후, 회사 내부에서도 많이들 여쭈시던 사항이기도 하고, 세미나나 외부 전문가 분들께서도, 은근히 많이 여쭈시던 사항인 것 같습니다. 바로 가젯이 어디로Anonymous
May 02, 2009
1월초에 Windows 7 베타가 출시 이후부터, 오늘까지 다양한 형태에서 Windows 7에 대한 여러 기술 및 가치를 꼬알라의 하얀집에 방문하시는 분들에게 전달해드리고자 포스팅을Anonymous
May 10, 2009
듀얼 모니터 사용시(익스텐드)돋보기를 이용하니... 두창이 한꺼번에 줌인되네요 ㅠㅠ 좋은거같은데 이기능이 조금 아쉽네요...Anonymous
July 20, 2009
Win + Shift + 위쪽화살표, Win + Shift + 아래쪽화살표 : 창의 수직 크기 변경 위쪽화살표는 되는데 아래쪽화살표를 하면 그냥 태스크바로 내려가버리네요.Anonymous
July 24, 2009
꼬알라님 안녕하세요!한가지 궁금한게 있는데요;; 윈7 창을 완전히 투명하게 하는 방법이 혹시 있나요?Anonymous
March 30, 2010
Dremto pertontAnonymous
August 21, 2012
윈도우 축소 win + -Anonymous
November 29, 2012
감사합니다...아주유용한 정보네요^^