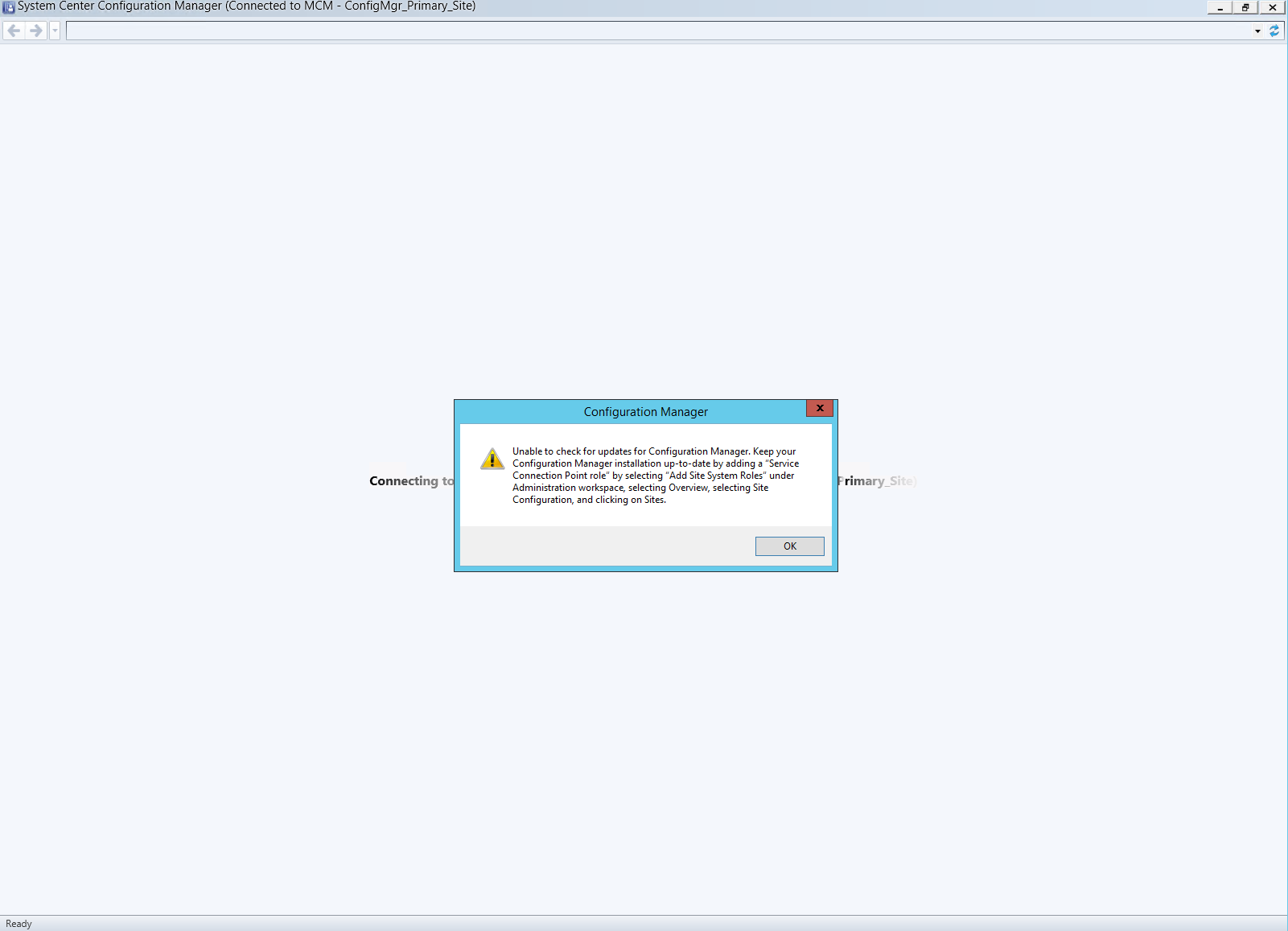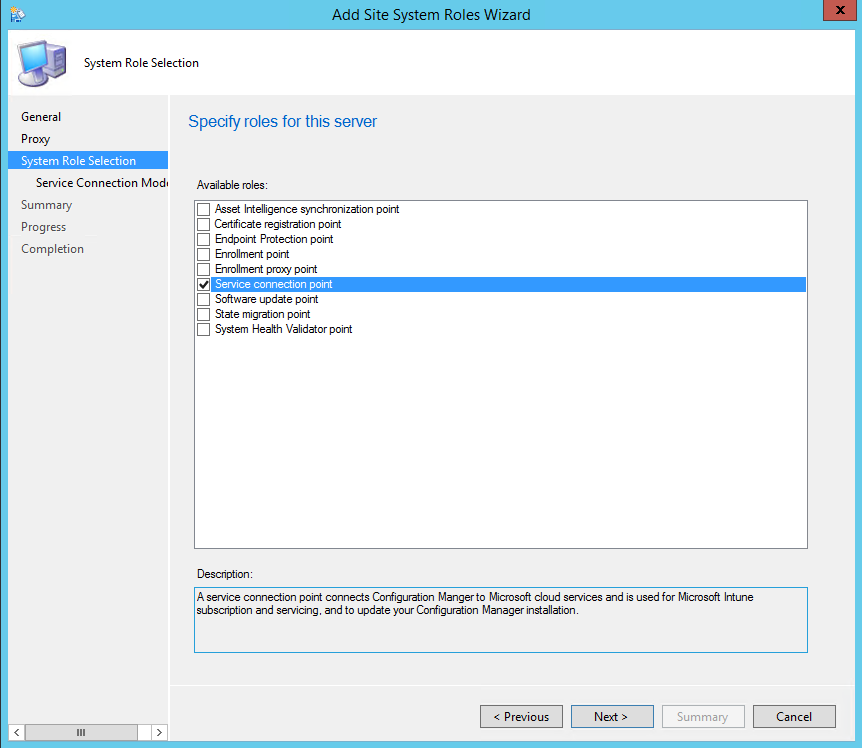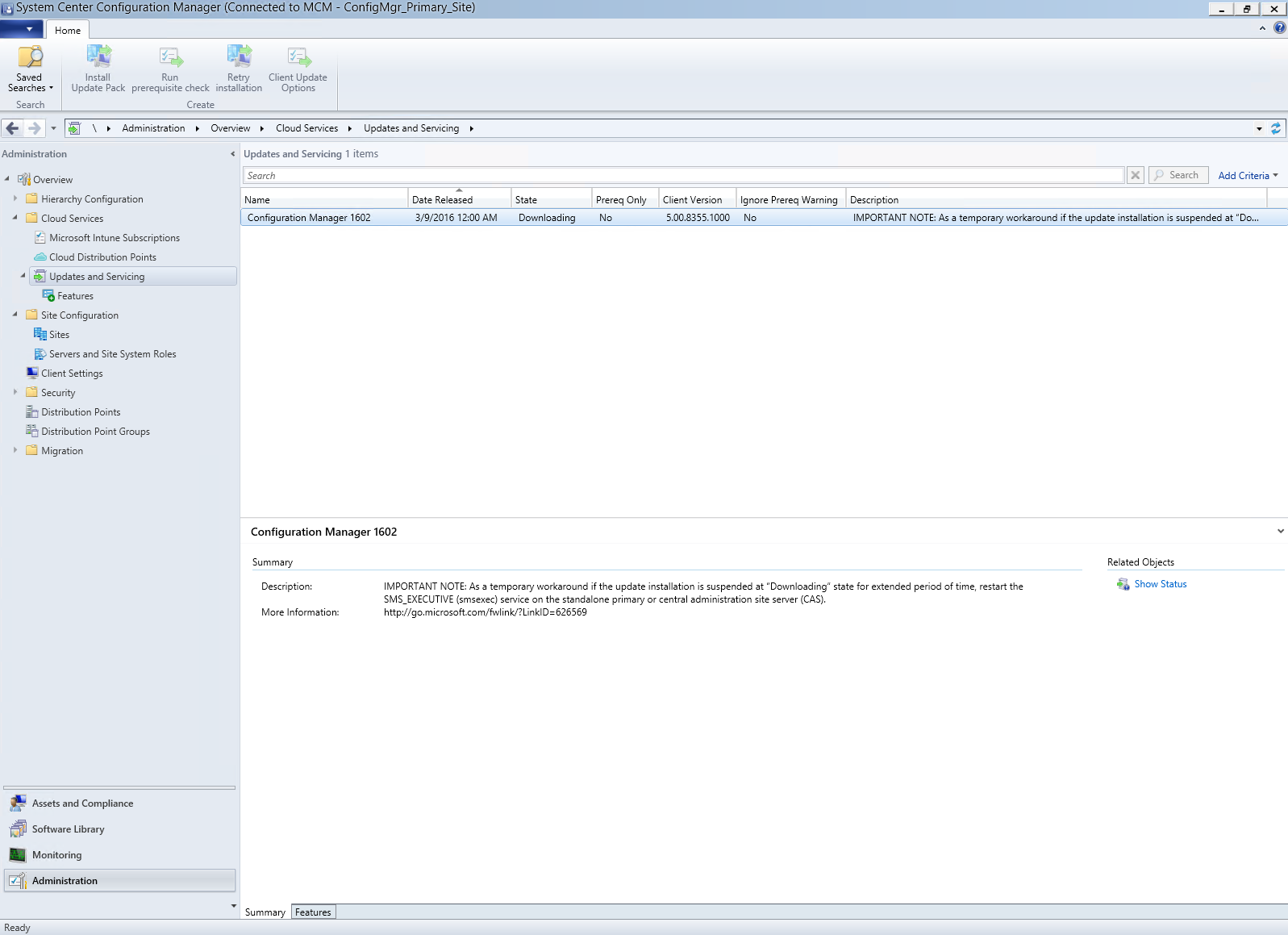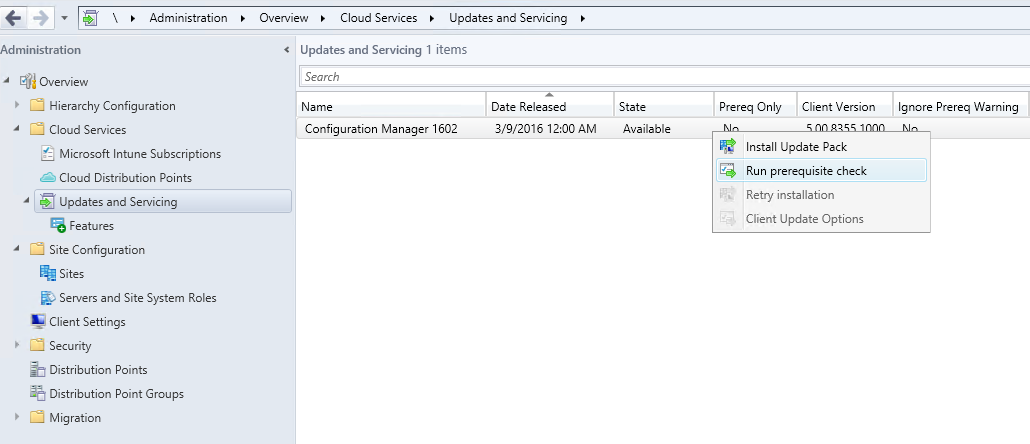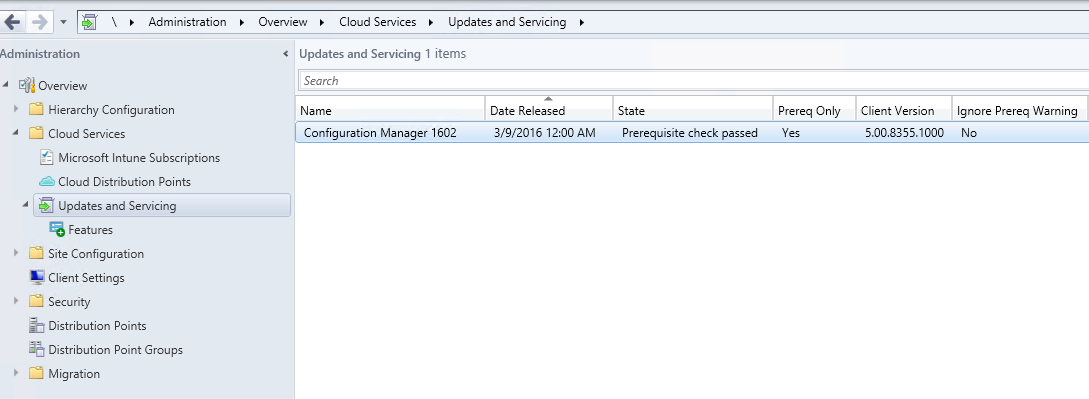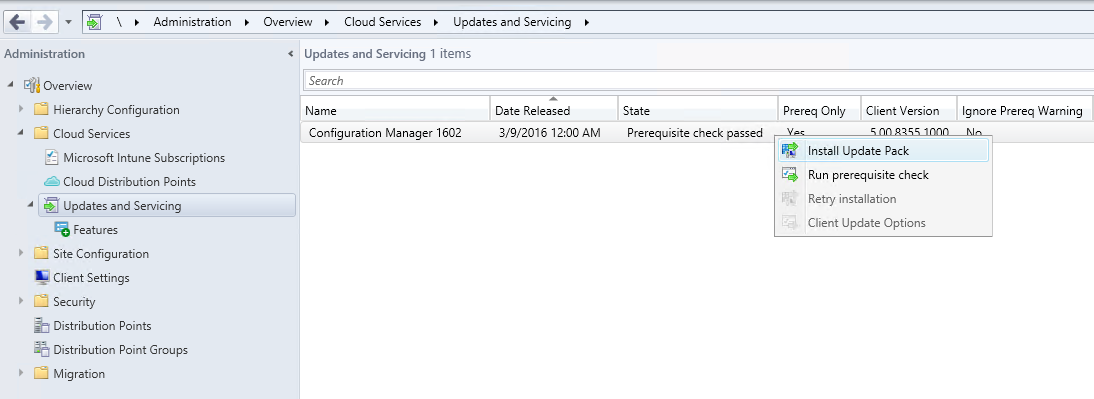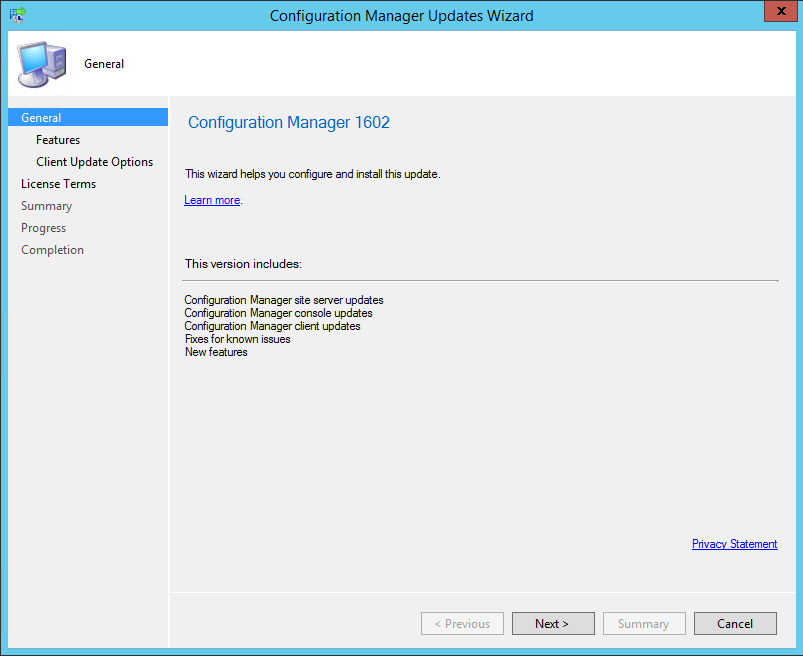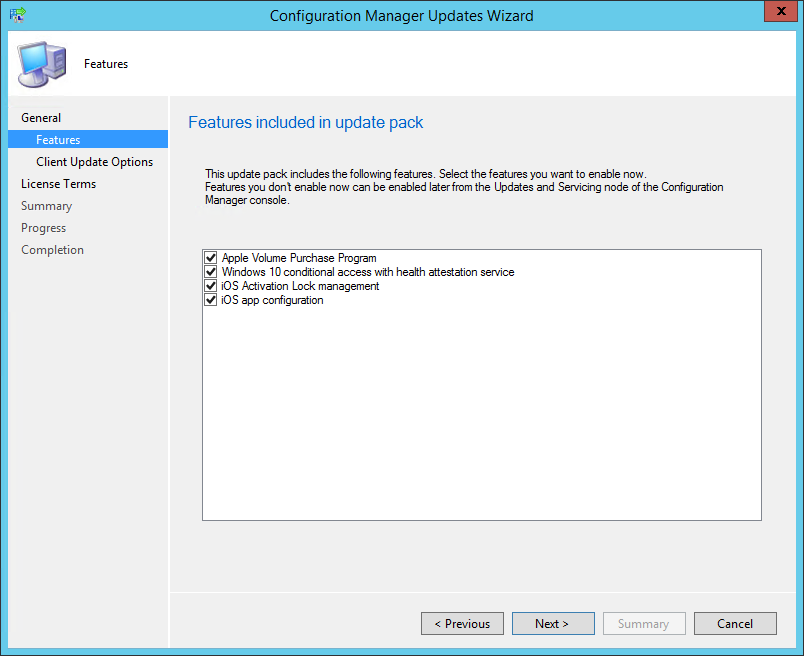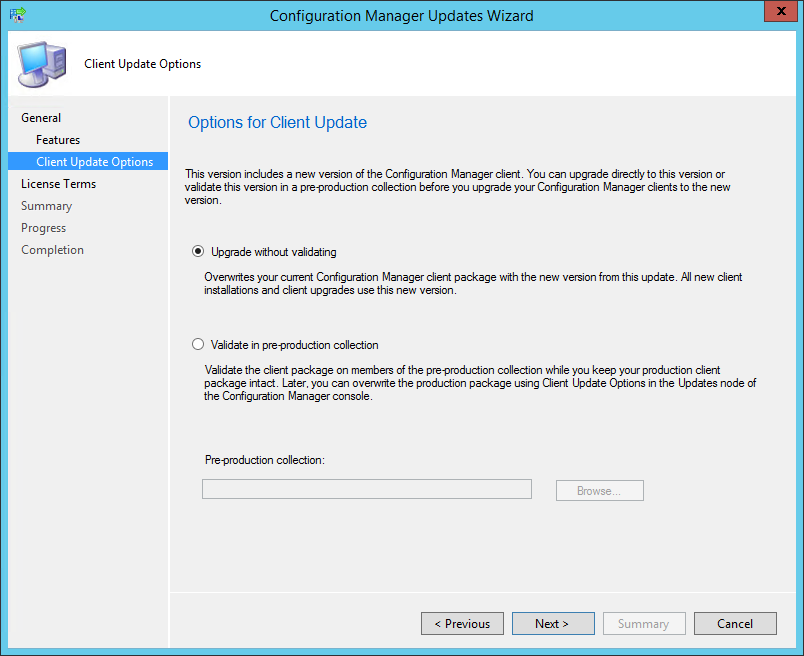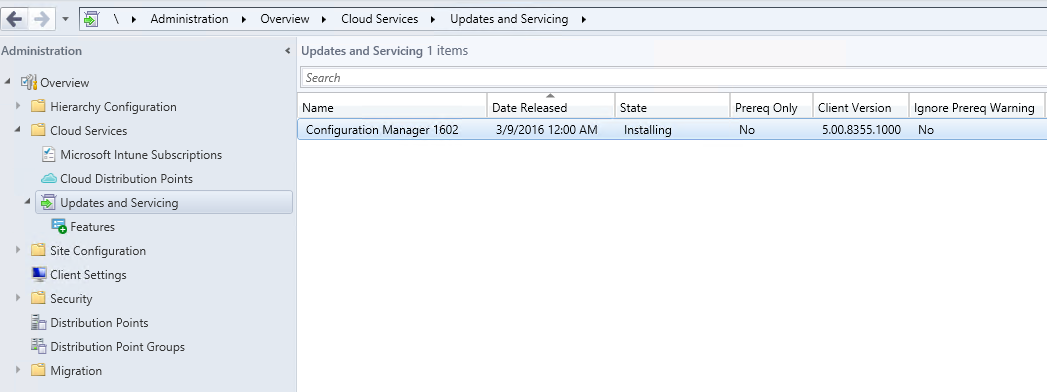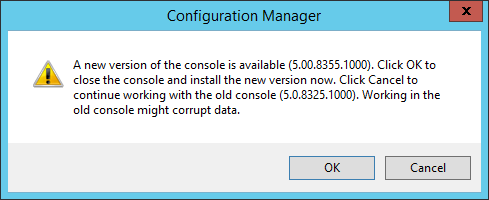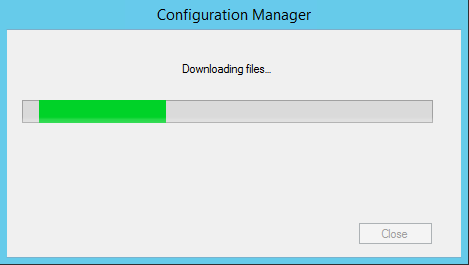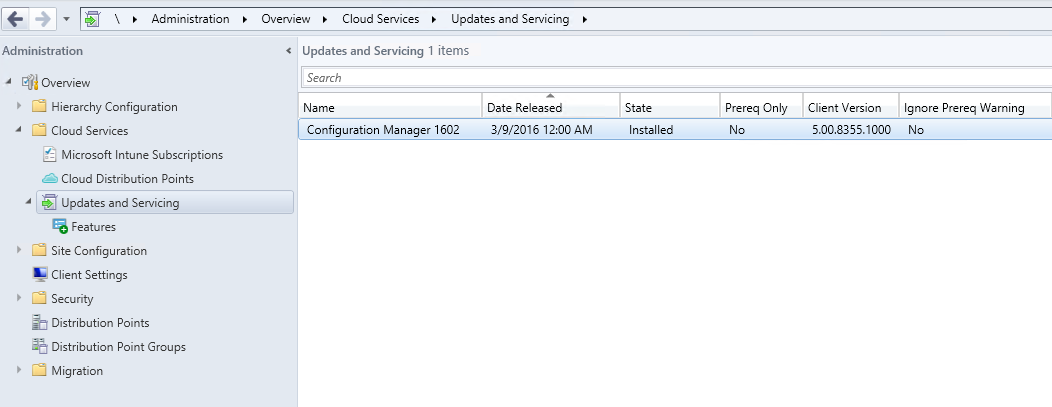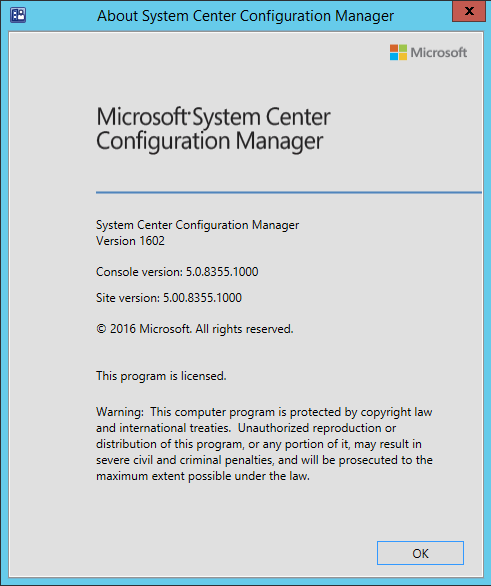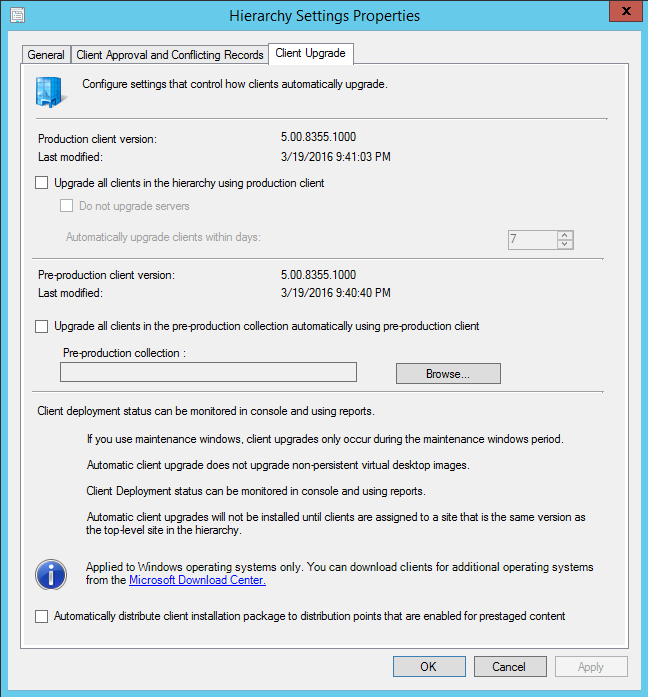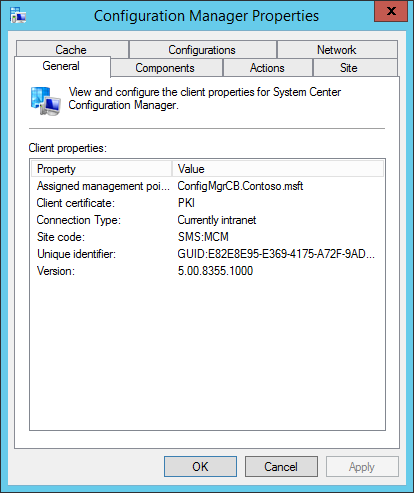How to update System Center Configuration Manager CB v1511 to v1602
Hi All :
Mar.11, System Center Configuration Manager team announce the release of the first update for the current branch of System Center Configuration Manager! The latest version of Configuration Manager is 1602.
This update includes the following improvements:
- Client Online Status: You can now view the online status of devices in Assets and Compliance. New icons indicate the status of a device as online or offline.
- Support for SQL Server AlwaysOn Availability Groups: Configuration Manager now supports using SQL Server AlwaysOn Availability Groups to host the site database.
- Windows 10 Device Health Attestation Reporting: You can now view the status of Windows 10 Device Health Attestation in the Configuration Manager console to ensure that the client computers have a trustworthy BIOS, TPM, and boot software.
- Office 365 Update Management: You can now natively manage Office 365 desktop client updates using the Configuration Manager Software Update Management (SUM) workflow. You can manage Office 365 desktop client updates just like you manage any other Microsoft Update.
- New Antimalware Policy Settings: New antimalware settings that can now be configured include protection against potentially unwanted applications, user control of automatic sample submission, and scanning of network drives during a full scan.
- Windows 10 Servicing: New improvements were added based on your feedback such as filters in servicing plans for upgrades that meet specified criteria, integration with deployment verification and a dialog in Software Center when starting an upgrade.
This update also includes new features for customers using System Center Configuration Manager integrated with Microsoft Intune. Some of the features that you can expect to see are:
- Conditional Access for PCs Managed by Configuration Manager: You can now use conditional access capabilities to help secure access to Office 365 and other services on PCs managed with Configuration Manager agent. Conditions that can be used to control access include: Workplace Join, BitLocker, Antimalware, and Software Updates.
- Windows 10 Conditional Access Enhancements: For Windows 10 devices that are managed through the Intune MDM channel, you can now set and deploy an updated Compliance Policy that includes additional compliance checks and integration with Health Attestation Service.
- Microsoft Edge Configuration Settings: You can now set and deploy Microsoft Edge settings on Windows 10 devices.
- Windows 10 Team Support: You can now set and deploy Windows 10 Team configuration settings.
- Apple Volume Purchase Program (VPP) Support: You can now manage and deploy applications purchased through the Apple Volume Purchase Program for Business portal.
- iOS App Configuration: You can now create and deploy iOS app configuration policies to dynamically change settings such as server name or port for iOS applications that support these configurations.
- iOS Activation Lock Management: New capabilities include enabling iOS Activation Lock management, querying for the status, retrieving bypass codes, and performing an Activation Lock bypass on corporate-owned iOS devices.
- Kiosk Mode for Samsung KNOX Devices: Kiosk mode allows you to lock a managed mobile device to only allow certain apps and features.
- User Acceptance of Terms and Conditions: You can now see which users have or have not accepted the deployed terms and conditions.
If you need to see full list of update features, please see "What's new in version 1602 of Configuration Manager" : https://technet.microsoft.com/library/mt622084.aspx\#bkmk\_1602
Today, I will to show how to update System Center Configuration Manager CB v1511 to v1602.
1. Logon to the Configuration Manager CB v1511 server, open the Configuration Manager Console, due to I don't install Service Connection Point role in the setup phase, so a warning message box will appears:
2. Click OK, enable Service Connection Point role on the Configuration Manager server:
3. The on the Administration workspace, click Updates and Servicing under the Cloud Services node, you can see Configuration Manager 1602 update will displaying, the update are downloading:
4.When download finished, the update state will display Available, right-click 1602 update, and click Run prerequisite check:
5.Waiting for the checking finished, make sure no error or warning:
6.Then right-click 1602 update and click Install Update Pack:
7.The Configuration Manager Updates Wizard dialog box appears:
8.Click Next, the Features dialog box appears:
9.Click Next, the Client Update Options dialog box appears:
10.You can click Upgrade without validating directly, finish this step. Then the 1602 update will start installing:
11.Wait some minutes, a new message box appears, the console have new version update:
12.Click OK, the update starting:
13.Wait some minutes, the 1602 update install finished:
14.The Site server and the Console has been updated to v1602, version number is 5.0.8355.1000:
15.On the Hierarchy Settings Properties, click Client Upgrade tab, select Upgrade all clients in the hierarchy using production client, the all client agent will update upgrade automatically:
16.The client agent will upgrade to v1602:
17. Now you can start fully testing System Center Configuration Manager CB v1602.
Enjoy!
Justin Gao
Microsoft (China)
Comments
- Anonymous
March 22, 2016
Hi, Thanks for the write-up. Can you confirm if a reboot is required for the client machines when the agent gets upgraded from R2 SP1 to 1602?- Anonymous
April 22, 2016
Hi Anantha :The client don't need to reboot.
- Anonymous
- Anonymous
April 13, 2016
I am having issues with the Client Online Status function. All but one of my machines are showing up as Unknown status and I am unable to find any information regarding what is required for the Client Online Status to work properly. Do you know what it is dependent upon to work properly?- Anonymous
April 22, 2016
Hi Reuven :A new status for clients is available for monitoring if a computer is online or not. A computer is considered online if it is connected to it's assigned management point. To indicate that the computer is online, the client sends ping-like messages to the management point. If the management point doesn't receive a message after 5 minutes, the client is considered offline.
- Anonymous
- Anonymous
September 04, 2016
Hi Justin Excellent article. I am reading you blogs last 4-5 Years. All articles is awesome and well explained. Thanks again. - Anonymous
September 04, 2016
Justin, Please help me migrate SCCM client from 1511 to 1602.