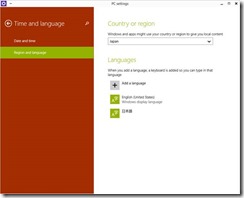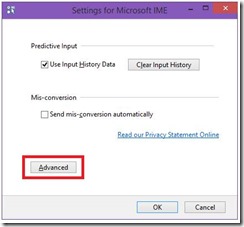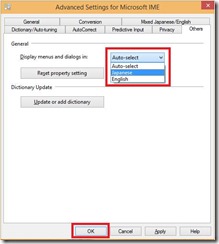Windows 10 Technical Previewでの日本語IMEについて
みなさん、こんにちは。オペレーティングシステム開発統括部です。本日発表されましたWindows 10 Technical Preview は英語版のご提供となりますが、日本語入力が可能です。
この記事では、日本のユーザー様向けに、日本語IMEを追加する方法とWindows 10 Technical Preview を便利に使うためのTipsを合わせてご紹介いたします。
キーボードが英語配列キーボードとして認識されてしまう場合の対処法
日本語IMEを追加する方法
Windows 10 Technical Previewのインストール時に日本語キーボードを指定していただくと、IMEが自動的に追加されて日本語入力が可能になります。
また、OSのインストール後にIMEを追加することもできます。その場合は、以下の手順をお試しください。
1. 画面左下のスタートボタンをクリックしてスタートメニューを表示し、PC settingsアプリを起動します。アプリが見つからない場合は、スタートメニュー下部にある検索ボックスにPC settingsと入力することでアプリを検索できます。
2. PC settingsアプリを起動したら、画面左側にあるTime and languageをクリックまたはタップします。
3. 画面左側のRegion and languageをクリックまたはタップします。
4. 初期状態では英語のみが入力できる状態になっていますので、日本語を追加するためにAdd a languageをクリックまたはタップします。
5. いろいろな言語がアルファベット順に並んでいます。日本語をクリックまたはタップします。
6. 以上により日本語IMEが追加されました。
Tips1.デフォルトの入力方法を日本語に設定する方法
日本語を頻繁に入力する場合は、デフォルトの入力方法を日本語に設定すると便利です。
1. 日本語をクリックまたはタップし、Set as primaryボタンをクリックまたはタップしてください。
2. 以上により、デフォルトの入力方法を日本語に設定することができます。
Tips2. IMEの表示言語を日本語に変更する方法
英語OSをお使いの場合でも、次の手順によりIMEの表示言語を日本語にすることができます。
注意:IME以外の表示言語は変わりません。
1. タスクバーの右下にあるIMEモードアイコンを右クリックしてください。アイコンは、入力状態に応じて「あ」または「A」になっています。
2. IMEのメニューが開きますので、「Properties」をクリックしてください。
3. IME設定ウィンドウが開きますので、「Advanced」ボタンをクリックしてください。
4. IMEの詳細設定ウィンドウが開きますので、「Others」タブをクリックしてください。
5. GeneralのDisplay menus and dialogs in: の右にある言語選択ボックスを「Japanese」に変更し 、「OK」ボタンをクリックしてください。
6. 以上で、下の図のように、IMEの表示言語が日本語になります。
キーボードが英語配列キーボードとして認識されてしまう場合の対処法
キーボードが英語配列キーボードとして誤認識されてしまう場合(例:Shiftキーを押しながら2を押すと「@」が入力される)は、Windows8でキーボードが英語配列キーボードとして認識されるに記載の方法をお試しください。