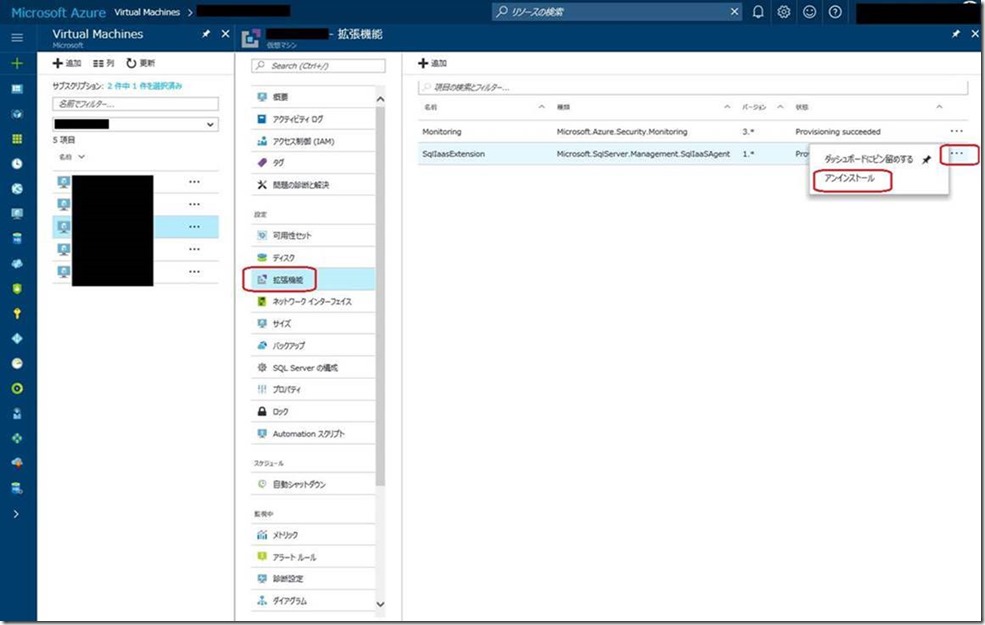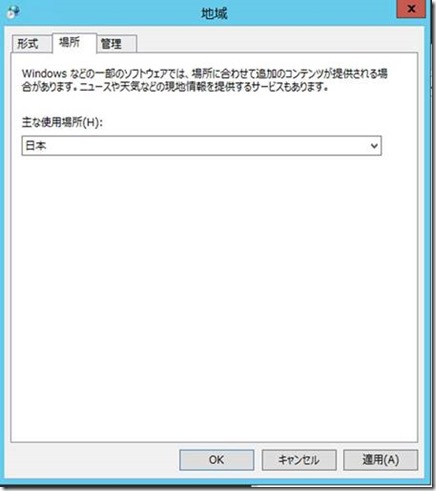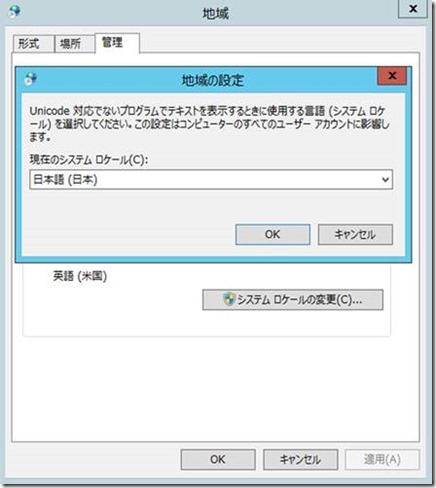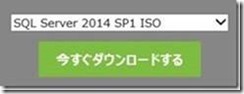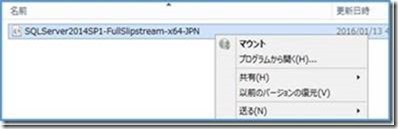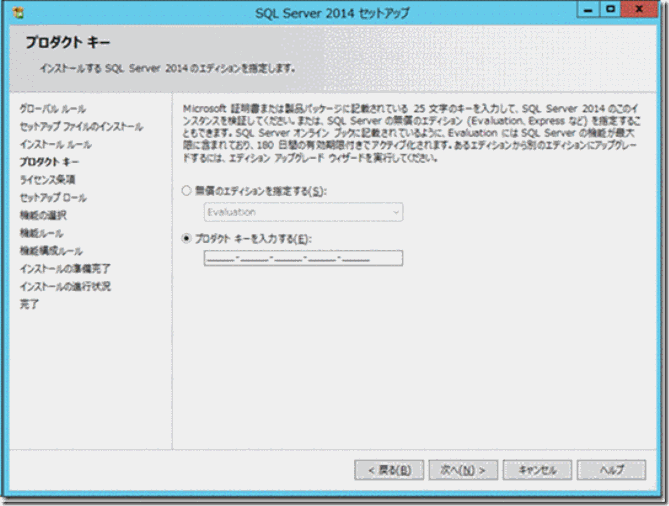Azure 仮想マシン上に作成した SQL Server の日本語化手順(SQL Server 2012 , 2014 対応手順)
Microsoft SQL Server/Microsoft Azure SQL Database サポート
田中 真人
皆さん、こんにちは。 Microsoft SQL Server/Microsoft Azure SQL Database サポートチーム です。
日ごろから、Azure サービスをご愛顧頂き誠にありがとうございます。
今回は、日々のサポート業務において、比較的お問合せをいただく、Azure 仮想マシン上に作成した SQL Server の日本語化手順について記載致します。
Azure ギャラリーイメージより、SQL Server が含まれた仮想マシンをデプロイすることが可能ですが、現在は英語版のみの提供となっています。
SQL Serverデータベースエンジン実行可能ファイルは全言語共通であるため、以下の手順を実施しなくても、日本語データの格納、取り出し、検索は可能です。データベースの既定の照合順序はデータベースを作成する際に指定可能です。テーブルの列の照合順序は、明示的に指定することもできますし、指定されない場合はデータベースの照合順序が継承されます。
管理ツールの日本語ユーザーインタフェースが必要な場合のみ、SQL Server を以下の手順にて日本語化する必要があります。リモートマシン上の日本語UIを持つSQL Server Management Studioから管理する場合には、以下の手順を実施する必要はありません。
※SQL Server 2016 の日本語化手順は以下の BLOG をご確認ください。
<Azure 仮想マシン上に作成した SQL Server の日本語化手順(SQL Server 2016 対応手順 )>
尚、本情報の内容 (添付文書、リンク先などを含む) は、作成日時点でものであり、予告なく変更される場合があります。予めご了承ください。
注意: Azure 仮想マシンおよび SQL Server を日本語化するには、SQL Server のアンインストール、再インストール作業が必要になります。
しかしながら、SQL Server IaaS Agent 拡張機能は、既定でインストールされている英語の SQL Server でのみで使用出来る機能となり、日本語化いたしますと動作致しません。 SQL Server の自動修正機能、自動バックアップ機能や、Azure Key Vault 統合の機能に関して、ポータルから設定できなくなるためご注意ください。
2019年 1 月時点で、SQL Server をアンインストール、再インストールした日本語環境であっても SQL Server IaaS Agent 拡張機能をサポートするようなりました。
大まかな流れは以下の通りです。以下ではSQL Server 2014を例にご説明いたしますが、SQL Server 2012でも手順はほぼ変わりません。
*******************************************
A. SQL Server IaaS Agent 拡張機能のアンインストール
B. SQL Server のアンインストール
C. OSのロケール設定を日本語に変更
D. 日本語のSQL Server 2014 Evaluation Editionを用いて、日本語版のSQL Server をインストール
*******************************************
順にご説明致します。
A. SQL Server IaaS Agent 拡張機能のアンインストール
==========================================================
1. Azure 仮想マシンのメニュー一覧から、[拡張機能] を選択します。
2. 一覧から SQL IaaS Extension を確認し、右端 [・・・] を選択し、アンインストールを選択します。
<図1.SQL Server IaaS Agent 拡張機能のアンインストール>
B SQL Server のアンインストール
==========================================================
以下のURLに従い、既存の英語版SQL Server をアンインストールします。
◆SQL Server の既存のインスタンスのアンインストール (セットアップ)
https://msdn.microsoft.com/ja-jp/library/ms143412(v=sql.120).aspx
--サイト内、一部抜粋--
1. アンインストール プロセスを開始するには、コントロール パネルで [プログラムと機能] をクリックします。
2. [Microsoft SQL Server 2014] を右クリックし、[アンインストール] を選択します。次に、[削除] をクリックします。これにより、SQL Server インストール ウィザードが起動します。
セットアップサポート ルールが実行され、コンピューターの構成が確認されます。続行するには、[次へ] をクリックします。
3. [インスタンスの選択] ページのドロップダウンボックスを使用して、削除する SQL Server インスタンスを指定するか、SQL Server の共有機能と管理ツールだけを削除するオプションを指定します。続行するには、[次へ] をクリックします。
4. [機能の選択] ページで、指定した SQL Server インスタンスから削除する機能を指定します。
削除ルールが実行され、操作を正常に完了できることが確認されます。
5. [削除の準備完了] ページで、アンインストールされるコンポーネントおよび機能の一覧を確認します。 [削除] をクリックしてアンインストールを開始します。
6. 最後の SQL Server インスタンスをアンインストールした直後は、SQL Server に関連付けられたその他のプログラムがまだ [プログラムと機能] のプログラムの一覧に表示されています。ただし、[プログラムと機能] を閉じ、次に [プログラムと機能] を開いたときには、プログラムの一覧は更新され、実際にインストールされているプログラムのみが表示されます。
--------------------
C. OSのロケール設定を日本語に変更
==========================================================
日本語版SQL Server を英語版OSにインストールする場合、事前にOSの言語設定を変更する必要があります。
具体的には以下の設定です。
・オペレーティングシステムのユーザー インターフェイス設定
・オペレーティングシステムのユーザー ロケール設定
・システムロケール設定
以下のURLよりダウンロードできるドキュメントにOS日本語化のスクリーンショット付き手順がございます。必要に応じてご確認下さい。
◆Microsoft Azure SQL Server の活用(IaaS 環境における設定や運用のベストプラクティス)
https://www.microsoft.com/click/services/Redirect2.ashx?CR_EAC=300173769
+ [3.2 OS の日本語化] の章をご確認ください。
以下URLでも紹介されておりますので、こちらも必要に応じてご確認いただけますと幸いです。
◆SQL Server のローカル言語版
https://msdn.microsoft.com/ja-jp/library/ee210665(v=sql.120).aspx
補足)Windows 2012 R2 環境下でのロケール変更は以下となります。
・オペレーティング システムのユーザーロケール設定を変更するには
----------------------------------------------------------------------------------------------------
コントロールパネル[時計、言語、および地域]-[地域]-[場所]タブの主な使用場所を "日本" に設定してください。
(設定例)
<図2.ロケール設定 - 1>
・システムのロケール設定を変更するには
------------------------------------------------------------------
ご認識の通り、コントロールパネル[時計、言語、および地域]-[地域]-[管理]タブから、[システムロケールの変更]を開き、現在のシステムロケールを[日本語(日本)]を選択してください。
(設定例)
<図3.ロケール設定 - 2>
D. 日本語のSQL Server 2014 Evaluation Editionを用いて、日本語版のSQL Server をインストール
=================================================================================================
OSの言語設定を日本語に変更後、日本語のSQL Server 2014 Evaluation Editionをインストールします。
この際、ギャラリーの英語版SQL Server に同梱されているSQL Server のプロダクトキーを、日本語版SQL Server のインストール時に設定していただき、作業は完了となります。
1. 下記URLより、IaaSのマシン上に日本語版のSQL Server 2014 をダウンロードします。
◆評価版のダウンロード: Microsoft SQL Server 2014 SP1
https://www.microsoft.com/ja-jp/evalcenter/evaluate-sql-server-2014-sp2/
この際、[プロダクト キー] ページで、SQL Server 2014 SP1 ISOを選択してください。
また、ダウンロードするためにはマイクロソフトアカウントが必要になります。
<図4.ダウンロードする>
ダウンロード後には、該当ISOファイルをマウントし、DVDドライブに読み込ませます。
<図5.マウント>
2. IaaS上のマシンにて、C:\SQLServer_12.0_Full\x64\DefaultSetup.ini を開きます。
3. PIDに指定されているプロダクトキーを確認します。
// DefaultSetup.ini
********************
;SQL Server 2014 Configuration File
[OPTIONS]
PID=”XXXXX-XXXXX-XXXXX-XXXXX-XXXXX”
PCUSOURCE=”.\PCU”
********************
※ XXXXXの部分が実際のプロダクトキーになります。
4. 日本語版のSQL Server 2014のインストールを開始します。(既定では、Eドライブにマウントされていますので、ここからセットアップを開始します。)
この際、[プロダクト キー] ページで、該当プロダクトキーを入力することで、EditionをEvaluationから変更できます。
<図6.プロダクトキーの入力>
SQL Server 2014 のインストールについての詳細は以下サイト内を必要に応じてご確認ください。
◆インストール ウィザードからの SQL Server 2014 のインストール (セットアップ)
https://msdn.microsoft.com/ja-jp/library/ms143219(v=sql.120).aspx
以上ですべての作業は完了です。お疲れ様でした。
[補足情報]
SQL Server 2012 の場合には、該当の設定ファイルパスが C:\SQLServer_11.0_Full\x64\DefaultSetup.ini になります。
また、SQL Server 2012 の場合、下記の SP1 のダウンロードサイトよりメディアを入手することが可能です。
◆Microsoft® SQL Server® 2012 Service Pack 1 (SP1)
https://www.microsoft.com/ja-jp/download/details.aspx?id=35575
+ SQLServer2012SP1-FullSlipstream-JPN-x64.iso