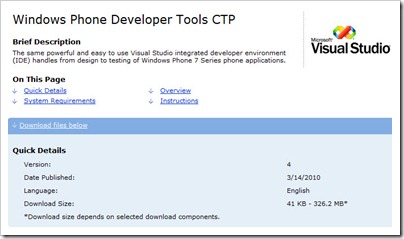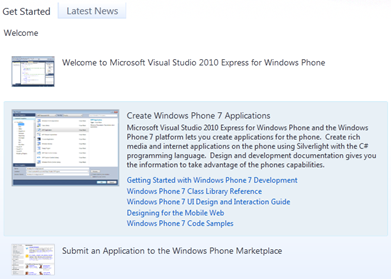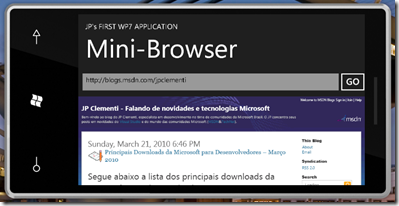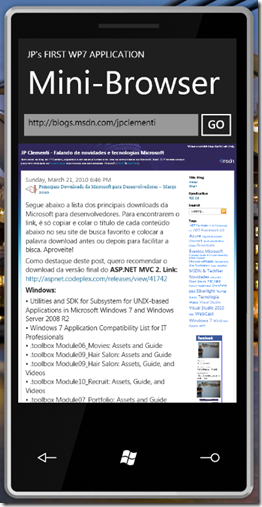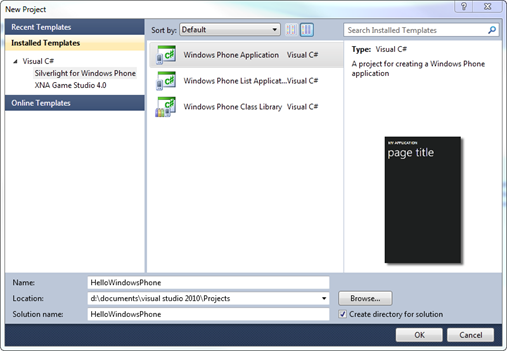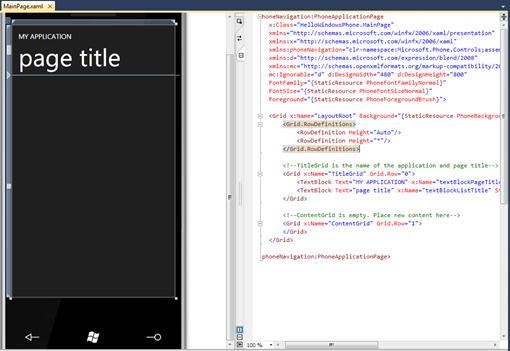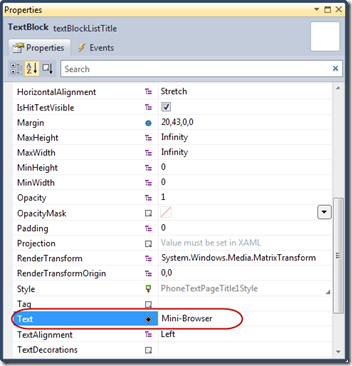Note
Access to this page requires authorization. You can try signing in or changing directories.
Access to this page requires authorization. You can try changing directories.
Já está disponível para download o CTP das ferramentas de desenvolvimento para a nova versão do Windows Phone da Microsoft, o Windows Phone 7 (WP7). As ferramentas para o desenvolvimento de aplicações para o Windows Phone 7 se integram na já conhecida e poderosa IDE do Visual Studio. a qual proporciona a criação das aplicações desde o design até a fase de testes.

Para começar a desenvolver para o Windows Phone 7 hoje, siga os passos abaixo:
- Sistema operacional: Windows Vista ENU (SP2) ou Windows 7
- 3GB de espaço em HD
- 2 GB Ram
- Placa gráfica compatível com DirectX 10 com WDDM 1.1 driver
2. Baixar as ferramentas de desenvolvimento do Windows Phone
3. Iniciar o instalador do WP7 – Arquivo de 3.2 MB
Ao fazer o download do arquivo de 3.2 MB, o próprio instalador irá se encarregar em baixar o todos os componentes necessários para que você possa começar a desenvolver para o WP7. Entre os componentes estão as versões CTP do VS2010 Express para Windows Phone , o Emulador do Windows Phone, o Silverlight para o Windows Phone e o XNA 4.0 Game Studio.
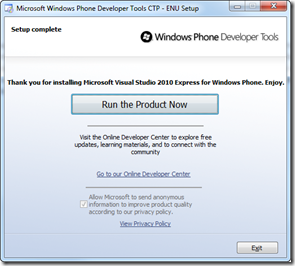 4. Ao finalizar a instalação, clique em “Run the Product Now” para iniciar o VS2010 Express para o Windows Phone.
4. Ao finalizar a instalação, clique em “Run the Product Now” para iniciar o VS2010 Express para o Windows Phone.
Essa versão já vem com a Starter Page customizada com os principais recursos para auxiliar no aprendizado do Windows Phone 7. A primeira seção apresenta o VS2010 Express para o Windows Phone, a segunda mostra como criar aplicações para o WP7 e a terceira como submeter sua aplicação para o Windows Phone Marketplace.
Starter Page
Agora vamos criar como criar uma aplicação utilizando o template do Silverlight para o Windows Phone. Essa demo será um mini browser e, ao concluída, ficará assim:
Siga os passos abaixo.
1. Clique em “New Project”
2. Clique em “Silverlight for Windows Phone” e selecione “Windows Phone Application” do lado direito.
3. Escolha um nome e local desejado para sua primeira aplicação e clique OK.
4. Quando a aplicação carregar você deve ver algo similar à imagem abaixo.
5. Antes de adicionarmos os controles necessários, vamos trocar alguns nomes padrões. Para isso iremos utilizar a caixa de Propriedades de cada um dos textos.
- Clique em cima de “MY APPLICATION” e no campo “Text” troque por seu nome por exemplo.
- Clique em “page title” e para esta demo, coloque “Mini-Browser”
6. Agora vamos incluir os controles para criarmos o nosso mini-browser.
- Utilizando a caixa de ferramentas (Toolbox) adicione um “TextBox” logo abaixo o texto “Mini-Browser”, de forma que fique parecido à imagem do mini-brower acima, utilize o mouse para ajustar o tamanho. Em seguida ajuste os seguintes valores dos campos das propriedades deste controle:
- “Height” e “Width” = Auto
- “HorizontalAlignment” = Stretch
- “VerticalAlignment” = Top
- “Text” = https://blogs.msdn.com/jpclementi
- Agora, adicione um botão (Button) da mesma maneira, com as seguintes valores:
- “Content” = GO
- “HorizontalAlignment” = Right
- “VerticalAlignment” = Top
- Por último, adicione um “WebBrowser” ajustando o tamanho para que se encaixe no restante da tela. Nos valores da propriedades, utilize:
- “Height” e “Width” = Auto
- “HorizontalAlignment” = Stretch
- “VerticalAlignment” = Stretch
O ajuste nas propriedades dos três controles são importantes para que a aplicação funcione corretamente tanto com o telefone na posição vertical (portrait), quanto na horizontal (landscape).
Para que sua aplicação fique exatamente como a minha, o seu XAML deve ficar dessa forma: (MainPage.xaml)
1: <Grid x:Name="ContentGrid" Grid.Row="1">
2: <TextBox Height="31" HorizontalAlignment="Stretch" Name="txtURL"
3: Text="https://blogs.msdn.com/jpclementi"
4: VerticalAlignment="Top" Margin="0,0,61,0" />
5: <Button Content="GO" Height="70" HorizontalAlignment="Right"
6: Name="btnBrowse" VerticalAlignment="Top" Width="89"
7: Click="btnBrowse_Click" Margin="0,0,-11,0" />
8: <browser:WebBrowser HorizontalAlignment="Stretch"
9: Margin="0,77,0,0" Name="webBrowser" VerticalAlignment="Stretch"
10: Height="Auto" Width="Auto" VerticalContentAlignment="Top" />
11: </Grid>
7. Adicione o código:
- Dentro da janela do design, de um duplo clique no botão “Go” adicionando um Event Handler para o evento de duplo clique. Você vai ver a página MainPage.cs já com o método para o evento de duplo clique.
- Adicione o código entre as chaves abaixo no método recém criado.
1: private void btnBrowse_Click(object sender, RoutedEventArgs e)
2: {
3: string website;
4: website = txtURL.Text;
5: webBrowser.Navigate(new Uri(website, UriKind.Absolute));
6: }
8. Finalmente, depure e teste sua primeira aplicação para o Windows Phone 7! :-)
Para aprender mais, utilize o conteúdo oficial da Microsoft na Biblioteca do MSDN: https://msdn.microsoft.com/en-us/library/ff402535(VS.92).aspx
Para ler o Release Note do CTP, utilize o link: https://download.microsoft.com/download/D/9/2/D926FB38-BB43-4D87-AE5A-1A3391279FAC/ReleaseNotes.htm
Abraço,
JP Clementi
https://twitter.com/jpclementi
Technorati Tags: Windows Phone 7