Note
Access to this page requires authorization. You can try signing in or changing directories.
Access to this page requires authorization. You can try changing directories.
こんにちは。CIE サポート 今村です。
今回は Visual Studio からクラウドサービスを発行する際に、よくお問い合わせを頂戴するエラーについて、解決方法をお伝えいたします。
このポストは、 Cloud services are not available in this subscription の記事を抄訳したものとなります。
Azure のサブスクリプションの権限を与えられたばかりで、Visual Studio 2015 からクラウドサービスをデプロイしようとした際、「このサブスクリプションでは、クラウドサービスを使用することはできません。」といったエラーを見たことはありませんか?(Figure 1)
このエラーを直してみましょう。
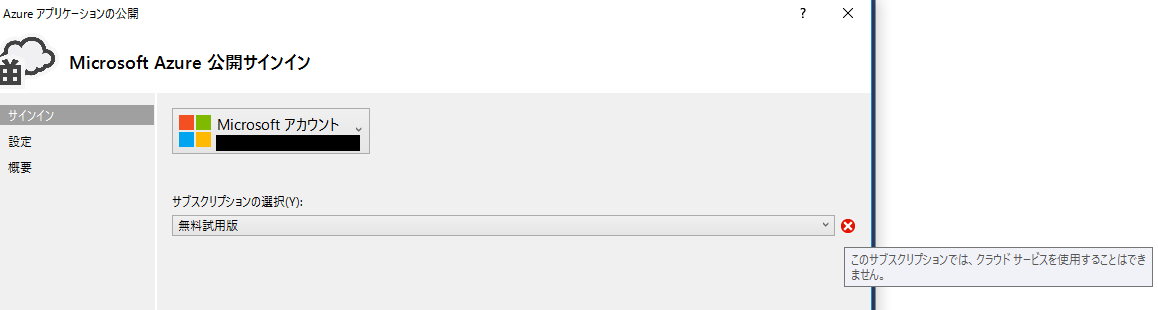
Figure 1. このサブスクリプションでは、クラウドサービスを使用することはできません。
Azure Service Management (ASM) で管理されたリソースを取り扱うには、そのサブスクリプションの共同管理者である必要があります。
Azure ポータルを確認すると、このサブスクリプションに対して発行操作を行う権限があるか確認ができますが、その際に気を付けておきたいのが、「所有者」というロール(Figure 2)は Azure Resource Manager (ARM) で管理されたリソースでのみ有効であるという点です。仮にクラウドサービスをAzure ポータルで管理していたとしても、クラウドサービスは ASM で管理されるリソースですので、この「所有者」というロールの設定は適用されません。Azure ポータルで設定可能なロールは RBAC と呼ばれ、この設定は ARM で管理されたリソースでのみ有効です。
こちらのリンクより、ASM と ARM のリソースの違いについてより詳細な情報をご確認いただけます:
https://azure.microsoft.com/ja-jp/documentation/articles/resource-manager-deployment-model/ 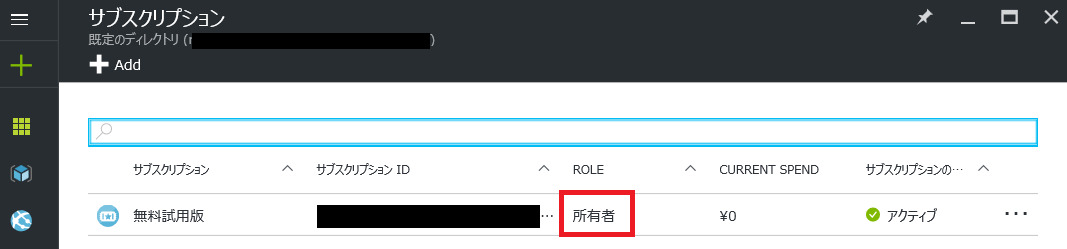
Figure 2. 所有者の RBAC ロール
従って、クラウドサービスを発行するには、そのサブスクリプションの管理者に対し、Azure クラシック ポータルから自身を共同管理者として追加してもらうよう、依頼する必要があります。
もしサブスクリプションの管理者として誰が登録されているか分からない場合は、Azure ポータルにログインして以下の手順で確認をすることができます。
サブスクリプション > サブスクリプションを選択 > すべての設定(Figure 3)
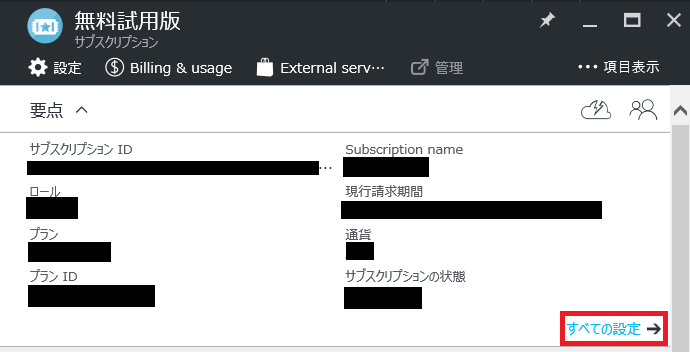
Figure 3. サブスクリプションの管理者を検索
ユーザー > サブスクリプション管理 > 割り当て先ユーザー/グループ をクリックします。こちらよりサブスクリプションの管理者の方の E-mail アドレスがご確認いただけます。
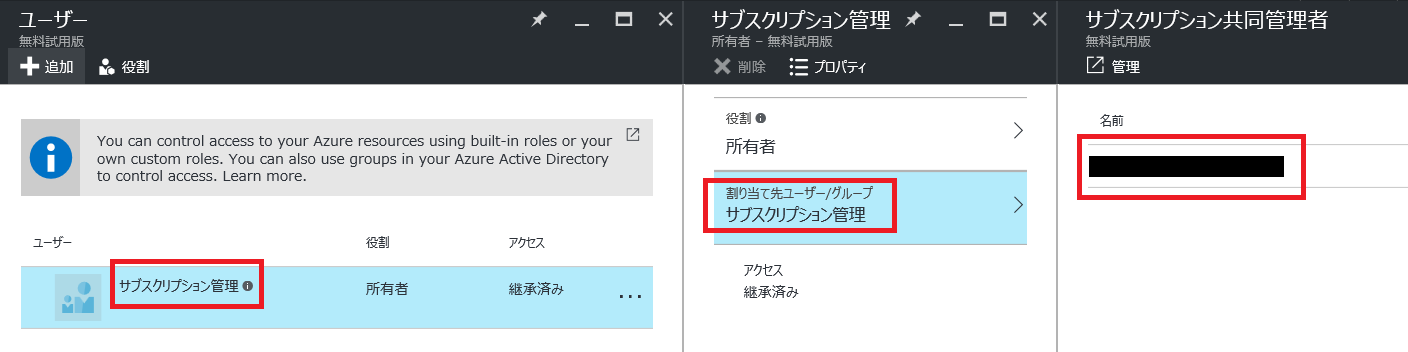
Figure 4. サブスクリプションの管理者を検索
続いて、サブスクリプションの共同管理者として追加してもらうよう、以下の手順を添えてサブスクリプションの管理者にメールで依頼をしましょう。
Azure クラシック ポータル にログインし、設定 > 管理者タブ > 追加 をクリックします(Figure 5)。
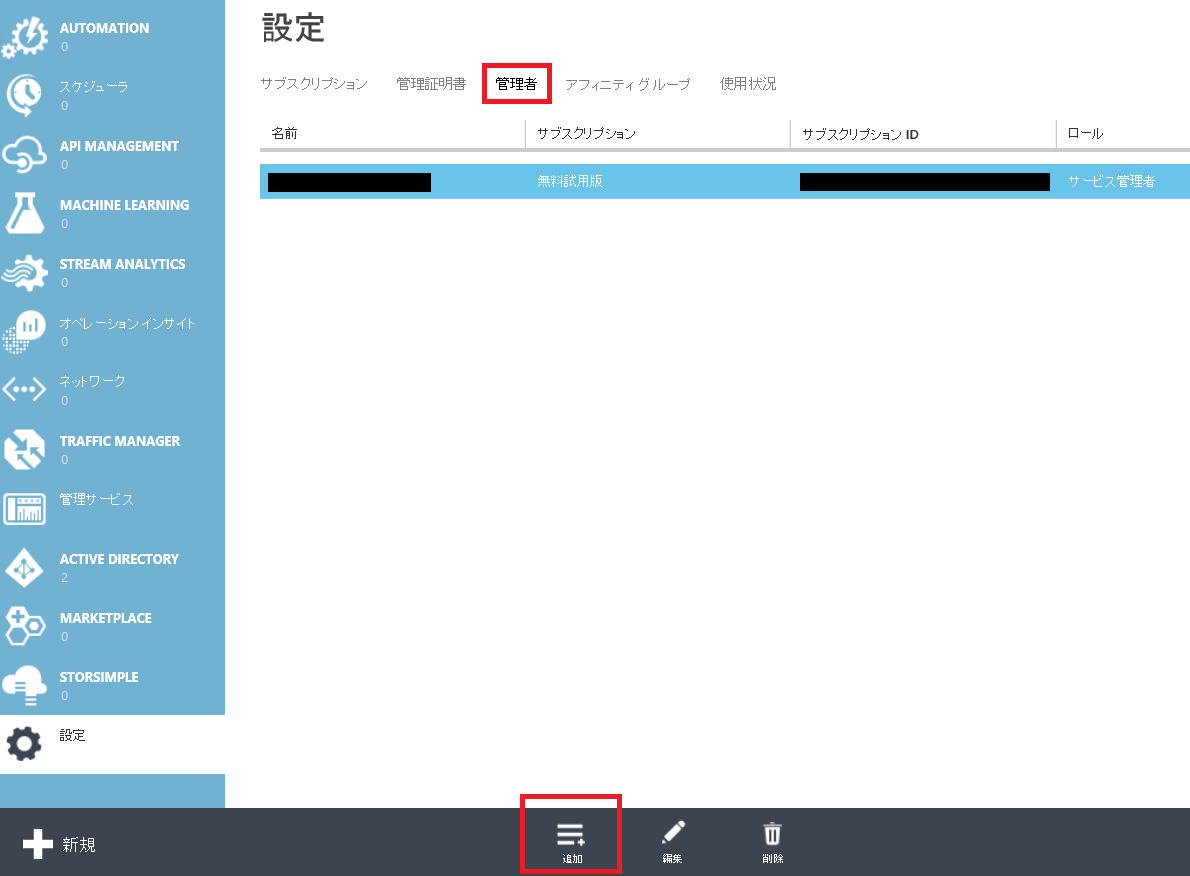
Figure 5. 共同管理者をサブスクリプションへ追加
共同管理者のメールアドレスを入力します(Figure 6)。
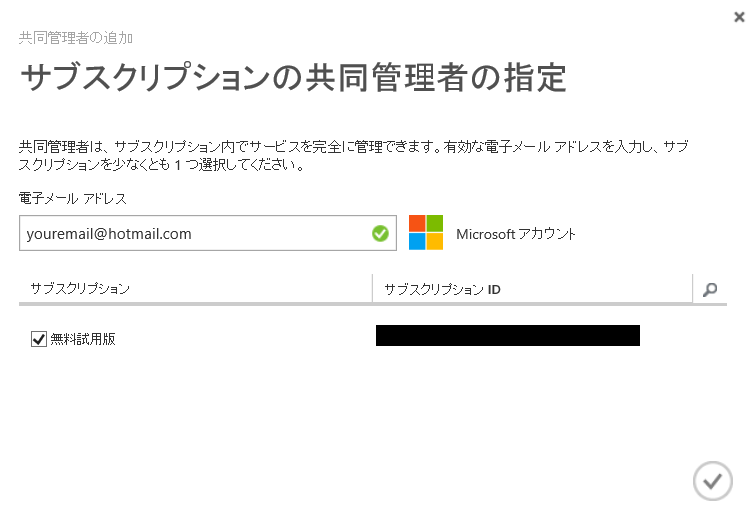
Figure 6. 共同管理者のメールアドレス入力
共同管理者として追加された後は、Visual Studio 2015 の画面に戻りましょう。「<更新>」をクリックすることで、クラウドサービスが正常にデプロイできるようになります(Figure 7)。
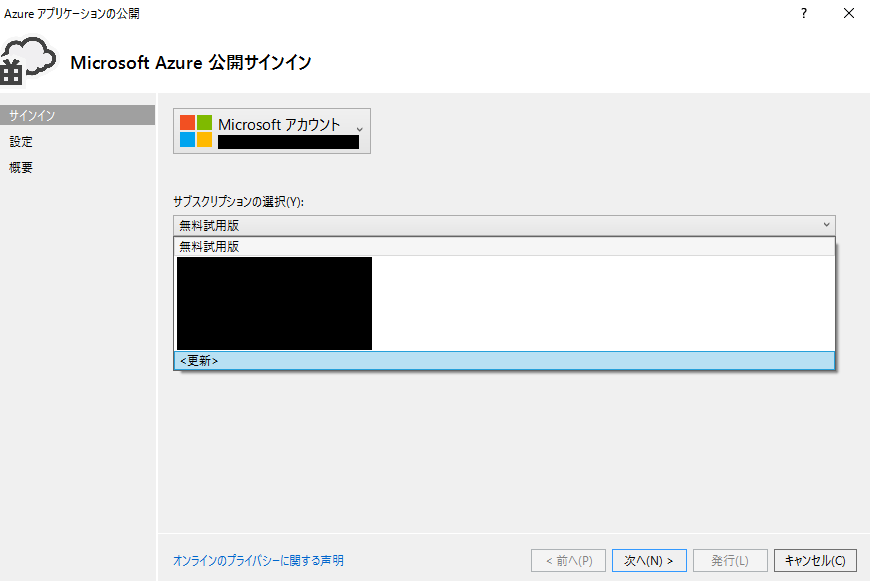
Figure 7. 公開サインインの更新
もし共同管理者として追加をしたくない場合、ユーザーは、Visual Studio 2015 から直接パッケージをアップロードすることはできません。しかしながら、Azure ポータルから RBAC の共同作成者ロールを有効化していただくことで、そのユーザーはローカルでビルドしたパッケージを、Azure ポータル、もしくはコマンドを利用してアップロードすることが可能です。
共同作成者ロールの有効化: Azure ポータルへログイン > サブスクリプション > すべての設定 > ユーザー > 追加 > 「共同作成者」を選択 > ユーザーのメールアドレスを追加して OK をクリック
これで、追加されたユーザーは、Azure ポータルを通してパッケージをアップロードすることができるようになります。
コマンドラインを利用する場合、以下の記事より「4: PowerShell スクリプトを使用してパッケージを発行する」をご参照ください:
https://azure.microsoft.com/ja-jp/documentation/articles/cloud-services-dotnet-continuous-delivery/
本情報の内容 (添付文書、リンク先などを含む) は、作成日時点でのものであり、予告なく変更される場合があります。