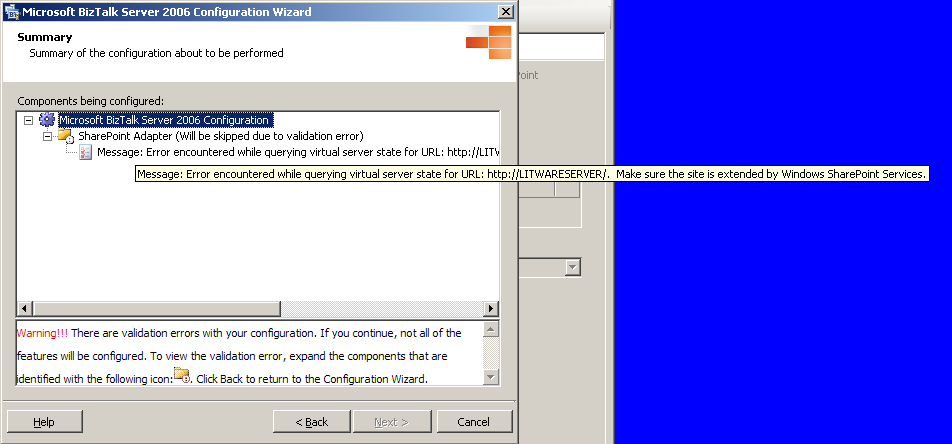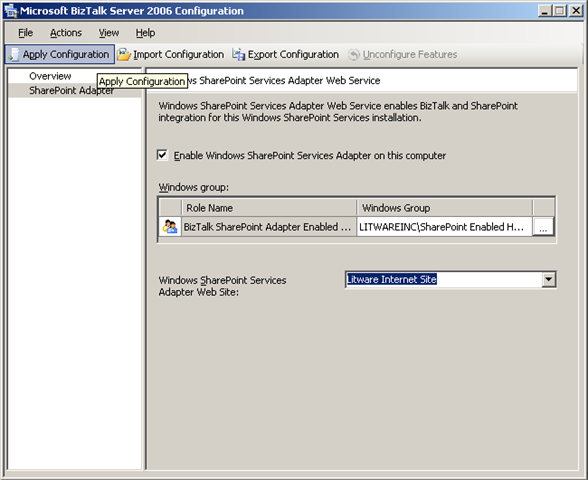Error Configuring BizTalk SharePoint Adapter on SharePoint SP1
This article provides a workaround for installing the BizTalk WSS Adapter on MOSS SP1 when you receive the following error: "Make sure the site is extended by Windows SharePoint Services. (CWssAdaCfg), " or "The data is invalid. Click on the error icon to view the error message."
When you click on the error icon, you see the following error.
During configuration, the wizard calls an external program Microsoft.BizTalk.KwTpm.StsOmInterop3.exe which determines whether a virtual server has been extended by SharePoint. This program takes the virtual server Url as an argument. The wizard passes the incorrect url causing the configuration to fail.
To troubleshoot the issue, you must find out which url is being passed to the program, and there are two ways to get this information. With the first approach, you browse to select the Windows group and then click Apply Configuration.
The configuration will fail, but it may provide you with the information you need (I had different results on different servers). In the following screen, you can see that even though I selected https://litwareinc.com as the site to install the adapter to, the wizard attempted to use https://machinename.
To manually test, run the virtual server checker program passing the url:
The second approach to obtaining the url is to use Process Monitor. Filter the Process Name so that only Configuration.exe is included:
Locate the entry where the call is made to the virtual server checker and obtain the url.
To work around the issue, temporarily add an alternate access mapping that matches the url. Make sure the Alternate Access Mapping Collection is the one you want to install the adapter to. Click Edit Public URLs:
Enter the url (in this case https://machinename) and click save
To test the issue, run the virtual server checker program again You should see Success
Re-run the configuration wizard and the error icon should be gone
You will be able to proceed with the installation
References and Additional Reading
Comments
- Anonymous
August 13, 2008
The comment has been removed - Anonymous
March 16, 2009
The comment has been removed - Anonymous
April 07, 2009
The comment has been removed - Anonymous
July 24, 2009
Check out the knowledgebase for an updated DLL: http://support.micrsoft.com/kb/957514 This worked for us (after staring at it for quite too long...) Rick