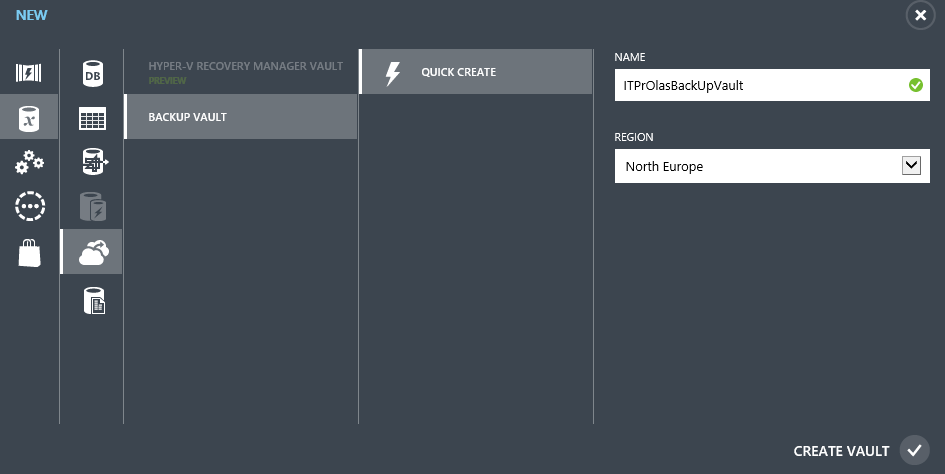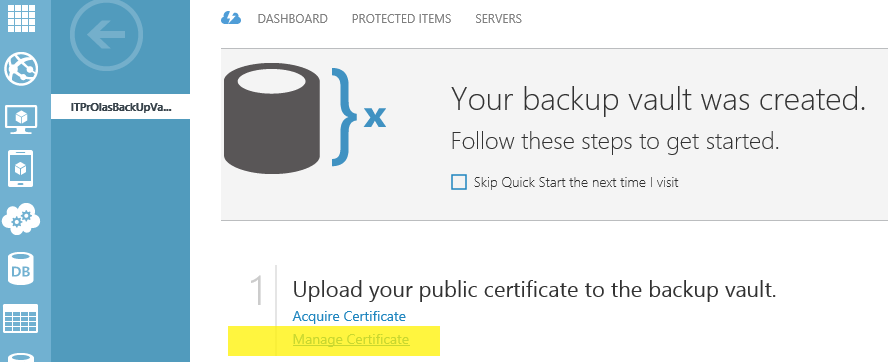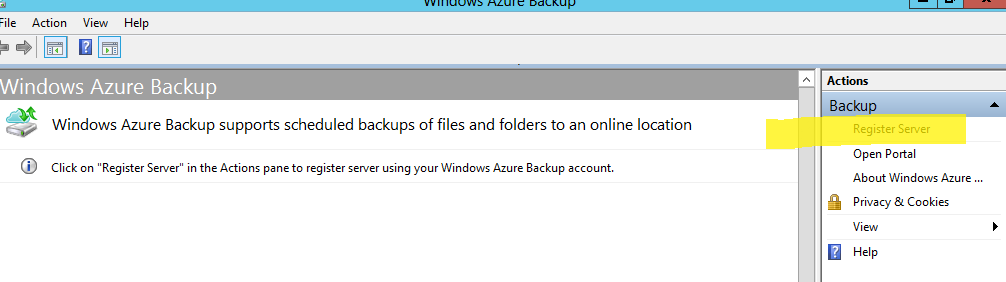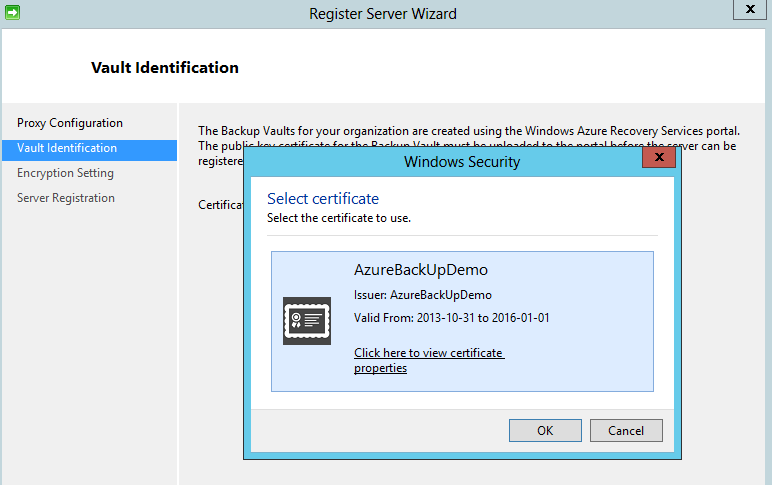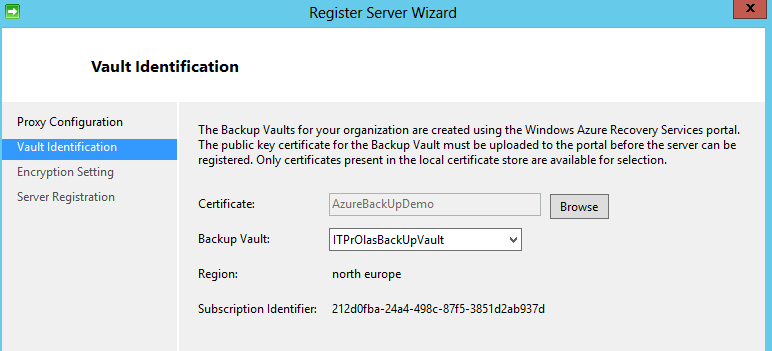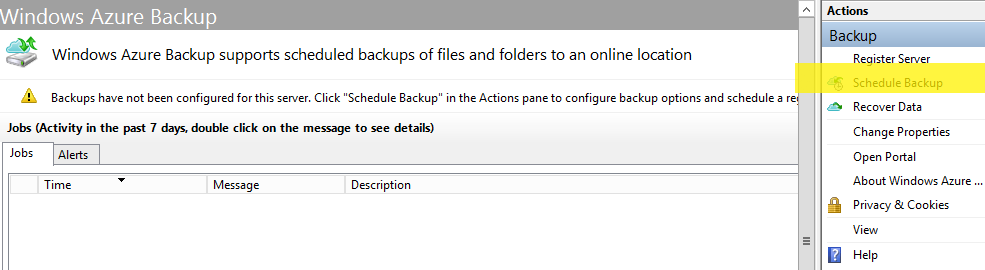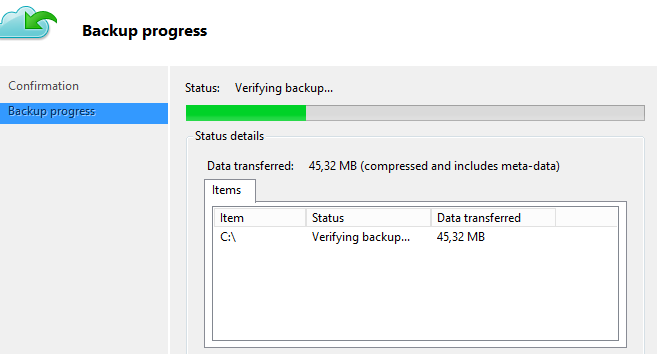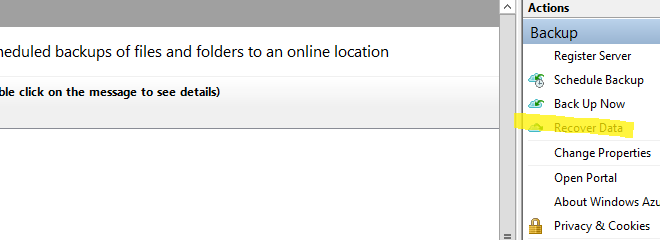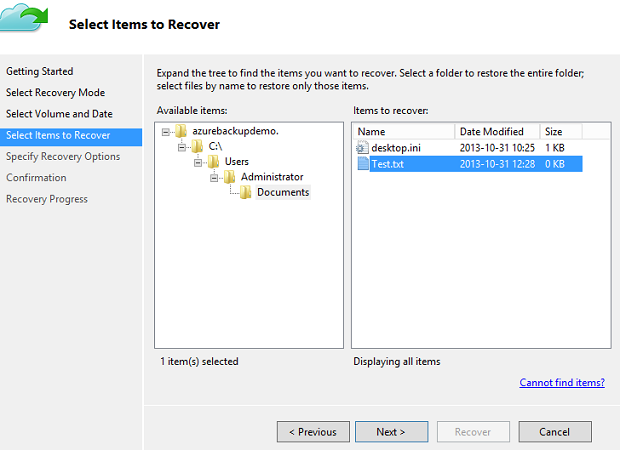Step-by-step: Backup your server to Windows Azure
Det kanske enklaste och mest självklara sättet att använda Azure som IT-tekniker är att skicka sina säkerhetskopior till molnet. Att säkerhetskopiera dina servrar är förmodligen något du gör redan idag och att ta steget till molnet och lägga ditt data i Azure är något du verkligen bör överväga.
Det är enkelt, det är relativt billigt och det är mer säkert än vad de flesta kör idag.
I korthet gör man såhär:
- Skapa ett kostnadsfritt Azure-konto här: http://www.windowsazure.com/sv-se/pricing/free-trial/
- Skapa ett ”Backup Vault” i Azure.
- Skapa och ladda upp ett certifikat.
- Installera en agent på den/de servrar som ska backas upp.
- Registrera servern med "Windows Azure Backup Agent".
- Konfigurera Windows "Azure Backup Agent".
- Gör en backup.
- Betala drygt två kronor per GB och månad.
Här kommer en mer detaljerad guide för dig som vill testa:
I Azure-portalen skapar du ett nytt "Backup Vault" som du döper till något fint:
För testsyften kan du skapa ett certifikat genom att ladda ner Windows software development kit (SDK) for Windows 8 och köra kommandot nedan. Då får du ett cert som uppfyller de krav som Azure ställer:
(För klipp-och-klistra-syften: makecert.exe -r -pe -n CN=ValfrittNamn -ss my -sr localmachine -eku 1.3.6.1.5.5.7.3.2 -len 2048 -e 01/01/2016 ValfrittNamn.cer)
Du går tillbaka till portalen och väljer ”Manage Certificate”:
Du laddar upp ditt certifikat:
När det är gjort laddar du ner agenten...:
…i den version som passar dig:
Du installerar den: Next, Next, Finish och sen ser det ut som på bilden här nere om allt gått rätt till:
Nästa steg är att registrera din server genom att klicka på ”Register Server”:
Du får markera det certifikat som du tidigare skapade:
Och i nästa steg kan du välja det "Backup Vault" som du vill skicka din data till:
Du får också skapa en kod för krypteringen av ditt data:
Om allt går rätt till ska det se ut som nedan när det är klart:
Du ska nu konfigurera vad du vill säkerhetskopiera och hur ofta, du klickar på ”Schedule Backup” för att göra detta:
Jag väljer vilka mappar som ska inkluderas:
Jag anger när säkerhetskopieringen ska ske:
Jag väljer sedan hur länge mitt data ska sparas:
Och när allt är klart får jag en sammanfattning och klickar på ”Finish”:
Du kan nu testa att säkerhetskopiera din server till Azure genom att klicka på ”Back Up Now”:
Om allt går som det ska kommer ditt data att skickas upp till Azure:
När du sen råkar tappa bort en fil väljer du "Recover Data"...:
...och kör igenom den guide som då dyker upp:
Som sagt: Enkelt, snabbt och säkert. Om du vill ha fler detaljer kring vad detta kostar så kan du gå hit: http://www.windowsazure.com/sv-se/pricing/details/backup/.
P.S.:
Om du känner igen det här inlägget från någon annanstans så finns en liknande guide här: http://blogs.technet.com/b/blainbar/archive/2013/07/24/article-using-a-self-signed-private-certificate-makecert-exe-with-windows-azure-backup-vault-and-windows-server-2012-r2.aspx. Jag valde ändå att göra ett nytt inlägg eftersom jag ville testa själv och ett framtida blogginlägg kändes då som en bra motivation!