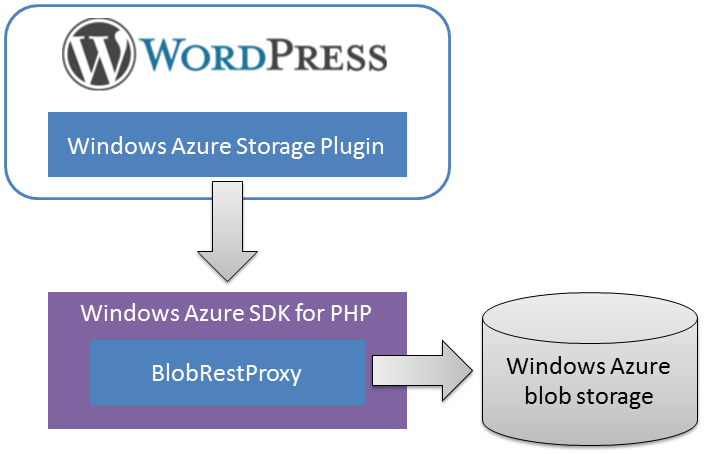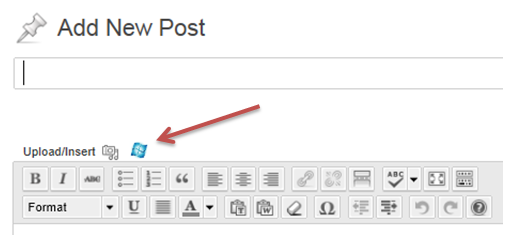Windows Azure Storage plugin for WordPress
The Windows Azure Storage Plugin for WordPress was updated today to use the new Windows Azure SDK for PHP. The plugin comes with a comprehensive user guide, but for a quick overview of what it does and how to get started, see Brian Swan’s blog post. Cory Fowler also has some good information on how to contribute to the plugin, which is an MS Open Tech open-source project hosted on the SVN repo of the WordPress Plugin Directory.
This plugin allows you to use Windows Azure Storage Service to host the media files for a WordPress blog. I use WordPress on my personal blog where I write mostly about photography and sled dogs, so I installed the plugin today to check it out. The installation is quick and simple (like all WordPress plugins, you just need to copy the files into a folder under your wp-content/plugins folder), and the only setup required is to point it at a storage account in your Windows Azure subscription. Brian’s post has all the details.
The plugin uses the BlobRestProxy class exposed by the PHP SDK to store your media files in Windows Azure blob storage:
Once the plugin is installed, you don’t need to think about it – it does everything behind the scenes, while you stay focused on the content you’re creating. If you’re writing a blog post in the WordPress web interface, you’ll see a new button for Windows Azure Storage, which you can use to upload and insert images into your post:
Brian’s post covers the details of how to upload media files through the plugin’s UI under the new button.
If you click on the Add Media icon () instead, you can add images from the Media Library, which is also stored in your Windows Azure storage account under the default container (which you can select when configuring the plugin).
 If you use Windows Live Writer (as I do), you don’t need to do anything special at all to take advantage of the plugin. When you publish from Live Writer the media files will automatically be uploaded to the default container of your storage account, and the links within your post will point to the blobs in that container as appropriate.
If you use Windows Live Writer (as I do), you don’t need to do anything special at all to take advantage of the plugin. When you publish from Live Writer the media files will automatically be uploaded to the default container of your storage account, and the links within your post will point to the blobs in that container as appropriate.
To the right is a blog post I created that takes advantage of the plugin. I just posted it from Live Writer as I usually do, and the images are stored in the wordpressmedia container of my dmahughwordpress storage account, with URLs like this one:
http://dmahughwordpress.blob.core.windows.net/wordpressmedia/2012/08/DSC_7914.jpg
Check it out, and let us know if you have any questions. If you don’t have an Azure subscription, you can sign up for a free trial here.
Comments
Anonymous
August 14, 2012
FYI, here's a video on Webcamps TV in which Cory and I discuss the plugin and show how to use it: channel9.msdn.com/.../Cory-Fowler-Interviews-Doug-Mahugh-about-the-Windows-Azure-Storage-for-WordPress-PluginAnonymous
July 31, 2013
Great! I'll use this for my site: http://dienmayhyundai.com/