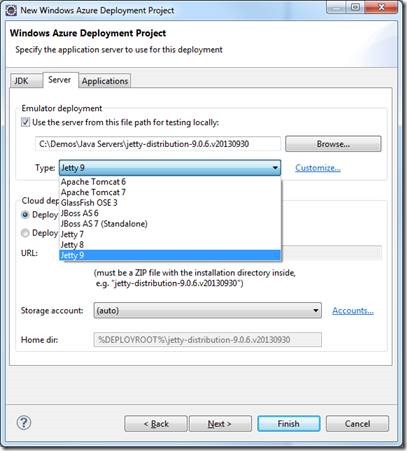Updated Windows Azure Plugin for Eclipse with Java – New JDK and App Server Options, Simplified Publishing
Microsoft Open Technologies, Inc., has released the October preview of the Windows Azure Plugin for Eclipse with Java. This release includes multiple updates since our September release, including support for version 2.2 of the Windows Azure SDK, and some changes to eclipse version support and how JDKs and App Servers are deployed. For full details, have a look at the documentation update.
Today’s release includes an update for the new OpenJDK build for Windows Azure from Azul, new Application Server version (Jetty 9), and a few improvements to increase the speed and convenience of configuring and deploying your Java code to Windows Azure.
Support for the Azul Zulu OpenJDK package
In July we announced a partnership with Azul Systems, and in September Azul Systems released Zulu, an OpenJDK Build for Windows Azure leveraging the latest advancements from the open source community. At that time, Zulu became an option under the 3rd party JDK Deployment Project options, so you would not have to find and upload it to make it part of your deployment package. Now, Zulu (OpenJDK v7 based offering) update 40 is the latest available option there.
Here’s an example of the new JDK selection, showing a deployment being configured with the latest version of Zulu selected to be part of the deployment package:
Support for the Jetty Application Server
In addition to multiple versions of Tomcat, GlassFish, JBoss and Jetty, the latest version of the plugin also knows how to include the Jetty Application Server version 9 as part of your deployment package. As before, you can not only deploy these App Servers to Windows Azure, but also test your deployments locally in Eclipse before you deploy with full emulation. Here’s the full list of Application Servers supported in this release:
One-click to your Cloud Service from Eclipse
In previous versions of the plugin, you would publish, wait for the activity status to change to “Running,” then switch to your browser and navigate to your deployment’s main page in the Windows Azure Portal, and click on a link to view your deployed code in action.
Although that was not terribly complicated, we’ve made it even simpler – now you can click on the link in the activity log when the green status bar changes to “Published,” and the deployment location will open in a new browser windows automatically. This saves time for those of you looking for quick code iterations!
New Features when Publishing: Select a Target OS and Overwrite Deployment
In past plugin versions, you would set a target OS in the project properties before publishing, which was easy to overlook and challenging to find. Now the Target OS can be specified each time you publish to Windows Azure as part of the publishing process. Also, in the past, if you did not unpublish your deployment from the target site before trying to publish again, Windows Azure would return a “409 conflict” error. The new Overwrite previous deployment check box permits publishing to the same target without first manually stopping and unpublishing the previous deployment.
Here’s the new Publish to Windows Azure dialog with both new features highlighted:
.
Add a role from the Eclipse Project Context menu
In previous releases, adding and configuring Windows Azure Roles was a multi-step process, starting with going to the deployment project’s properties. Now, new Roles can be added more directly via the “Add Role…” command on the Project context menu:
Latest Windows Azure Libraries for Java (v0.4.6) included
The Plugin includes the latest distribution of the Windows Azure Libraries for Java (v0.4.6), in its usual location in the Eclipse library list (as “Package for Windows Azure Libraries for Java (by MS Open Tech”).
Getting the Plugin
Here are the complete instructions to download and install the Windows Azure Plugin for Eclipse with Java, as well as updated documentation.
Ongoing Feedback
Several of these features are a direct result of feedback we’ve received form the community, and we’re listening and taking action. We value your feedback on how we can make it make it easier to test and deploy your Java applications on Windows Azure. As always, let us know how the latest release works for you and how you like the new features! To send feedback or questions, just use MSDN Forums or Stack Overflow.
Comments
- Anonymous
December 19, 2013
Hi, Could you please guide me, how to go to the first window shown above in Eclipse. I cannot figure out it.