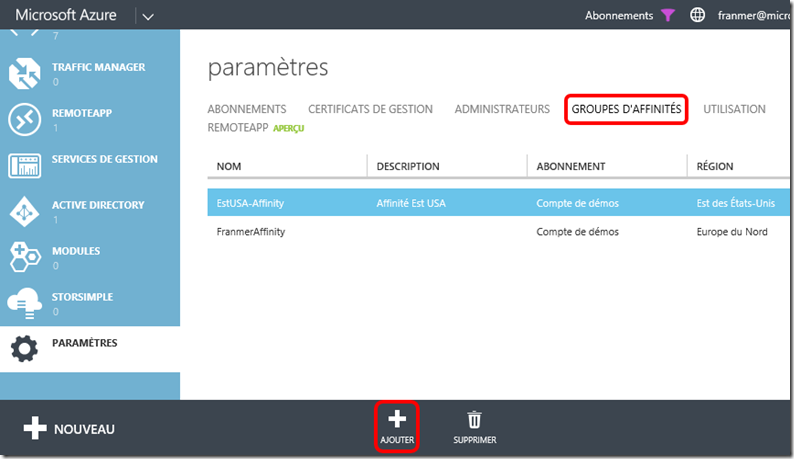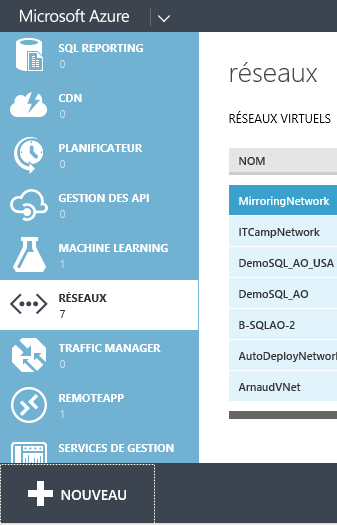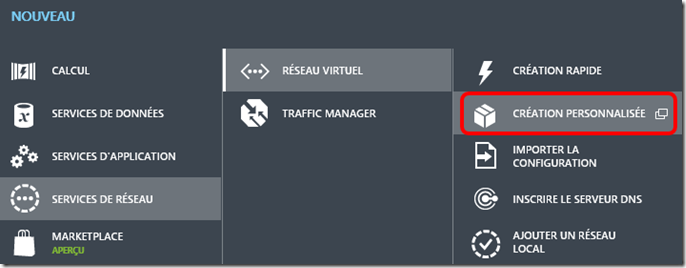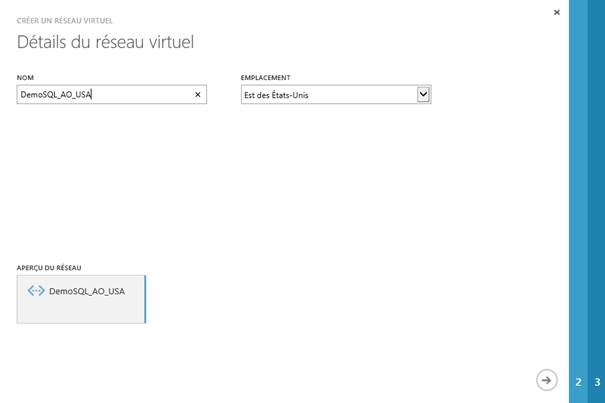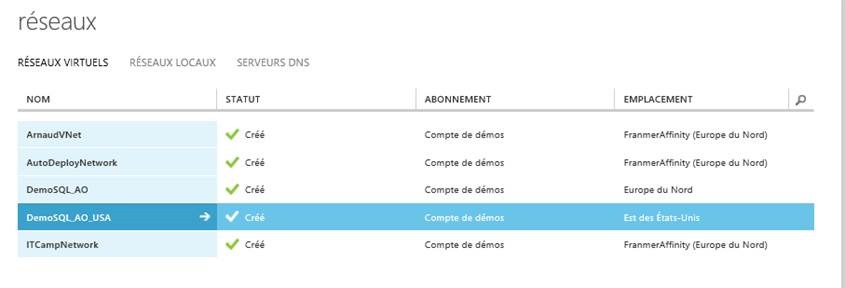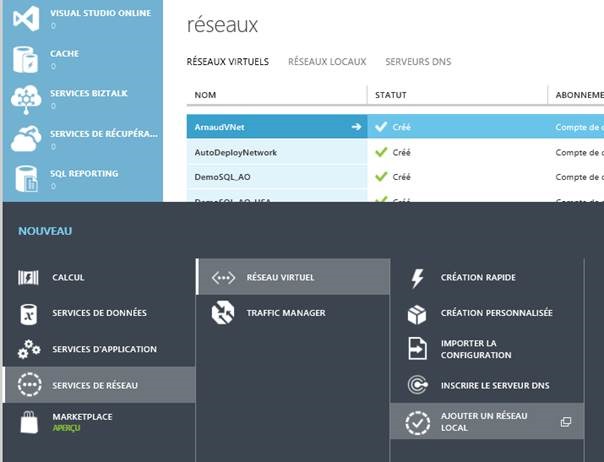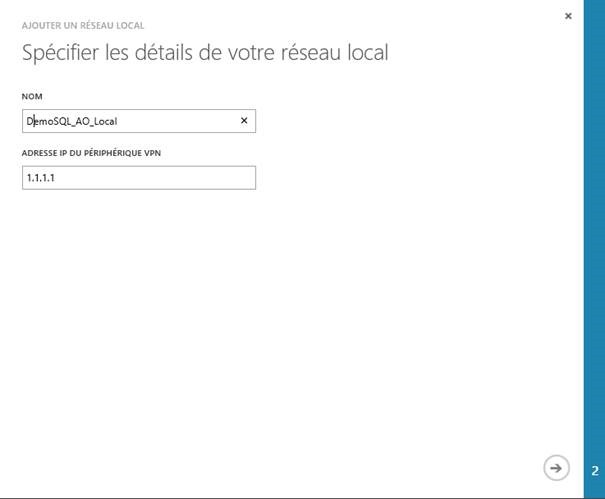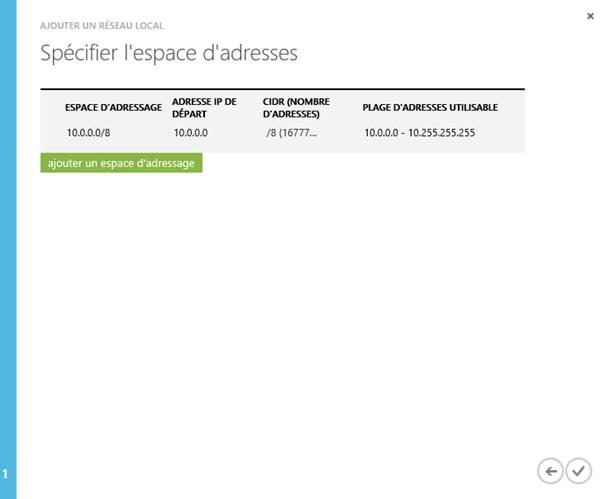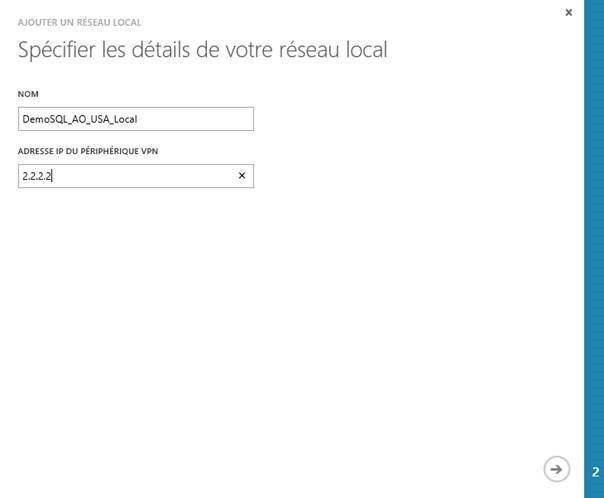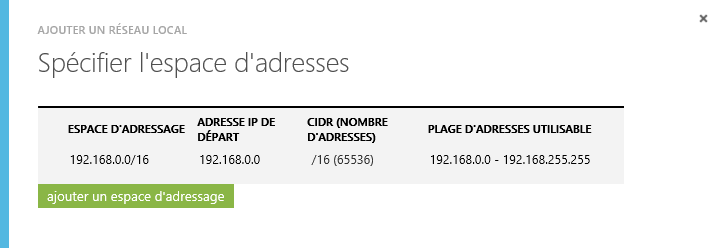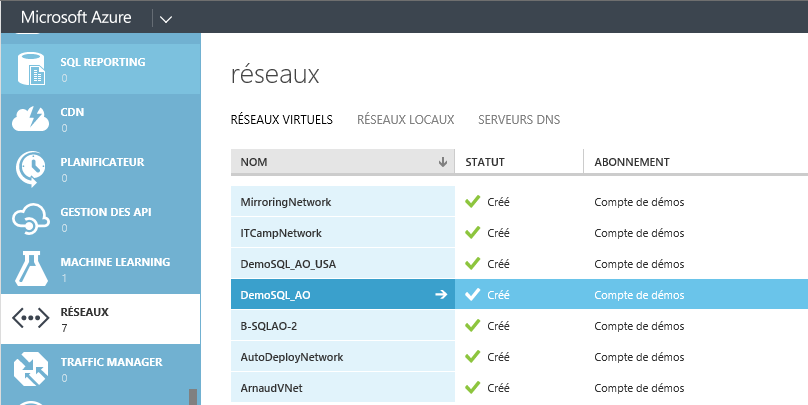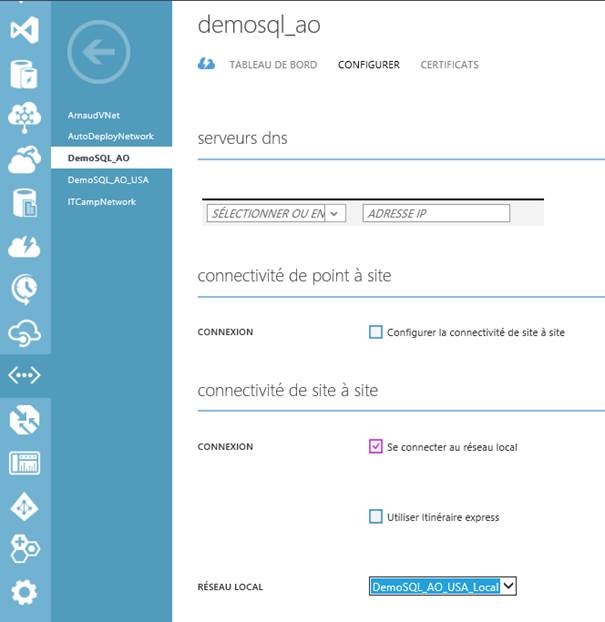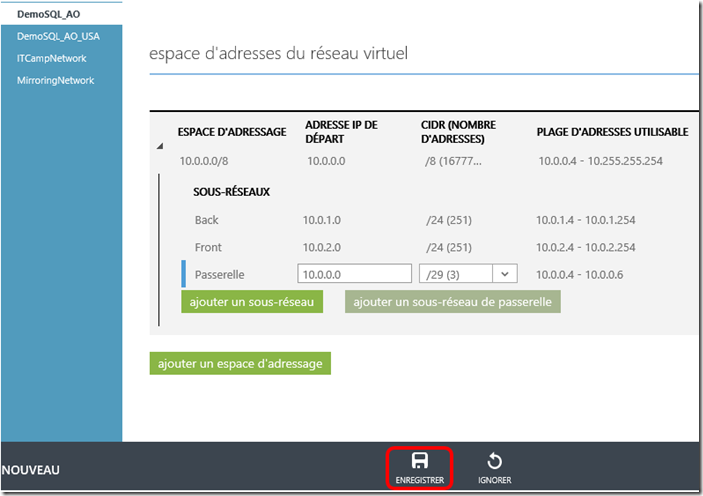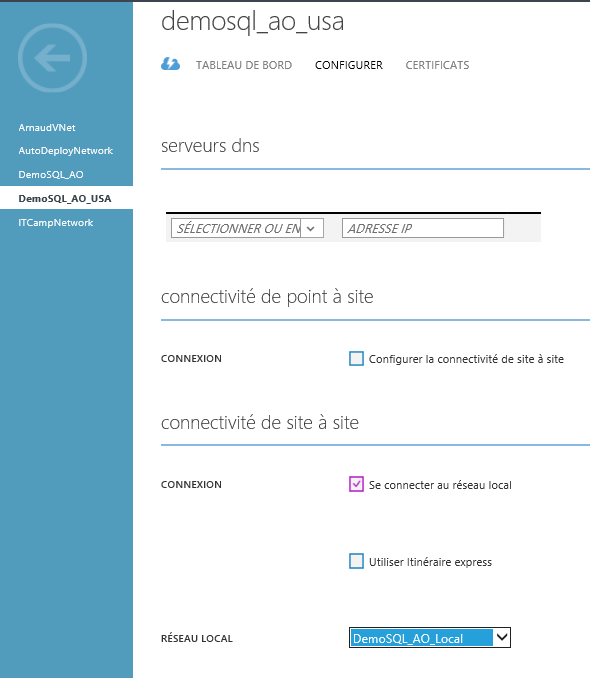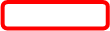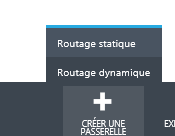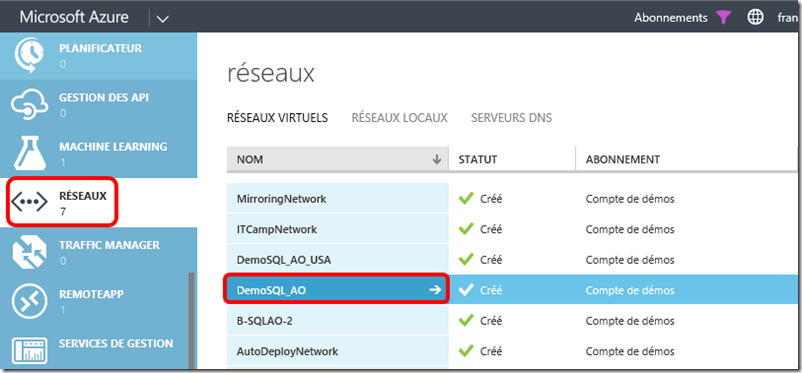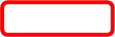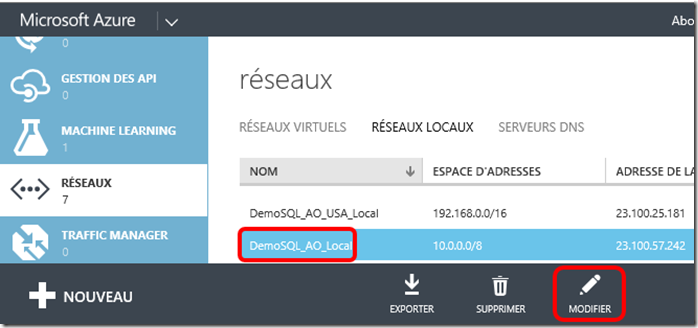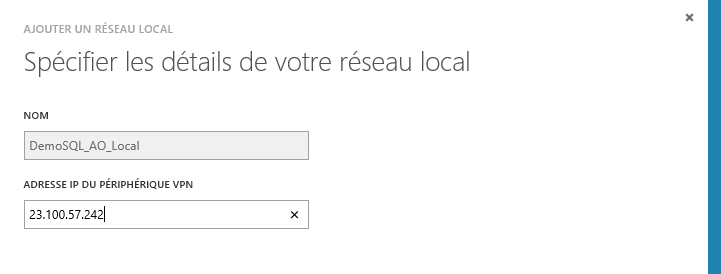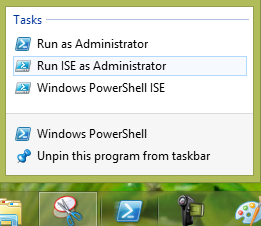SQL Server 2014 : AlwaysON Availability Group dans plusieurs régions Azure (Partie 1)
Après avoir monté une solution SQL AlwaysON dans des machines virtuelles Azure (IaaS), nous allons voir maintenant comment étendre cette infrastructure vers une autre région Azure. L’idée est d’y déployer un serveur SQL, intégré au groupe disponibilité en mode asynchrone, afin d’y réaliser une bascule vers une autre région Azure si besoin. Ci-dessous, une illustration de l’architecture que nous obtiendrons à la fin de cette série d’articles :
Cet article et les suivants vont traiter des points ci-dessous:
- Création de l’infrastructure Azure
- Ajout d’un serveur SQL dans la région USA
- Intégration du serveur SQL USA dans le groupe de disponibilité AlwaysON
- Configuration des serveurs SQL et test de la bascule
Création de l’infrastructure Azure
Groupe d’affinité
Comme je souhaite créer un site de Disaster Recovery se trouvant aux USA, je décide de créer un second groupe de disponibilité afin de m’assurer que toutes les ressources que je vais créer pour cet exemple soient placées dans le même data center.
A partir de votre portail Azure, cliquez sur « Paramètres ». Cliquez sur le menu « Groupes d’affinités ».
En bas de la fenêtre, cliquez sur le bouton « Ajouter ».
Renseignez les informations pour votre nouveau groupe d’affinités
Création du second réseau
Nous allons maintenant créer un second réseau virtuel
Dans le portail Azure, en bas de la page, cliquez sur « Nouveau ».
Dans le menu qui apparaît, sélectionnez « Services de réseau », « Réseau virtuel », « Création personnalisée ».
Dans la fenêtre « Détails du réseau virtuel », renseignez le non de votre réseau ainsi que son emplacement.
Dans notre exemple, comme je souhaite mettre en place un site de « Disaster Recovery » se trouvant aux USA, je sélectionne « Est des Etats-Unis » comme emplacement.
Cliquez sur la flèche en bas à droite de la fenêtre.
Dans la fenêtre Serveur DNS et connectivité VPN, indiqué l’adresse DNS de votre site principal.
Dans mon cas, le site principal se trouve en Europe du nord et le DNS à pour adresse 10.0.1.4.
Une fois l’adresse du DNS spécifiée, cliquez sur la flèche en bas à droite de la fenêtre.
Dans la fenêtre « Espace d’adresses du réseau virtuel », définissez vos sous réseaux si besoin. Dans cet exemple je choisi l’espace d’adressage 192.168.0.0/16.
Cliquez sur la coche en bas à droite de la fenêtre pour créer votre réseau.
Une fois créé, le réseau apparaît dans la liste de vos réseaux virtuels. Ci-dessous une copie d’écran de mes 2 réseaux utilisés pour illustrer mes articles.
Création des réseaux Locaux
Maintenant nous allons créer des réseaux locaux pour chacun de nos réseaux virtuels. Pour notre exemple, nous allons créer 2 réseaux locaux (1 pour l’Europe et 1 pour les USA).
Ensuite, nous associerons chacun de ces réseaux avec le réseau virtuel distant auquel nous souhaitons nous connecter.
A partir du portail Azure, cliquez sur le bouton « Nouveau ». Dans le menu qui apparaît, cliquez sur « Services de réseau », « Réseau virtuel », « Ajouter un réseau local ».
Dans la fenêtre « Spécifier les détails de votre réseau local », donnez un nom à votre réseau local et entrez une adresse, n’importe laquelle, dans le champ « Adresse IP du périphérique VPN ».
Cliquez sur la flèche en bas à droite de la fenêtre.
Dans la fenêtre « Spécifier l’espace d’adresses », entrez un espace d’adresse qui correspond à un espace du réseau distant.
Dans mon exemple, le réseau DemoSQL_AO se trouve en Europe et son espace d’adressage est 10.0.0.0/8.
Une fois l’espace d’adresse spécifié, cliquez sur la coche en bas à droite pour créer votre réseau local.
On recommence l’opération pour le réseau local USA :
Ici, on spécifie un espace d’adresses correspondant au réseau virtuel USA (192.168.0.0/16).
Configuration des Réseaux virtuels pour les faire pointer sur les réseaux locaux
Une fois les réseaux locaux créés, nous allons les associer avec les réseaux virtuels distants. Afin d’être le plus clair possible, nous allons dans un premier temps, associer le réseau virtuel Europe avec le réseau local USA.
A partir de votre portail Azure, cliquez sur un de vos réseaux virtuels. Ici, je sélectionne le réseau Europe (DemoSQL_AO) et je clique sur son nom.
Cliquez sur le menu « Configurer ». Dans la partie « Connectivité site à site », cochez la case « Se connecter au réseau local ». Puis, dans la liste déroulante « Réseau local », sélectionnez le réseau local distant. Dans mon cas, je sélectionne le réseau local des USA.
En bas de la fenêtre, cliquez sur le bouton « Enregistrer ».
On fait la même chose avec le réseau virtuel des USA (DemoSQL_AO_USA). On associe le réseau virtuel USA avec le réseau local Europe.
Résumons la situation. A ce stade de l’article nous avons donc :
· 1 réseau virtuel Europe DemoSQL_AO
· 1 réseau virtuel USA DemoSQL_AO_USA
· 1 réseau localEurope DemoSQL_AO_Local
· 1 réseau local USA DemoSQL_AO_USA_Local
Et nous avons fait les connexions suivantes :
· Le réseau virtuel Europe DemoSQL_AO avec le réseau localDemoSQL_AO_USA_Local
· Le réseau virtuel USA DemoSQL_AO_USA avec le réseau local Europe DemoSQL_AO_Local
Création du routage dynamique entre les VNETs
Maintenant que nos réseaux sont créés et paramétrés, nous allons créer le routage dynamique entre ces réseaux.
Depuis votre portail Azure, sélectionnez un réseau virtuel. Ici, je sélectionne mon réseau demosql_ao.
Cliquez sur le menu « Tableau de bord » puis sur le bouton « créer une passerelle », en bas de la fenêtre.
Dans le menu qui apparaît, cliquez sur « Routage dynamique ».
Cliquez sur Oui :
Comptez environ 15 minutes pour la création. Ci-dessous une copie d’écran du tableau de bord de mon réseau virtuel Europe (demosql-ao).
Répétez l’opération pour le réseau USA (DemoSQL-AO-USA).
Une fois les passerelles dynamiques créées pour les 2 réseaux, nous allons configurés les adresses IP des périphériques VPN.
Configuration des adresses IP des périphériques VPN
Sélectionnez un des réseaux virtuels. Depuis le portail Azure, cliquez sur « Réseaux », puis sur le nom de votre réseau virtuel.
Configuration du réseau Europe (Passerelle)
Ci-dessous je vais sélectionner le réseau Europe (demosql_ao).
Une fois dans la page de votre réseau virtuel, cliquez sur le menu « Tableau de bord ».
Notez l’adresse IP de la passerelle. Dans mon cas cette adresse est : 23.100.57.242.
Revenez sur la page principale de vos réseaux virtuels en cliquant sur « < … > ».
Une fois sur la page principale, cliquez sur « Réseaux locaux ».
Une fois dans la fenêtre des réseaux locaux, sélectionnez le réseau que vous souhaitez modifier et cliquez sur le bouton « Modifier ».
Ici je vais sélectionner le réseau local Europe (DemoSQL_AO_Local).
Dans la fenêtre qui apparaît, renseignez le champ « Adresse IP du périphérique VPN », avec l’adresse IP que vous avez noté précédemment à partir du tableau de bord de votre réseau virtuel.
Validez les modifications.
Faîtes les mêmes opérations pour le réseau USA.
Configuration du réseau USA (Passerelle)
Récupérez l’adresse IP de la passerelle du réseau USA depuis le tableau de bord de votre réseau virtuel USA
Puis renseignez cette adresse dans le réseau local USA :
Configuration via PowerShell
Maintenant que les réseaux sont configurés, nous allons connecter la passerelle afin de la rendre opérationnelle.
Pour ce faire nous allons utiliser PowerShell.
Avant de commencer, assurez-vous d’avoir la dernière version des commandes PowerShell Azure :https://go.microsoft.com/fwlink/p/?linkid=320376&clcid=0x409
Assurez-vous aussi d’avoir le fichier PublishSettings correspondant à votre abonnement Azure . Vous pouvez le récupérer soit :
· Via ce site : https://manage.windowsazure.com/publishsettings
· Via PowerShell : Get-AzurePublishSettingsFile
Lancez un éditeur PowerShell. J’utilise ISE.
Une fois ISE démarré entrez le code PowerShell suivant en remplaçant les noms des réseaux :
Import-Module Azure
Import-AzurePublishSettingsFile 'Chemin vers votre fichier PublishSettings (pensez à remplacer cette partie sinon ça ne fonctionnera pasJ )'
#Réseau DemoSQL_AO
Set-AzureVNetGatewayKey -VNetName NomDuRéseauVirtuelEurope -LocalNetworkSiteName NomDuRéseauLocalUSA -SharedKey A1b2C3D4
#Réseau DemoSQL_AO_USA
Set-AzureVNetGatewayKey -VNetName NomDuRéseauVirtuelUSA -LocalNetworkSiteName NomDuRéseauLocalEurope -SharedKey A1b2C3D4
Ci-dessous une copie d’écran de mon code PowerShell.
Si vous retournez sur votre portail Azure, dans la partie « Réseaux », cliquez sur un de vos réseaux virtuels qui cliquez sur « Tableau de bord ». La passerelle doit maintenant être connectée.
Ci-dessous une copie d’écran de mon réseau virtuel Europe (demosql_ao) :
Ci-dessous une copie d’écran de mon réseau virtuel USA (demosql_ao_usa) :
Dans le prochain article nous aborderons l’ajout d’un serveur SQL dans la région USA.
Sessions de formation gratuites :
-
- Microsoft Virtual Academy : https://www.microsoftvirtualacademy.com/
Pour tester Windows Server 2012, Windows 8, SQL Server 2012 et SQL Server 2014 CTP2, vous pouvez télécharger gratuitement la version d’évaluation disponible sous la forme :
Windows Server 2012 :
-
- d'une image ISO : https://aka.ms/jeveuxwindows2012
- d'un fichier VHD avec un système préinstallé : https://aka.ms/jeveuxwindows2012
SQL Server 2012 :
Evaluation SQL Server 2014 CTP2 :
Evaluation Power BI :
Testez Azure gratuitement pendant un mois :
Comments
- Anonymous
September 04, 2014
Après avoir monté une solution SQL AlwaysON dans des machines virtuelles Azure (IaaS), nous allons voir - Anonymous
September 07, 2014
Après avoir monté une solution SQL AlwaysON dans des machines virtuelles Azure (IaaS), nous allons voir - Anonymous
October 02, 2014
Après avoir monté une solution SQL AlwaysON dans des machines virtuelles Azure (IaaS), nous allons voir - Anonymous
November 03, 2014
Pour faire suite aux articles SQL Server 2014 : AlwaysON Availability Group dans Azure et SQL