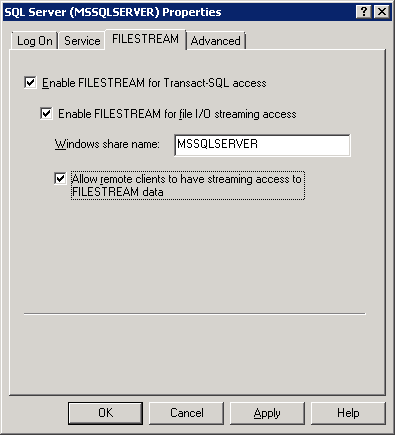Move SharePoint 2010 Site Collection from one farm to another with RBS is enabled on the source Site collection
Note: to configure RBS for SharePoint 2010 then you can check this document “Configuring Remote Blob Storage (RBS) for SharePoint”
https://www.knowledgecue.com/pdf/ConfiguringRemoteBlobStorageforSharePointKnowledgeCue.pdf
I have a case to move Site Collection from one farm to another farm but the source site collection is enabled with RBS feature so I will follow the below Steps:
Take Normal Full Backup for the Content Database [Source Site Collection] from SQL Server Management Studio or T-SQL
- SQL Server will include File stream objects with this backup
- File stream objects will restored to the same Database Folder
Enable FILESTREAM on the destination SQL Server [ In my case SQL 2008 Server R2 ]
To enable FILESTREAM
Restore Content Database Backup in SQL Server destination Server
- Don’t forget to grant SharePoint farm user db_owner access to this database after restoring it
Copy RBS.msi setup file to SQL Server , for example under c:\ disk
Open CMD and go to C:\ path and then run the following Command [Change the highlighted text as your settings]
msiexec /qn /lvx* rbs_install_log.txt /i RBS.msi TRUSTSERVERCERTIFICATE=true FILEGROUP=PRIMARY DBNAME="WSS_Content_DB" DBINSTANCE="DBInstanceName" FILESTREAMFILEGROUP=RBSFilestreamProvider FILESTREAMSTORENAME=FilestreamProvider_1
You can check if you have installed the file successfully by opening rbs_install_log.txt in the same disk where the RBS.msi setup exits, go to the end of file and check if you can find “Product: SQL Server 2008 R2 Remote Blob Store -- Installation completed successfully”
Mount Content Database using SharePoint Management Shell
Mount-SPContentDatabase -Name WSS_Content_DB -WebApplication https://testCopy RBS.msi setup file to SharePoint Web Servers or Frontend Servers , for example under c:\ disk
Open CMD and go to C:\ path and then run the following Command [ Change the highlighted text ]
msiexec /qn /lvx* rbs_install_log.txt /i RBS.msi DBNAME="WSS_Content_DB" DBINSTANCE=" DBInstanceName" ADDLOCAL="Client,Docs,Maintainer,ServerScript,FilestreamClient,FilestreamServYou can check if you have installed the file successfully by opening rbs_install_log.txt in the same disk where the RBS.msi setup exits, go to the end of file and check if you can find “Product: SQL Server 2008 R2 Remote Blob Store -- Installation completed successfully”
Open SharePoint Management Shell if the Site Collection is not enabled with RBS and run the below commands:
$cdb = Get-SPContentDatabase WSS_Content_DB
$rbss = $cdb.RemoteBlobStorageSettings
$rbss.Installed()
$rbss.Enable()
$rbss.SetActiveProviderName($rbss.GetProviderNames()[0])
$rbss
Finally test the Site and try to upload new files to document library and then check FILESTREAM folder if there is any changes or records added by checking the created date.
Comments
- Anonymous
August 22, 2014
Hi The article is great. But I have read at few places that you can restore an RBS enabled database to a normal database (without RBS). Do you know how to do that? Thanks in advance.