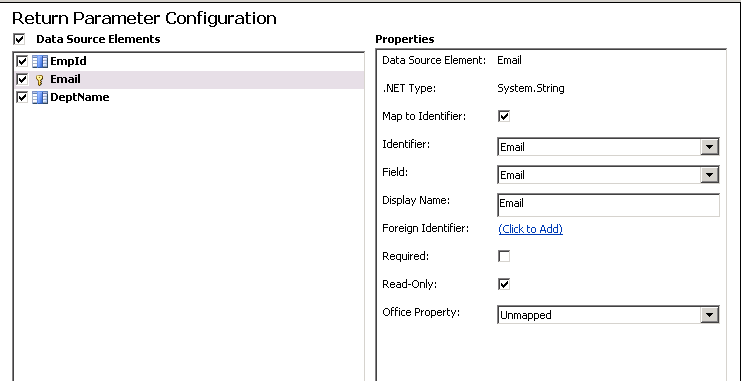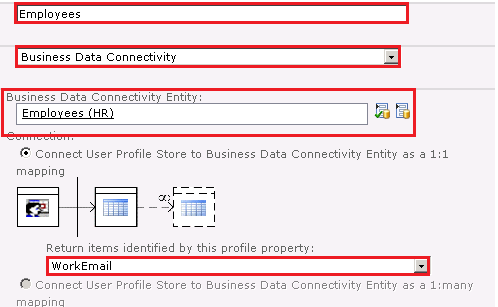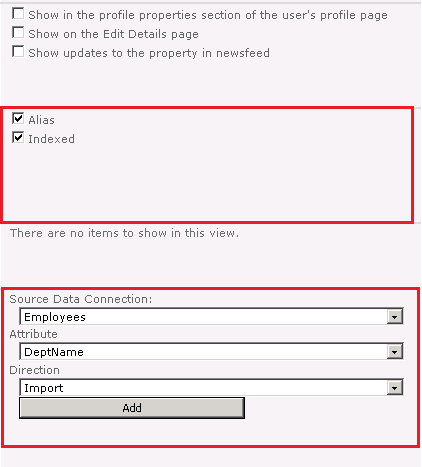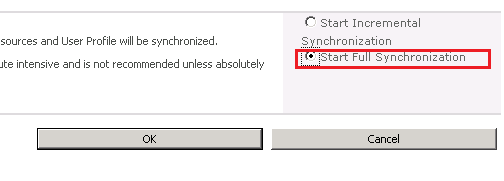Extend Active Directory People Search Result by using Business Connectivity Service - part 1
Scenario:
I configured FAST Search for SharePoint 2010 to crawl Active Directory User profiles but there are some related information located in SQL server Table in HR system which includes the Department Name and Employee ID.
So I need to Link the information in Active directory with the Information in the Table so when I search for the user I get more details from different sources.
Environment:
- SharePoint 2010.
- FAST Search for SharePoint 2010.
- SQL Server 2008 R2.
- SharePoint Designer 2010
Assumptions:
- User Profile Service is configured and started.
- Secure Store Service is configured and started.
- User Profile configured as content source and User Can search for Profiles by using FAST Search Site.
Steps for this Scenario:
- Create a Table and fill it with some test data and create a stored procedure which Get Employee by Email.
- Create External Content Type for SQL Server Table
- Add connection between Active Directory User Profile and BCS content source and then Add User profile properties and start full synchronization.
- Run Incremental Crawl for User Profile content source and Add Managed properties.
- Customize People Search Result Page.
Requirements:
- Link between the Active directory User Profile and other information in external system link HR.
- Add Department Name to Custom Refinement Panel ,Core People Result and Search Options.
Steps to do:
Step 1- Create a Table and fill it with some test data and create a stored procedure which Get Employee by Email.
1- Create Test Table Called "Employees" which contains the following schema:
CREATE TABLE [dbo].[Employees](
[EmpId] [int] IDENTITY(1,1) NOT NULL,
[Email] [nvarchar](256) NOT NULL,
[DeptName] [nvarchar](256) NOT NULL,
CONSTRAINT [PK_Employees] PRIMARY KEY CLUSTERED
(
[EmpId] ASC
)WITH (PAD_INDEX = OFF, STATISTICS_NORECOMPUTE = OFF, IGNORE_DUP_KEY = OFF,
ALLOW_ROW_LOCKS = ON, ALLOW_PAGE_LOCKS = ON) ON [PRIMARY]
) ON [PRIMARY]
GO
2- And then fill it with some test data:
3- Now create stored procedure which Return the information of Employee by Email Id
CREATE PROC [dbo].[bcs_spGetEmployeesByEmail]
@Email NVARCHAR(256)
AS
SELECT EmpId,
Email,
DeptName
FROM [dbo].Employees
WHERE Email = @Email
Note: Why by Email?
Because in my case the common column (which exists in both source so I will use it as connection
column) between Active Directory User Profile and Profile in SQL Server Table.
************ Step 1 Done ************
Step 2- Create External Content Type for SQL Server Table
1 -Open Microsoft SharePoint Designer and Open FAST Search Site.
2- Go to External Content Types and Create New External Content Type
3- Fill the Fields as the below image:
4-"Click here to discover external data sources and define operations" to define external system.
5- Click add connection and choose "SQL Server"
6- Define SQL Server Connection.
Note: You should have Secure Store Application ID which has SQL Server Authorization Information (User Name and Password) to connect to SQL Server Database.
7- Open Routines Folder and Right Click on " bcs_spGetEmployeesByEmail" stored procedure and choose New Read Item Operation
8- Leave the Default Values and Click Next
9- Leave the Default Values and Click Next
10- Map Email to identifier Email and then Click Finish
11- Then Save the External Content Type
12- Open Business Connectivity Service Application through Central administration to Set Permissions to the user account (default access user account in Search)
and Click Ok.
************ Step 2 Done ************
Step 3- Add connection between Active Directory User Profile and BCS content source and then Add User profile properties and start full synchronization.
So to Add connection between User Profile in Active Directory and BCS content source .
1- Open User Profile Service application through Central administration
2- Click on Configure Synchronization connections
3- Click on Create new Connection and Fill the Data and then Click Ok.
Note: here we use "WorkEmail" as identifier to map between Active directory User Profile and BCS content source (SQL Server Table).
4- To show the External system fields in User Profile we have two option:
1- Create new user Properties
2- Modify the mapping of existing user properties.
here in this example i will create new user property called "DeptName" so
5- Click on Manage User Properties
6- Create New user property for DeptName by Click on New Property
7- Fill the following:
Note: Don't forget to click Add and then Ok.
8- Go to Start Profile Synchronization and start Full Synchronization
Now if you go to manage user profile and check the DeptName property you will find new user property is provisioned.
************ Step 3 Done ************
Comments
Anonymous
October 20, 2011
Thank you for this useful post.Anonymous
June 03, 2012
Very good post