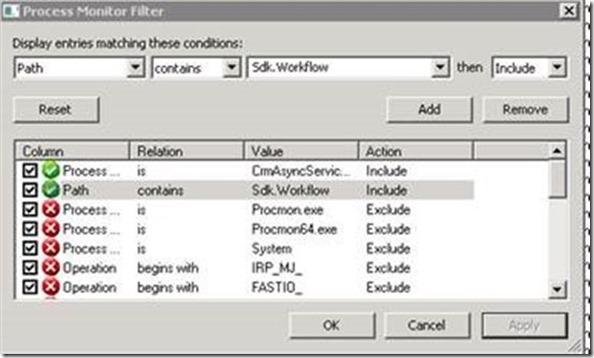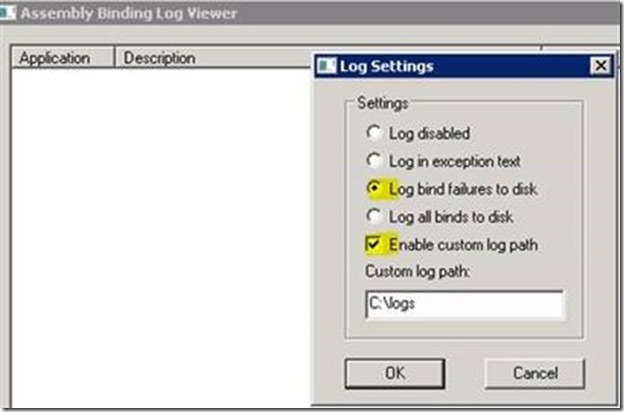Dynamics CRM “Could Not Load Type” errors
Ever experienced errors of such like:
“Could not load type 'Microsoft.Xrm.Sdk.Workflow.ICustomActivityExecutionContext' from assembly 'Microsoft.Xrm.Sdk.Workflow, Version=5.0.0.0, Culture=neutral, PublicKeyToken=31bf3856ad364e35'”?
Whether it refers to a custom dll or to a CRM internal one as in the above example, sometimes this kind of issue occurs and are not sure where it is coming from.
Here are a few tips which can help:
1. The first step should be to take a CRM trace to try to get more details about the error. You can do this using the diag tool or enabling tracing in the registry keys:
https://support.microsoft.com/kb/907490
2. Next step would be to open Process Monitor to see where exactly it is searching for the dll and what is happening. You can download the tool from here:
https://technet.microsoft.com/en-us/sysinternals/bb896645.aspx
Start the Process Monitor trace until you get the error and then stop it. You can analyse it using these filters:
- For example, if the issue happens for the Async service you can use this filter:
Process Name – is - CrmAsyncService.exe – then include –> Add
- Another filter to leave only the rows related to the assembly mentioned in the error would be:
Path – contains - Sdk.Workflow – then Include -> Add
Click Apply and OK. Now you should see a list like this one:
If you take a look at the Result, Operation and Path columns you will see more information on how and where CRM is trying to access that dll.
3. Fusion logs
If you have installed the Visual Studio tools (https://msdn.microsoft.com/en-us/library/e74a18c4(v=VS.100).aspx):
- Open a Visual Studio command prompt as administrator and launch “fuslogvw”. This will open the fusion logs viewer.
- Settings -> Log bind failures, to log only the binds which have failed, and then indicate where you want the logs to be stored:
- Or Settings -> Log all binds to disk, to log all
- Perform an ISSReset and open CRM -> it will generate all the logs in the path you chose and will appear in the viewer as well.
If you do not have the Visual Studio tools:
- Go to :
HKEY_LOCAL_MACHINE\SOFTWARE\Microsoft\Fusion
- Add:
DWORD LogFailures value set to 1
DWORD LogResourceBinds value set to 1
String LogPath set to the path where you wish to store them (for example C:\FusionLog\)
- If you want to log all binds and not only errors:
DWORD ForceLog value set to 1
- IISReset and open CRM -> it will generate all logs in the path we chose
- Now open the logs for the dll mentioned in the error to see where it is looking for it, where it is creating the native image etc… and if there are any failures.
- Disable it (in the fusion log viewer or setting the registry keys to 0) once you are finished.
Best Regards
EMEA Dynamics CRM Support Team
Share this Blog Article on Twitter
Follow Us on Twitter