How To: Deploy the Dynamics 365 for Financials Power BI content pack.
Here is a quick walk-through on deploying the Dynamics 365 for Financials Power BI content pack. This walk through assumes that you are already able to log into your own Power BI environment.
First you will need to make sure you have your user setup with a 'Web Service Access Key' in Dynamics 365 for Financials.
- Log into your Dynamics 365 for Financials site.
- Search for the 'Users' window and open it.
- Open the 'User Card' of the user who you would like to have access to the Power BI reports.
- Check to see if they already have a 'Web Service Access Key' - If they do not, use the 'Change Web Service Key' option at the top of the window.
- Set an expiration date or set it to never expire and create your key.
- The 'User Name' and 'Web Service Access Key' on this 'User Card' window will be your User Name and Password that you use in Power BI later. Keep this window open or save each for use in the following steps below.
You can now move on to Power BI.
Log into your Microsoft Power BI site.
Click on the 'Get Data' arrow in the lower left hand corner of the screen
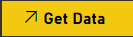
Click on the 'Get' button under Services
Type '365' into the search bar in the upper right hand corner and find the 'Dynamics 365 for Financials - Sales' content pack and click 'Get'
The first thing it will ask for is the 'Dynamics 365 for Financials Web Service URL'. You can find this URL in the 'Web Services' window in 365 Financials if you search for it.
In the 'Web Services' window there is an 'OData V4 URL' column that you can copy the URL out of. Parse it down so that it ends at the company. It should look like this when you paste it into Power BI.https://<YourTenant>.financials.dynamics.com:7048/MS/ODataV4/Company('CRONUS US')NOTE - <YourTenant> will need to be your tenant name (you can just pull this out of the URL you use to access 365 Financials). Your company name at the end will probably also be different.
Once you populate the URL into Power BI and click next it will attempt to automatically authenticate you. This will fail and can take several minutes in some instances. Just wait for it to fail. Once it has failed it will present you with a Drop-down to select an 'Authentication Method'. Change the 'Authentication Method' to 'Basic'.
You can now enter your 'User name' and 'Password'. You will use the 'User name' and 'Web Service Access Key' from the 'User Card' window in Dynamics 365 Financials respectively. You do not use an Email here as the username.
Click 'Sign In' and the content pack should load into your Power BI environment and fill up with information. This can take several minutes.
If you do not have any data that is relevant to the Content Pack reports you may see an error. Loading this content pack will give you a Dataset, Report and Dashboard.
I hope this helps you get started in Power BI with the content pack. If you have any questions swing over to the forums and make a post - https://community.dynamics.com/business/f/758