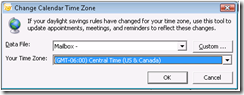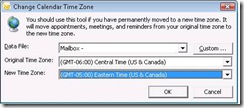"TIME ZONE MOVE" and the outlook time zone data update tool
In the United States, 5 counties in Indiana will be moving from Central Standard Time to Eastern Standard Time on November 4, 2007. The counties are Daviess, Dubois, Knox, Martin and Pike. See the following links for more information:
blogs.msdn.com/mthree/archive/2007/09/21/eastern-in-indiana-092107.aspx
www.washtimesherald.com/local/local_story_264142132.html
In addition, the Bolivarian Republic of Venezuela has announced a time zone change. Their time zone will change from GMT-4 to GMT-4:30. See the following links for more information:
blogs.msdn.com/mthree/archive/2007/09/10/venezuela-091007.aspx
www.abn.info.ve/go_news5.php?articulo=100918&lee=17
For Venezuela, a new time zone has been created in Windows to account for this change. The name of the time zone in Windows is "Venezuela Standard Time". See KB 938977 for more information about updating your Windows clients and servers with the new time zone:
support.microsoft.com/?id=938977
In both the Indiana and Venezuela scenarios, after moving your Windows client to the new time zone, Outlook calendars will display items in the "wrong" place after the time zone move. As such, "rebasing" of the items will be required to allow them to display at the proper time. Here are detailed instructions for using the Outlook Time Zone Data Update Tool to move your calendar items to the new time zone. These instructions will be included in a future knowledge base article (currently being written).
When to Change Outlook’s Home Calendar Time Zone
There are two common scenarios in which a user will want to transition their Outlook Calendar between time zones:
1. When permanently moving between different time zones – For example, if a user relocates from New York to LA, all day appointments (e.g. birthdays) will suddenly appear to start and end at 9:00pm Pacific time rather than appearing as single all-day events (i.e. midnight to midnight).
2. When moving between time zones due to a change in time zone rules – For example, five counties in Indiana will be moving from Central to Eastern time this November and Venezuela will be moving into a newly created time zone with a new offset from GMT, likely later this year.
In both of the above cases, the user will have to adjust both their system time zone and update their Outlook home Calendar time zone (thereby updating all affected Calendar items) in order to properly adjust to the time zone change. Although it is possible to manually update Outlook Calendar items, the Time Zone Data Update Tool for Microsoft Office Outlook is the most efficient and complete manner of updating all affected items.
Differences between a Time Zone Move and a Time Zone Update
Moving between time zones using the Time Zone Data Update Tool for Microsoft Office Outlook is very similar in nature to rebasing an Outlook Calendar based on an updated definition of a time zone, which is fully documented in KB931667. Specifically, you run the tool to find and update all affected Calendar items that you have organized and send out updates to all attendees of meetings you have organized. That said, there are some key differences between the time zone move and time zone update operations:
1. There is no support for moving between time zones in the Exchange Time Zone Data Update tool so all time zone moves will have to occur using Time Zone Data Update Tool for Microsoft Office Outlook.
2. Many of the special command-line options available for the Outlook tool are not supported when doing a time zone move. Most notably, /QUIET mode is not supported.
NOTE: The above two differences essentially guarantee that your users will have to be aware of the time zone move and play a role in the resulting Calendar manipulation.
3. The concept of the patch date is replaced by the time at which the local time zone was changed on the OS (i.e. when the user changed the current Windows time zone setting). As such, there is no support for a concept similar to /ONLYCREATEDPREPATCH. Therefore, it is in the user’s best interest to rebase before any new Calendar items are created from a machine in the new time zone.
4. You must run the Outlook tool with the /PHYSICALMOVE command-line parameter, which is not the default mode for the tool and, perhaps most importantly, not the mode in which the tool is launched automatically during setup.
Step-by-Step Instructions
The following describes the ideal set of steps to be followed by end-users performing a time zone move:
1. Apply the necessary OS updates required to properly reflect the definition of the target time zone of the move operation. See KB914387 for details.
2. Switch the current OS time zone to the target time zone of the move.
3. Download and run the installation package from www.microsoft.com/downloads/details.aspx?familyid=%20E343A233-B9C8-4652-9DD8-AE0F1AF62568&displaylang=en.
4. When the tool is automatically launched as part of the above install, click the Cancel button (click to view this image).
NOTE: Step 4 is necessary because the tool is automatically launched in time zone update mode rather than physical move mode. The above screen shot is of the tool in time zone update mode; note that there is only one time zone selector for “Your Time Zone” in update mode. Below you can find a screen shot of the tool running in time zone move mode; note that there are two time zone selectors for “Original Time Zone” and “New Time Zone.”
1. Restart the installed executable using the /PHYSICALMOVE switch
a. On a 32-bit OS, run “%PROGRAMFILES%\Microsoft Office\Office12\Office Outlook Time Zone Data Update Tool\tzmove.exe” /PHYSICALMOVE
b. On a 64-bit OS, run “%PROGRAMFILES(x86)%\Microsoft Office\Office12\Office Outlook Time Zone Data Update Tool\tzmove.exe” /PHYSICALMOVE
NOTE: The resulting dialog should look like the following (click to view this image):
Click to view this image:
1. Properly select your previous time zone from the “Original Time Zone:” drop down and your new time zone from the “New Time Zone:” drop down and click OK.
NOTE: As with standard time zone updates, the tool defaults to updating affected items on your Calendar and in your Reminders folder. If you would like to update additional items (e.g. items in additional Calendars or a PST), you can do so by clicking the ‘Custom…’ button and manually selecting the target folder.
2. From this point onward, the functioning of the tool is essentially identical to its functioning while in time zone update mode. Please refer to KB931667 for complete details.
In addition to simply using the above guidance, IT administrators might consider streamlining the above procedure as follows:
- In place of step 3, create a local copy of tzmove.exe (the name of the self-extracting executable available at www.microsoft.com/downloads/details.aspx?familyid=%20E343A233-B9C8-4652-9DD8-AE0F1AF62568&displaylang=en) and install the Time Zone Data Update Tool for Microsoft Office Outlook using the /QUIET command-line parameter. By running the self-extracting executable in quiet mode, you will prevent it from automatically launching the installed tool in time zone update mode as described in step 4 above.
- Automatically launch the tool in time zone move mode after having installed it in quiet mode.
The above two steps can be captured in a simple .bat file similar to the following thus allowing end users to combine steps 3, 4, and 5 above into one (i.e. just launch the .bat file):
@echo off
<path to tzmove.exe that was saved from www.microsoft.com/downloads/details.aspx?familyid=%20E343A233-B9C8-4652-9DD8-AE0F1AF62568&displaylang=en >\tzmove.exe /quiet
"%PROGRAMFILES%\Microsoft Office\Office12\Office Outlook Time Zone Data Update Tool\tzmove.exe" /physicalMove
@echo on
Please note that installation requires administrator privileges and the above script assumes that the Outlook Time Zone Data Update Tool was installed to the default location and the script is being run on a 32-bit OS.
Comments
Anonymous
January 01, 2003
We have reports (thanks, Jose!) that Venezuela will move to a newly created time zone, shifting by 30Anonymous
January 01, 2003
PingBack from http://www.gadgetgadget.info/?p=86785Anonymous
January 01, 2003
Coming December 11th to an Internet connection near you: the 2008 Cumulative Daylight Saving Time and