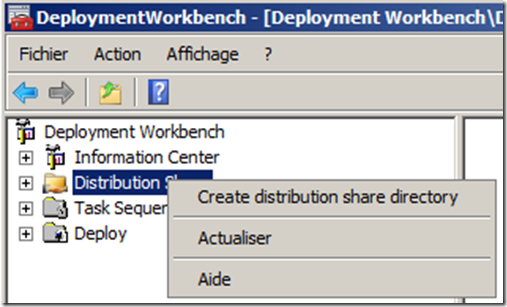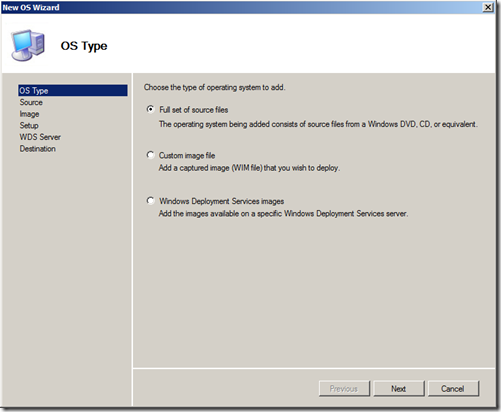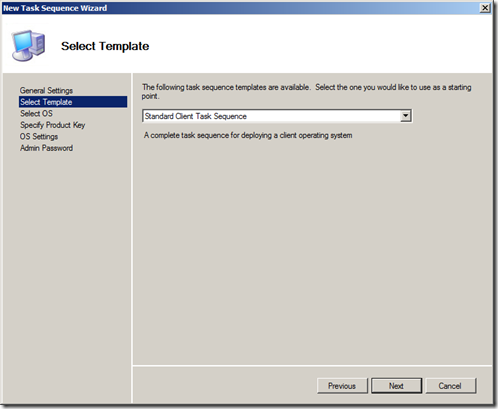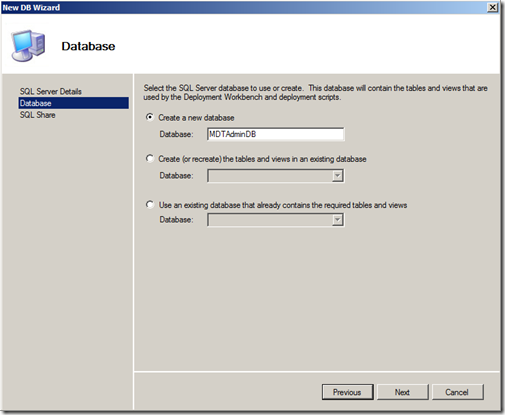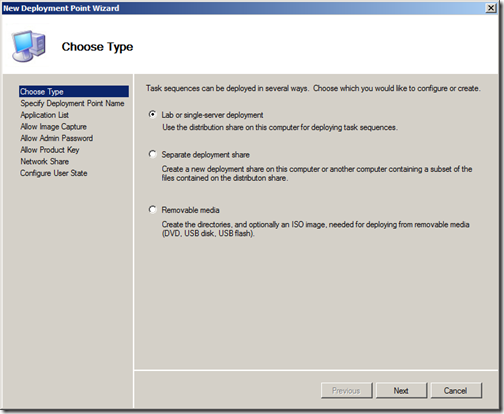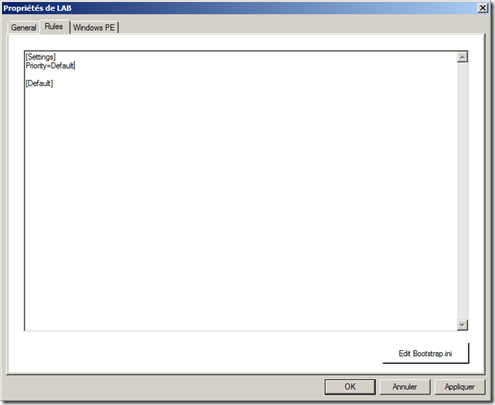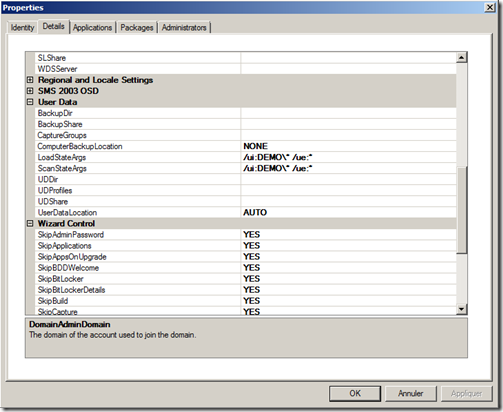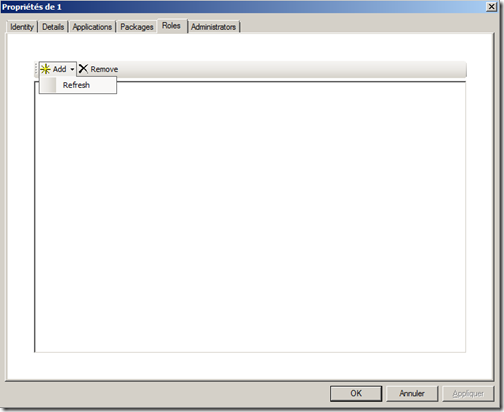Demo TechDays #1 : Refresh Vista par Seven avec USMT en mode Hardlink
Et voila, la machine est lancée avec cette première démo, pour cette démo vous avez besoin
- D’un serveur avec les composants suivants (j’ai utilisé Windows Server 2008)
- Active Directory
- WAIK 2.0 Beta 1
- MDT 2010 Beta 1
- SQL Server (j’ai utilisé SQL Server 2008)
- D’un poste de travail exécutant Windows Vista SP1 intégré dans le domaine AD du serveur (mon domaine s’appelle DEMO)
Préparation sur le serveur
Création d’un Distribution Share
Lancez le Deployment Workbench puis cliquez avec e bouton droit sur “Distribution Share” et sélectionnez “Create Distribution Share”. Suivez l’assistant pour finaliser la création du Distribution Share
Ajout des sources de Windows 7
Développez le nœud “Distribution Share” puis cliquez avec le bouton droit sur “Operating System” et sélectionnez “New” et suivez l’assistant pour finaliser l’ajout des sources de Windows 7. la démo a été faite avec le DVD original de la beta de Windows 7, il faut donc choisir “Full Set of Source Files”
Création de la séquence de tâche
Cliquez avec le bouton droit sur le nœud “Task Sequence” et sélectionnez “New” et suivez l’assistant pour finaliser la création de la séquence de tâche. Saisissez l’identifiant de la séquence de tâche (j’ai positionné WIN7) laissez tous les paramètres par défaut et choisissez le modèle “Standard Client Task Sequence”
Création de la base de données
Il est important que le serveur SQL accepte les connections utilisant les canaux nommés “named pipes”. Développez le nœud “Deploy”, cliquez avec le bouton droit sur “Database” et sélectionnez “New”. Suivez l’assistant pour finaliser la création de la base de données.
Création du point de déploiement
Développez le nœud “Deploy”, cliquez avec le bouton droit sur “Deployment Points” et sélectionnez “New”. Laissez tous les paramètres par défaut pour l’instant.
Dans la console, double cliquez sur le point de déploiement crée, sélectionnez l’onglet “Rules” et modifiez le contenu comme suit et cliquez sur OK
Cliquez avec le bouton droit sur le point de déploiement et sélectionnez “Configure DB”, suivez l’assistant en laissant tous les paramètres par défaut pour permettre de requêter la base de données pendant le processus de déploiement.
Cliquez ensuite avec le bouton droit sur le point de déploiement et sélectionnez “Update”
Saisie dans la base de données
Création du rôle de déploiement
Développez le nœud “Deploy”, puis le nœud “Database” et cliquez avec le bouton droit sur “Role” et sélectionnez “New”. Dans l’onglet “General” saisissez “Refresh”, cliquez ensuite sur l’onglet “Details” et remplissez les informations suivantes
Variable |
Valeur |
DomainAdmin |
svc-join |
DomainAdminDomain |
DEMO |
DomainAdminPassword |
password |
AdminPassword |
password |
BuildID |
WIN7 |
DoCapture |
NO |
ComputerBackupLocation |
NONE |
ScanStateArgs |
/ui:DEMO\* /ue:* |
LoadStateArgs |
/ui:DEMO\* /ue:* |
UserDataLocation |
AUTO |
toutes les variables Skip* sauf Skipdeploymenttype et skipwizard |
YES |
Saisie des informations de l’ordinateur
Développez le nœud “Deploy”, puis le nœud “Database” et cliquez avec le bouton droit sur “Computers” et sélectionnez “New”. Dans l’onglet “General” saisissez une description ainsi que le numéro de série du poste de travail. Dans l’onglet “Details” saisissez la variable “ComputerName”. Dans l’onglet “Roles” cliquez sur “Add” et choisissez le rôle crée précédemment.
Refresh du poste par Windows 7
Sur le poste de travail,
- Ouvrez une session avec un compte administrateur local
- Lancez une invite de commande et connectez un lecteur réseau sur le point de déploiement crée plus haut
- Si le lecteur porte la lettre Z, lancez la commande suivante : cscript.exe Z:\Scripts\LiteTouch.wsf
- Lorsque la fenêtre de l’assistant LiteTouch apparait, choisissez “Refresh This Computer”
- Et voila !!
Et la j’en vois déjà certains me dire … Hey Ho, il est où le mode HardLink d’USMT 4 ?! Et bien il est implémenté par défaut pour le scénario REFRESH dans MDT 2010 et les paramètres /hardlink /nocompress sont ajoutés par défaut. Donc vous n’avez pas a vous en soucier. Jetez un coup d’œil sur le script ZTIUserState.wsf et vous vous en rendrez mieux compte :
If sUSMTVersion = "USMT4" and UCase(oEnvironment.Item("UserDataLocation")) = "AUTO" Then
sBaseArgs = oEnvironment.Item("LoadStateArgs") & " /hardlink /nocompress"
If sBaseArgs = "" then
sBaseArgs = "/v:5 /c /lac /hardlink /nocompress"
End if
Else
sBaseArgs = oEnvironment.Item("LoadStateArgs")
If sBaseArgs = "" then
sBaseArgs = "/v:5 /c /lac"
End if
End If
Comments
Anonymous
May 24, 2009
boonjour je suis un administrateur j'ai regarder ton blog et je vx que tu m'explique le point de deployement ici, est ce que c'est une image iso connecter a un lecteur reseau sur le serveur ? et qu'elle est ce script que tu as utilisé ds le déployement. merci d'avanceAnonymous
September 09, 2009
bonjour j'ai fait une mise ajour de windows xp a windows 7 dans le virtuel tout marche très bien mais malheureusement le mode hardlink n'est pas effectuer est ce qu'il y a une configuration nécessaire pour l'activez j'ai utilisez : mdt 2010 beta 2 waik 2.0 est ce que sql server 2008 est nécessaire pour l'usmt merci d'avanceAnonymous
January 06, 2010
Bonjour, Est-il possible de faire un task sequence qui capture la partition Diagnostic de Dell + Recovery + Partition OS de Windows 7? les nouveaux portables Dell arrive avec 3 partitions et j'aimerais pouvoir les capturer dans une seule tache et également pouvoir les déployer par 1 seul tâche... Je pense que plusieurs personnes vont vouloir pousser leurs images Windows 7 avec la partition RECOVERY dans une seul étapes si c'est possible... Merci