Sending Notifications with External Email Authentication
Operations Manager 2016 has a new feature called External Email Authentication. With this new feature you can send notifications via external mail supplier for example hotmail, gmail etc. In this article I will use hotmail as mail server and I will send notifications to gmail acount.
High Steps:
- Create a Run As Account,
- Create a Run As Profile,
- Create a Channel,
- Create a Subscriber,
- Create a Subscription,
Detailed Steps:
- Create a Run As Account
- First we create a Run As Account. In Operations Manager console go to "Administration" pane and then open "Accounts" under "Run As Configuration". Click "Create Run As Account" under Tasks pane. Select "Simple Authentication" for account type and write a name for this account.

- Type an email address in account name area. This email address should be external email address like hotmail, gmail etc. I will use a hotmail account for this area. For example externaladmin@hotmail.com. Type password twice and then continue.

- Select More Secure and then click create.

- After create user account open properties and configure distribution. This account should be distribute to "Notifications Resource Pool".
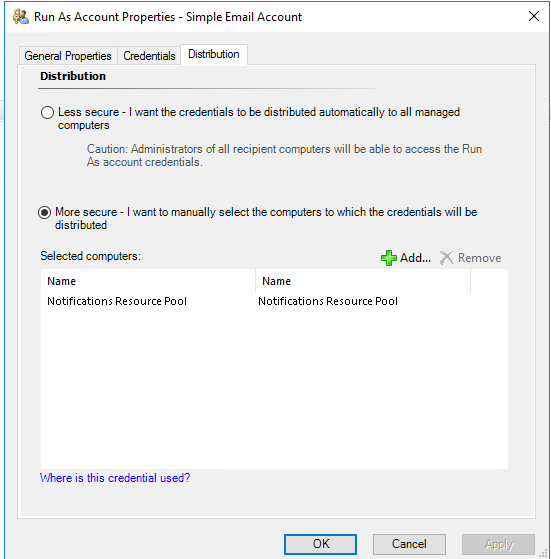
- First we create a Run As Account. In Operations Manager console go to "Administration" pane and then open "Accounts" under "Run As Configuration". Click "Create Run As Account" under Tasks pane. Select "Simple Authentication" for account type and write a name for this account.
- Create a Run As Profile
- Second step is to create a Run As profile. We use run as profiles for give special rights to perform specific action. In Operations Manager console go to "Administration" pane and then open "Profiles" under "Run As Configuration". Click "Run As profile" under tasks pane. It is important to add this account to "Notifications Internal Library" management pack. If you don't select this management pack you can't select account for sending notifications via external email server and account.
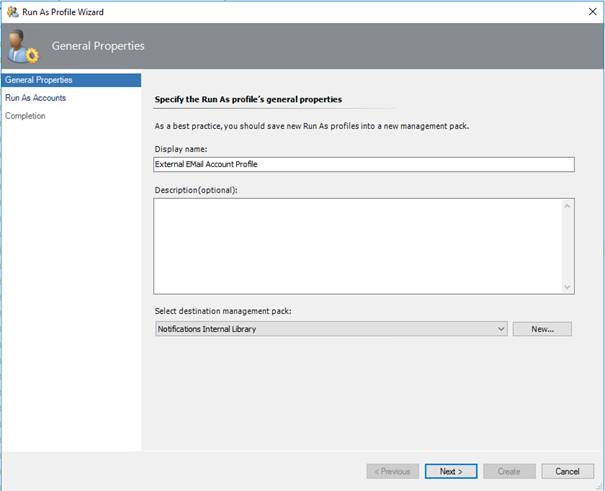
- In this screen I added "Simple Email Account" account to this profile. So, this account will be used for sending notifications via external mail server.
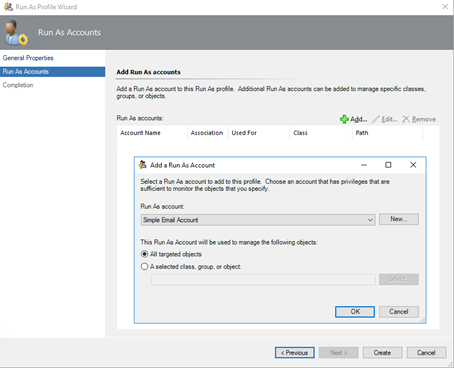

- Second step is to create a Run As profile. We use run as profiles for give special rights to perform specific action. In Operations Manager console go to "Administration" pane and then open "Profiles" under "Run As Configuration". Click "Run As profile" under tasks pane. It is important to add this account to "Notifications Internal Library" management pack. If you don't select this management pack you can't select account for sending notifications via external email server and account.
- Create SMTP Channel,
To send email via external smtp server, we should create a channel. In this channel we will specify an email server, port number and account to authenticate. In Operations Manager console go to "Administration" pane and then open "Channels" under "Notifications". Click "New" and point "E-Mail (SMTP) " under "Tasks" pane. Type a name for this channel, then next,

Click add button to add external email server information. I used Hotmail servers to send email.
Smtp server: smtp.live.com
Port Number: 587
Authentication Method: External Email Authentication
Run as profile of exnternal email account: External Email Account Profile

Click next and then finish wizard.
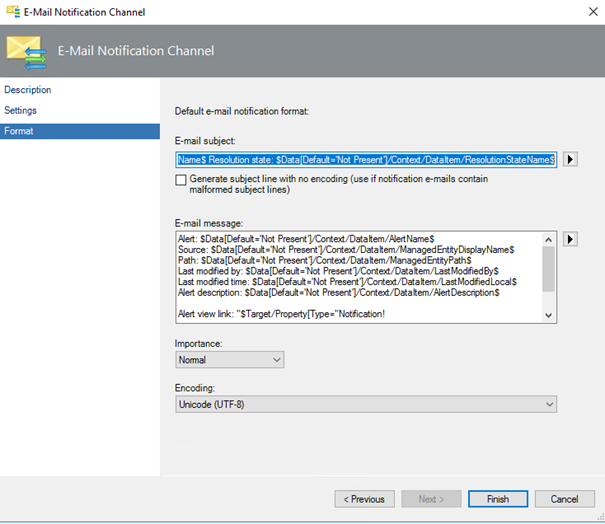
- Create Subscriber
- Subscriber is a user or a group to recieve notifications from operations manager. In Operations Manager console go to "Administration" pane and then open "Subscriber" under "Notifications". Click "New" under "Tasks" pane. Type a name for subscriber name. Subscriber name is not email address. It is only for describing subscriber.
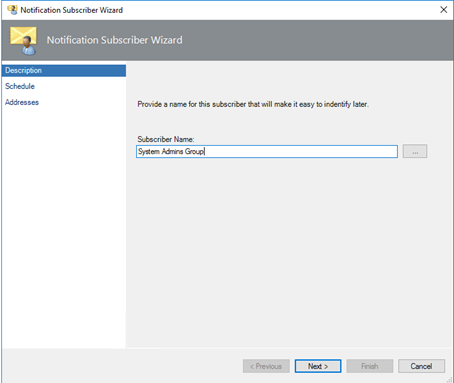
- I selected send notifications always.

- In this screen we create recipient addresses for each channel. Click "Add" to add recipients.

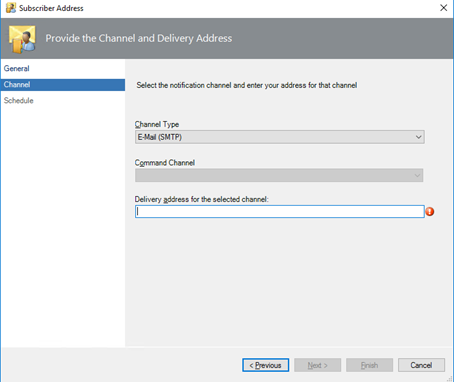


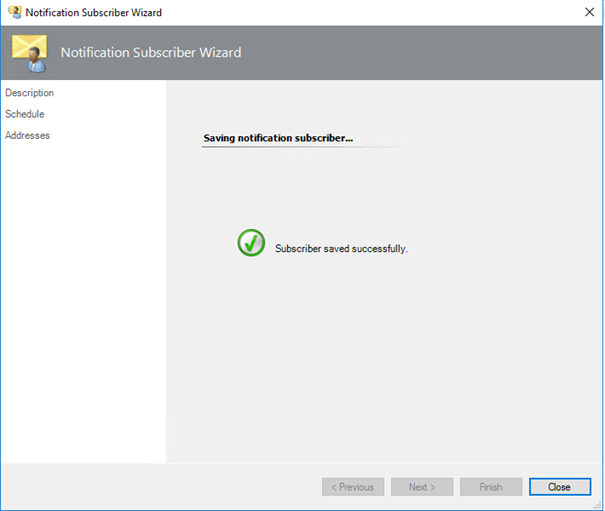
- Subscriber is a user or a group to recieve notifications from operations manager. In Operations Manager console go to "Administration" pane and then open "Subscriber" under "Notifications". Click "New" under "Tasks" pane. Type a name for subscriber name. Subscriber name is not email address. It is only for describing subscriber.
- Create a Subscription,
- Last step is to create subscription. With this step we specify which type of alerts will send to recipients with which channel. In Operations Manager console go to "Administration" pane and then open "Subscriptions" under "Notifications". Click "New" under "Tasks" pane. Type a name for subscription. For example "All Alerts".
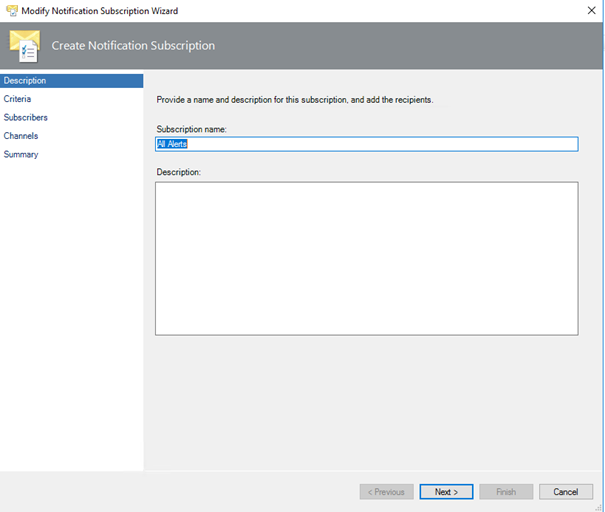
- In this article I would like to send all alerts. But in real world you should filter the alerts what you would like to send.
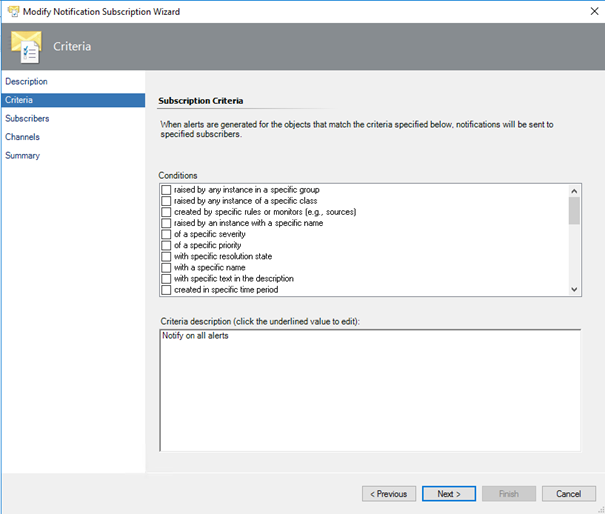
- Click add and select a subscriber,
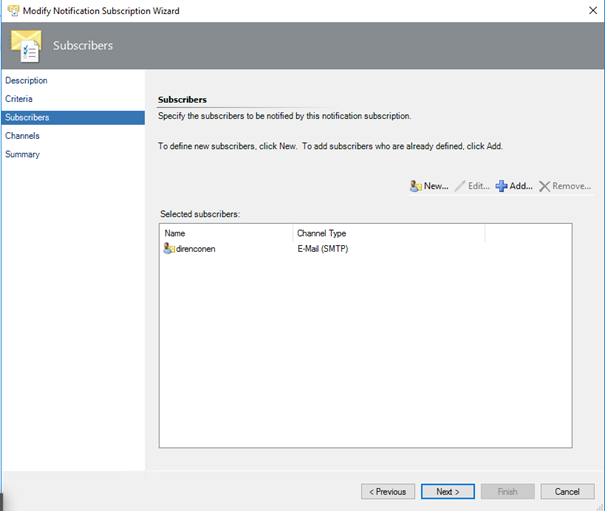
- Click Add to select a channel,

- Click finish.

- Last step is to create subscription. With this step we specify which type of alerts will send to recipients with which channel. In Operations Manager console go to "Administration" pane and then open "Subscriptions" under "Notifications". Click "New" under "Tasks" pane. Type a name for subscription. For example "All Alerts".
After complete all steps, alerts will send to subscriber address via external email server.