Windows Azure Step-By-Step: Πως θα φτιάξετε ένα Web Service με τα Windows Azure Cloud Services (PaaS)

1. Πηγαίνετε στο https://windows.azure.com ή στο https://manage.windowsazure.com/ (το ίδιο είναι) και κάντε sign-in με τα ίδια στοιχεία που ανοίξατε και τη συνδρομή στο Windows Azure από το www.azure.com.

2. Από το μενού αριστερά διαλέξτε το “Cloud Services”.

3. Πατήστε στο New κάτω αριστερά.

4. Διαλέξτε το “Quick Create”, συμπληρώστε τα απαιτούμενα στοιχεία και πατήστε “Create Cloud Service”.
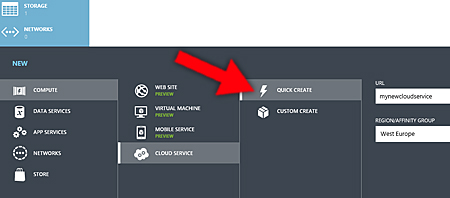
5. Ανοίξτε το Visual Studio σε Admin Mode.
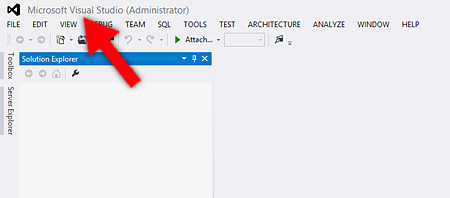
6. Επιλέξτε New > Project > Cloud και πατήστε “OK” (την πρώτη φορά που θα το τρέξετε θα χρειαστεί να εγκαταστήσει κάποια επιπλέον πράγματα).
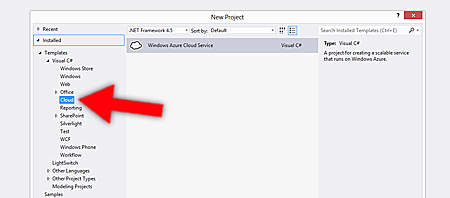
7. Διαλέξτε το WCF Service Web Role, πατήστε το πάνω βελάκι για να “περάσει” δεξιά και εν συνεχεία “OK”.

8. Πατήστε F5 για να γίνει compile και να “τρέξει” τοπικά στον Compute Emulator (την πρώτη φορά που θα τρέξετε cloud project στον emulator θα κάνει την εγκατάστασή του).

9. Κλείστε το παράθυρο που άνοιξε με το web service και ανοίξτε το solution explorer panel στο Visual Studio αν δεν είναι ήδη ανοικτό.
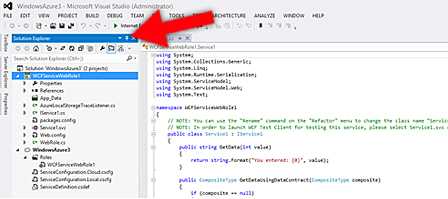
10. Κάντε δεξί click στο web role και διαλέξτε ”Publish on Windows Azure”.
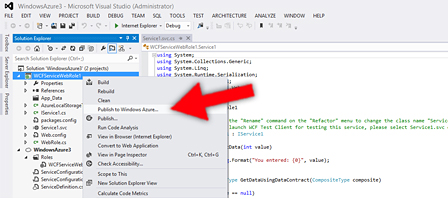
11. Πατήστε στο “sign in to download credentials”.

12. Κάνετε sign-in με τα ίδια στοιχεία με τα οποία ανοίξατε συνδρομή στο Windows Azure από το www.azure.com.
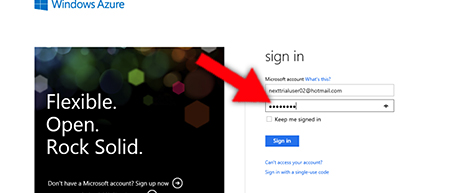
13. Επιλέξτε “Save As..” και σώστε το αρχείο με προέκταση “ publishsettings” στο δίσκο του υπολογιστή σας (π.χ. στο desktop).
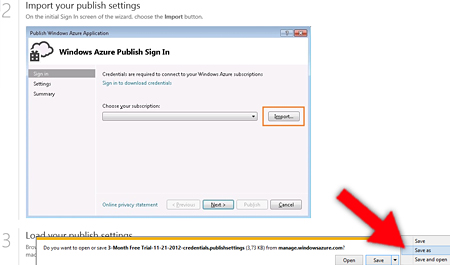
14. Επιστρέψτε στο Visual Studio και πατήστε“Import”.

15. Στην οθόνη που εμφανίζεται διαλέξτε το αρχείο με προέκταση “ publishsettings” που μόλις σώσατε στο δίσκο του υπολογιστή σας και πατάτε “Open”.
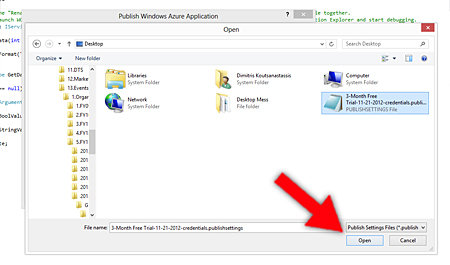
16. Τώρα θα πρέπει να εμφανίζεται η συνδρομή σας, “3 Month Free Trial”. Πατάτε “Next”.

17. Στην οθόνη που εμφανίζεται διαλέγετε το περιβάλλον στο οποίο θα κάνετε publish. Βεβαιωθείτε ότι το “Production” είναι επιλεγμένο στο “Environment” και αν θέλετε επιλέγετε να ενεργοποιήσετε το Remote Desktop (χρειάζεται να δώσετε username/password). Πατάτε “Next”.

18. Στην οθόνη που εμφανίζεται βλέπετε μία σύνοψη των επιλογών σας. Πατάμε “Publish”.
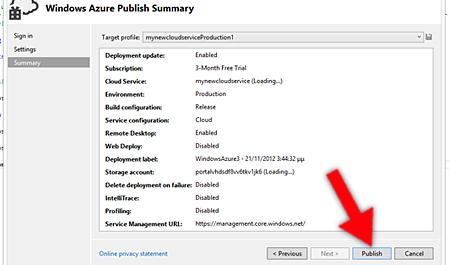
19. Ακολουθεί το deployment για 5-8 λεπτά, την τρέχουσα κατάσταση του οποίου βλέπετε από το Windows Azure Activity Log παράθυρο που πρέπει να άνοιξε αυτόματα.
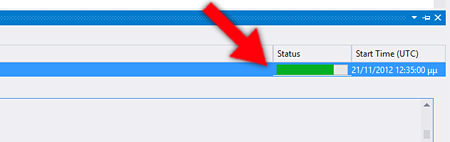
20. Παράλληλα βλέπετε και από το Azure portal τη διαδικασία του deployment να εξελίσσεται.

21. Με τη συμπλήρωση της διαδικασίας πατάτε το URL του Cloud Service από το Azure Portal για να πιστοποιήσετε ότι είναι διαθέσιμο προς χρήση.
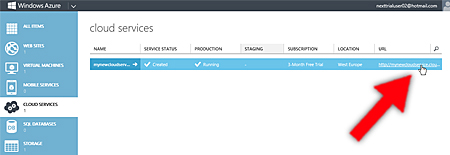
22. Προβάλλεται το directory του service, οπότε επιλέγετε το svc αρχείο.
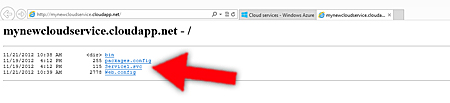
23. Βλέπετε τα χαρακτηριστικά της υπηρεσίας σας.

24. Συγχαρητήρια! Το web service σας είναι έτοιμο!