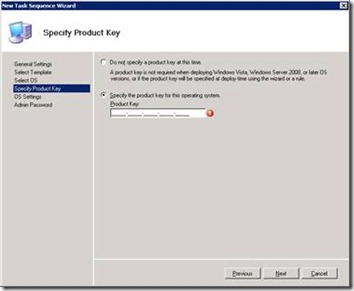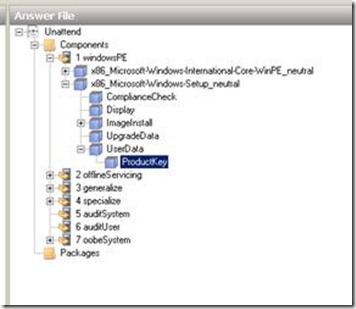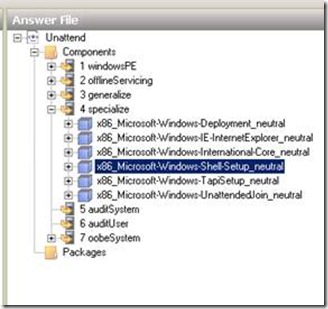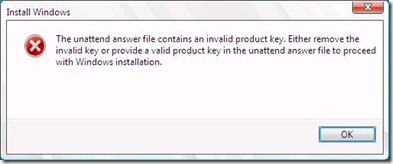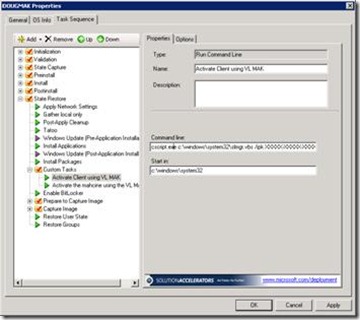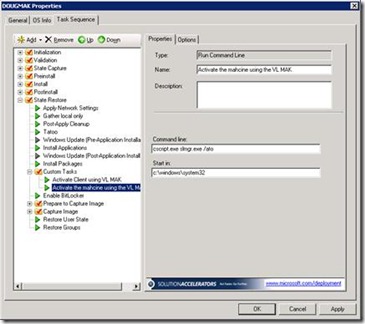Deploying Windows 7 VL with MAK (Multiple Access Keys) using MDT 2010
My esteemed colleague - Doug Klokow who is a Senior Consultant in the worldwide deployment practice, working with Windows 7 TAP (Technical Adoption Program) customers in the US has put together a most useful set of instructions regarding Windows 7 deployment using MDT 2010 and MAK keys. This is of benefit when deploying to environments where access to KMS may be tricky during the activation timescales – I recently came across this in a university where professors and research staff go off on research assignments for up to a year at a time…When deploying Windows 7 Enterprise Volume License (VL) edition using MDT 2010, it is possible to include a MAK activation key, however, the standard methods of including the key in the unattend.xml file requires modification. Additionally, it is possible to deploy MAK keys using a custom script as part of a Task Sequence.
Situation
While deploying Windows 7 Enterprise VL with MDT 2010, the typical behaviour would be to include the activation key in the customisation wizard used to create a Task Sequence for the deployment of the Windows 7 operating system. By design, the Task Sequence wizard is designed to support retail activation keys, not volume license keys. The difference is subtle, but important to the context of this scenario.
As you complete the New Task Sequence Wizard, you are prompted the Product key.
When you enter a product key into the field shown above, the MDT 2010 wizard adds the code into two specific locations of the unattend.xml file for this task sequence.
The first location for the ProductKey is the WindowsPE phase, specifically, the x86_Microsoft-Windows-Setup_neutral\UserData\ProductKey setting.
The second location is in the Specialize phase, specifically the x86_Microsoft-Windows-Shell-Setup_neutral\ProductKey setting.
Issue
The Unattended Windows Setup reference explains why there are two entries for the ProductKey setting, but if the Product Key for Windows 7 Enterprise is placed in both locations (as is the default) when entering the Product Key using the task sequence creation wizard, you will receive the following error when attempting to build or deploy a client machine with that task sequence.
Resolution
There are a number of options available to address this particular situation. Each provides a resolution, but using different methods.
OPTION 1
Simply delete the ProductKey entry in the WindowsPE phase, specifically, the x86_Microsoft-Windows-Setup_neutral\UserData\ProductKey setting. The unattended install should work as expected deploying your Windows 7 machine using the configurations your define. Once the Windows 7 installation is complete, it will be necessary to either manually kick off the activation process from the Computer Properties screen of the machine, or using the Volume Activation Management Tool (VAMT) to complete the activation remotely.
NOTE: At the time this blog was authored, an updated VAMT tool is not presently available with support for Windows 7.
OPTION 2
Use the slmgr.vbs script to perform the activation as a task in the task sequence in lieu of the ProductKey entries in the unattend.xml file. Check the two locations in the unattend.xml file to validate that both entries for ProductKey are blank.
STEP 1: Add the first entry into the Custom Tasks section of the State Restore phase as shown below:
Task Name: |
Activate Client using VL MAK |
Command Line: |
cscript.exe c:\windows\system32\slmgr.vbs /ipk XXXXX-XXXXX-XXXXX-XXXXX-XXXXX |
Start in: |
c:\windows\system32 |
NOTE: Replace the X's with your VL MAK key for Windows 7
STEP 2: Add the slmgr.vbs /ato script to automatically activate the client during deployment as shown below:
Task Name: |
Activate the machine using the VL MAK |
Command Line: |
cscript.exe c:\windows\system32\slmgr.vbs /ato |
Start in: |
c:\windows\system32 |
NOTE: This task will only work if the machine is connected to the internet during the State Restore phase. If this task fails because the network connectivity is not fully initialized, it is possible to manually activate the client through the Computer Properties window.
Now when the client machine is deployed, the task sequence will provide the MAK key during the State Restore phase, and attempt to automatically activate the client machine.
OPTION 3
Use the OverRideProductKey entry in the CustomSettings.ini to specify the MAK key to be injected. This will add the MAK product key only into the x86_Microsoft-Windows-Shell-Setup_neutral\ProductKey location in the Unattend.xml.
From the MDT Toolkit Reference document:
OverrideProductKey
The Multiple Activation Key (MAK) string to be applied after the target operating is deployed to the target computer. The value specified in this property is used by the ZTILicensing.wsf script during the State Restore Phase to apply the MAK to the target operating system. The script also configures the volume licensing image to use MAK activation instead of Key Management Service (KMS). The operating system needs to be activated with Microsoft after the MAK is applied. This is used when the target computer is unable to access a server that is running KMS.
Value |
Description |
MAK |
The MAK string to be provided to the target operating system. |
Example |
[Settings] Priority=Default [Default] ProductKey=AAAAA-BBBBB-CCCCC-DDDDD-EEEEE-FFFFF OverrideProductKey=AAAAA-BBBBB-CCCCC-DDDDD-EEEEE-FFFFF |
Option 4
During deployment, it is possible to specify the Product Key while running the deployment of the workstation. The Deployment Wizard includes an option to prompt for the Product Key using the "SkipProductKey" entry in the CustomSettings.ini file for the Deployment Point. By specifying an entry of "SkipProductKey=No" the user will be prompted to enter a key while running the deployment of the machine, and if they enter their MAK key there, they deployment will complete successfully.
From the MDT Toolkit Reference document:
SkipProductKey
Indicates whether the Specify the product key needed to install this operating system wizard page is skipped.
For other properties that must be configured when this property is set to YES, see the section “Providing Properties for Skipped Windows Deployment Wizard Pages” later in this reference.
Value |
Description |
YES |
Wizard page is not displayed, and the information on that page is not collected. |
NO |
Wizard page is displayed, and the information on that page is collected. This is the default value. |
Example |
[Settings] Priority=Default [Default] SkipWizard=NO SkipCapture=NO SkipAdminPassword=YES SkipApplications=NO SkipAppsOnUpgrade=NO SkipComputerBackup=NO SkipDomainMembership=NO SkipDeploymentType=NO SkipUserData=NO SkipPackageDisplay=NO SkipLocaleSelection=NO SkipProductKey=YES |
Caution This property value must be specified in upper case so that it can be properly read by the deployment scripts.
UPDATE:
If you are working with MDT 2010 Beta 1 then the issue and resolutions referred to above are valid – however our other most esteemed colleague and MDT creator Michael Niehaus has pointed out that the issue has been fixed for MDT 2010 Beta 2. Now the screen will have another option to match the options that are available in the client-side Deployment Wizard:
![clip_image002[1] clip_image002[1]](https://msdntnarchive.z22.web.core.windows.net/media/TNBlogsFS/BlogFileStorage/blogs_technet/deploymentguys/WindowsLiveWriter/DeployingWindows7VLwithMAKMultipleAccess_6F2C/clip_image002%5B1%5D_thumb.jpg)
Resources
For more information on the using the SLMGR.VBS script for activation tasks, see the Volume Activation 2.0 Deployment Guide.
For more information on the ProductKey setting, see the Unattended Windows Setup Reference.
This post was contributed by Richard Smith a senior consultant with Microsoft Services UK on behalf of Doug Klokow a senior consultant with Microsoft Services US
Comments
Anonymous
August 27, 2009
The comment has been removedAnonymous
August 27, 2009
The comment has been removedAnonymous
August 27, 2009
I'm deploying the Windows 7 Enterprise RTM for our internal support company using the MDT 2010 RC and the MAK code we have isn't recognised by the RC wizard so I was wondering if the above workaround would also work in this scenario until the MDT 2010 RTM is released?Anonymous
November 30, 2009
I'm deploying win 7 via microsofts own 'step-by-step' instructions for unattend.xml on Technet and I get the same error as above. What would be causing it, is it the key. I think it is a volume licensing key....Anonymous
April 15, 2010
Can I substitute my MAK key for a KMS key? We are switching over to a KMS server and I need to update my task sequence. Thanks,Anonymous
July 22, 2011
Nicely done! Works great with the task sequence!Anonymous
December 05, 2013
Very good article. For anyone deploying Windows Thin PC, you will need to use an MAK key if you are using a write filter (FBWF or EWF) and you will need to make sure Windows is activated prior to enabling the write filter. For Windows Thin PC, you will also need to make sure this Hotfix is installed (www.microsoft.com/.../details.aspx) or you will get an error if using a Sysprepped image.Anonymous
January 08, 2014
The comment has been removedAnonymous
December 15, 2014
glary utitilies,sys nfo, then system informATION WILL SHOW YOUR KEYAnonymous
May 21, 2015
Microsoft Product keys are sensitive case, Because Microsoft provide it for only one system at the same time, I was need the windows 7 key for my laptop, So I contact to Microsoft but they denied to give me a key, So I search all over the world to purchase it.
Recently, I ordered at a site from India, They provided me 3 windows 7 pro key sticker and 2 windows 8.1 pro keys, Which is legal and working good. I'm happy after getting so cheap license keys.
You can also get an unused Windows 7(any version)8, 8.1 pro License key from: http://products.odosta.com">ODosta Store
I want to buy another, But Now Please tell me, If can I use my windows 8.1 professional product key at my existing windows 8.1 standard KMS Activated License, being upgrade it.Anonymous
July 06, 2015
“I have an IT related job for a global company, Which headquarter situated in berlin.
I saw, Microsoft offer its license activation keys to activate only one PC or Notebook as a time,
Last week, We need 7 key codes to activate new laptops for our new office,
Where installed windows 7 professional,
So I called my vendor to buy more activation, But he asked me that,
They don’t have windows 7 pro activation at their stock.
I was confused, As I must need license within two days to provide it for new office,
So I searched at Google to find another distributor of Microsoft products, Where I found:http://cheaproduct.com
They have reasonable price for all their products. Now we’re buying all products license from there via PayPal,
Which are working well, I’ll suggest it for all my friends.”Anonymous
August 30, 2017
It's an remarkable piece of writing for all the web visitors; they will get benefit from it I am sure.