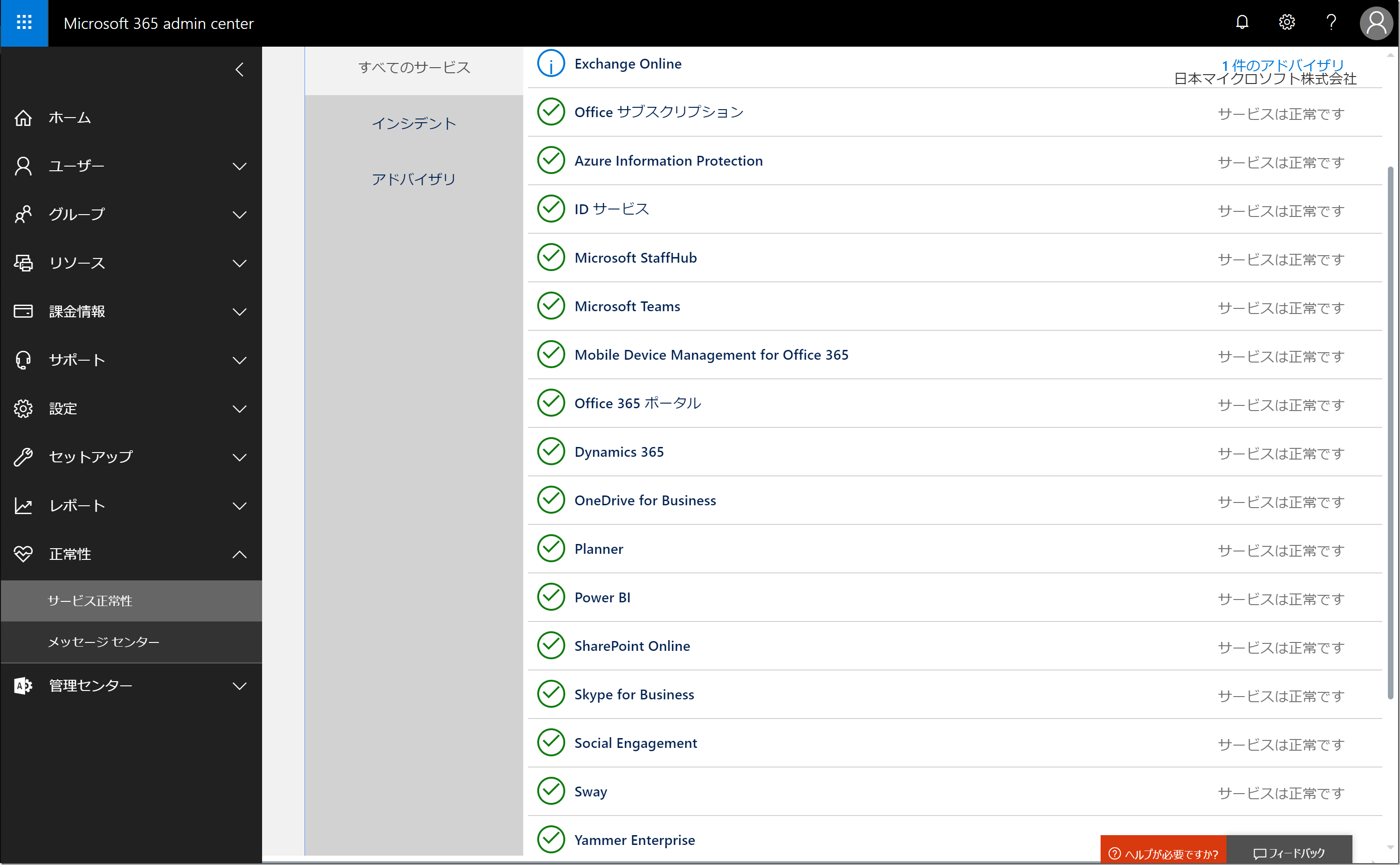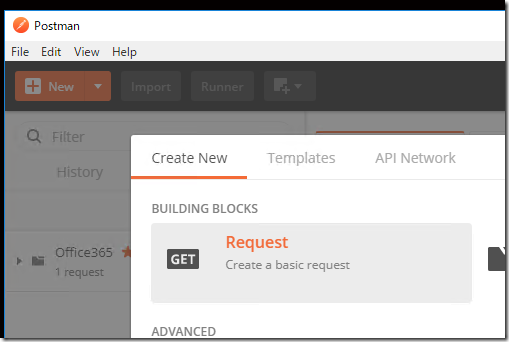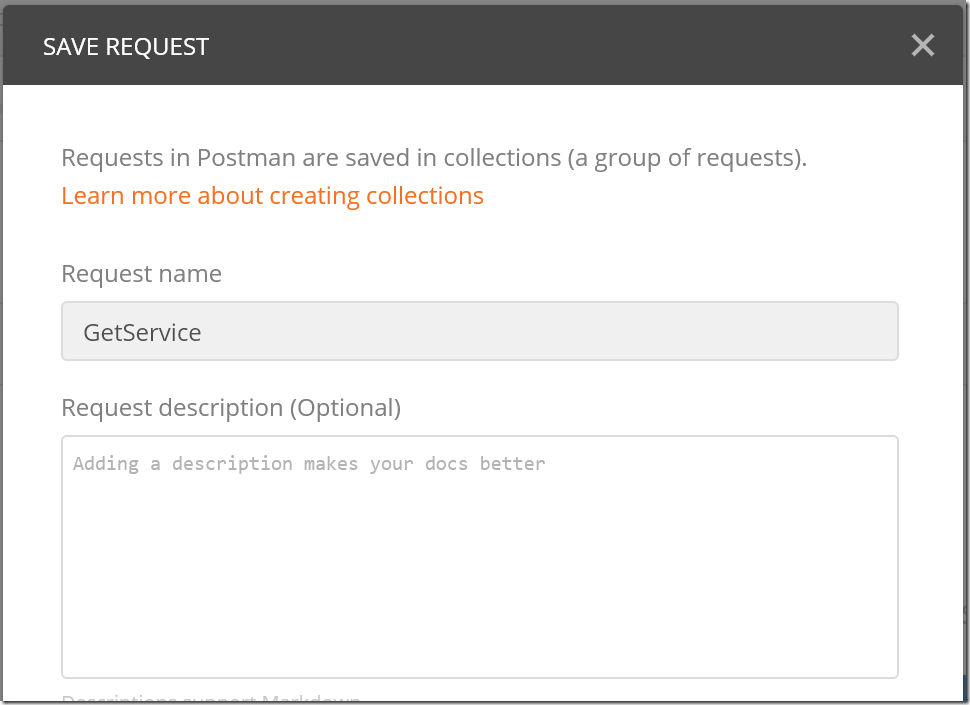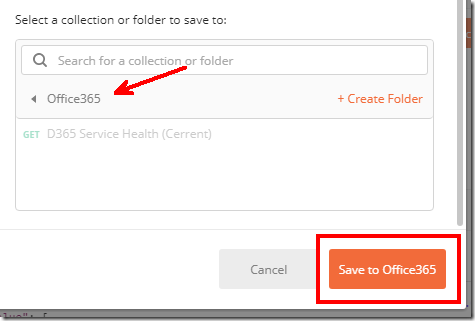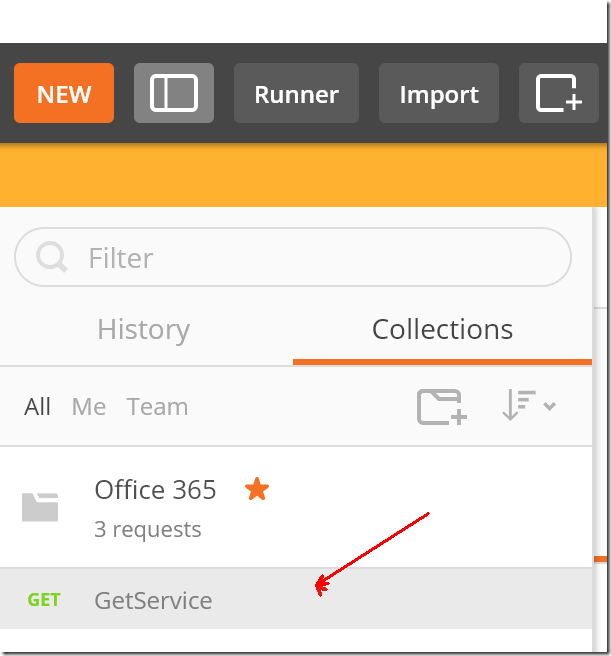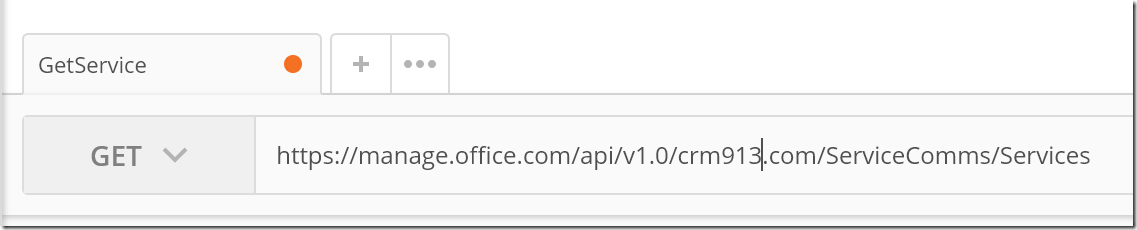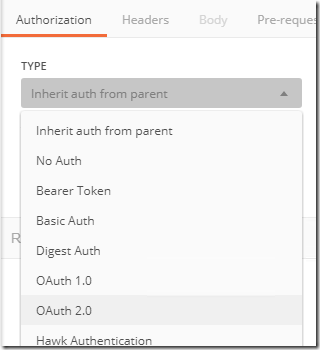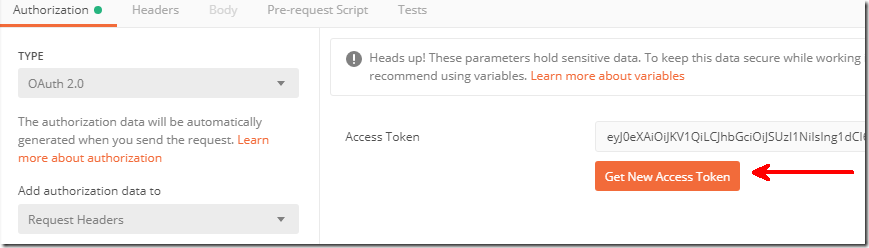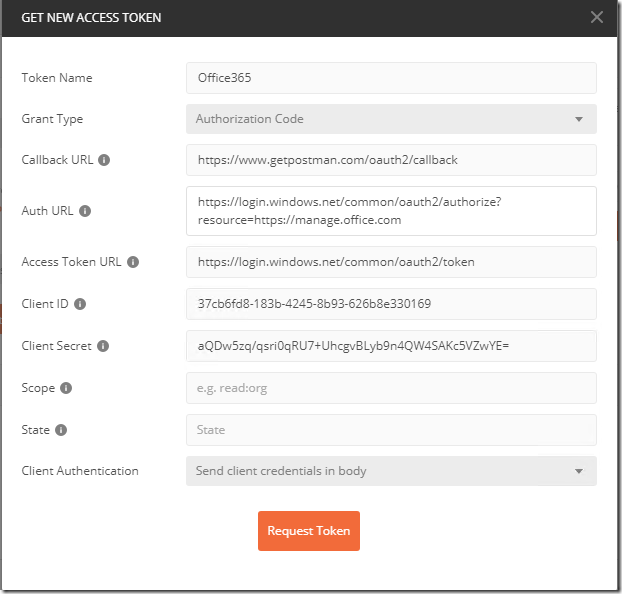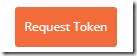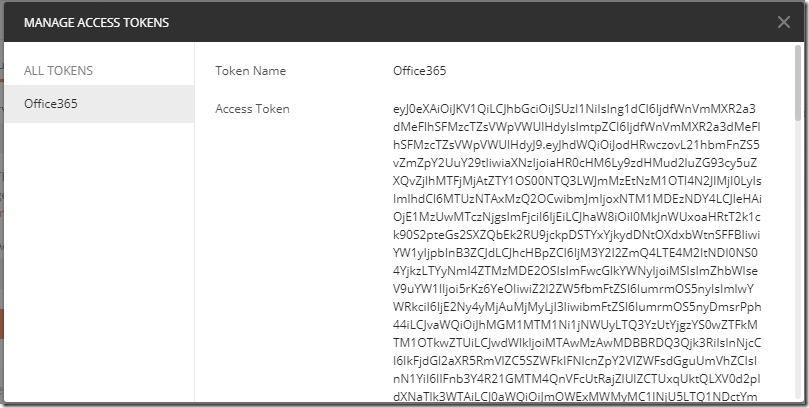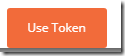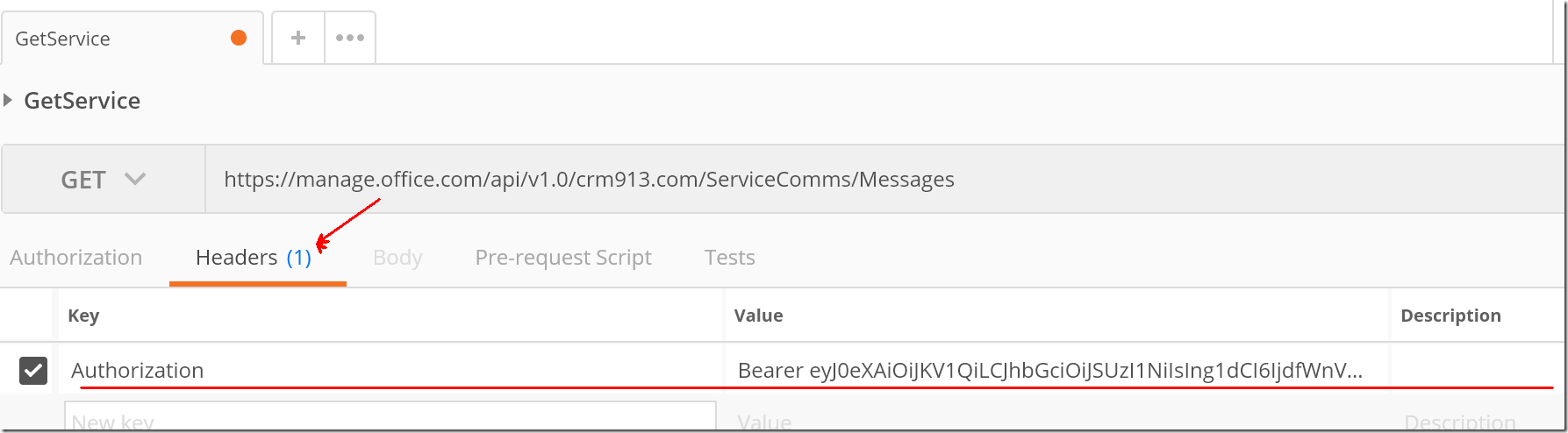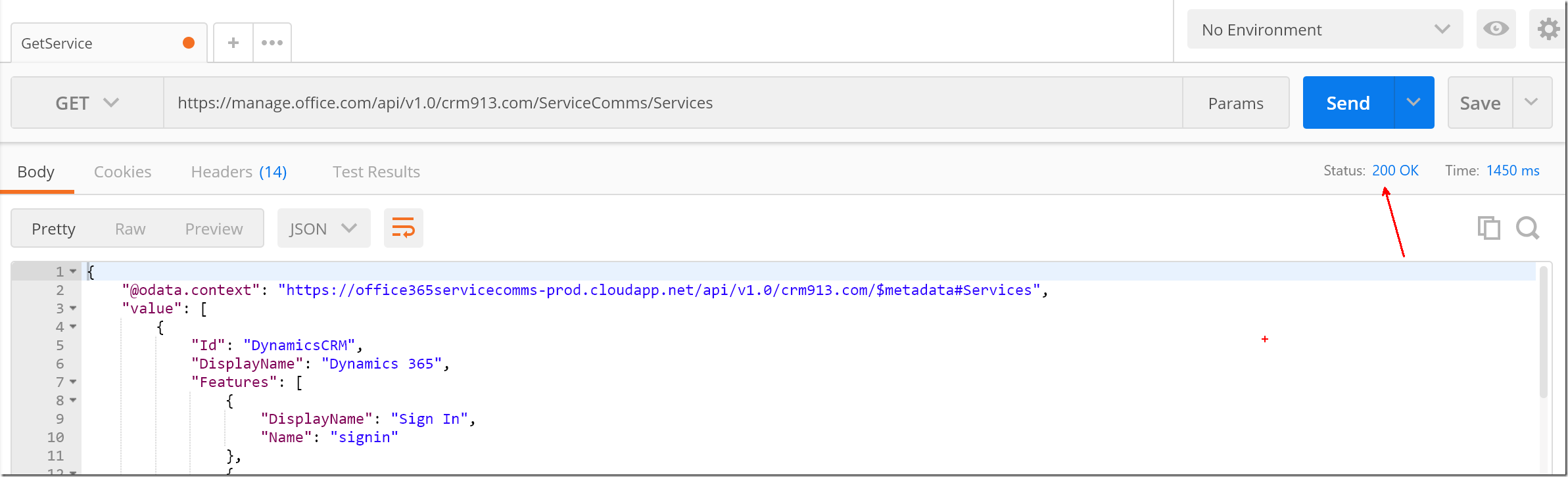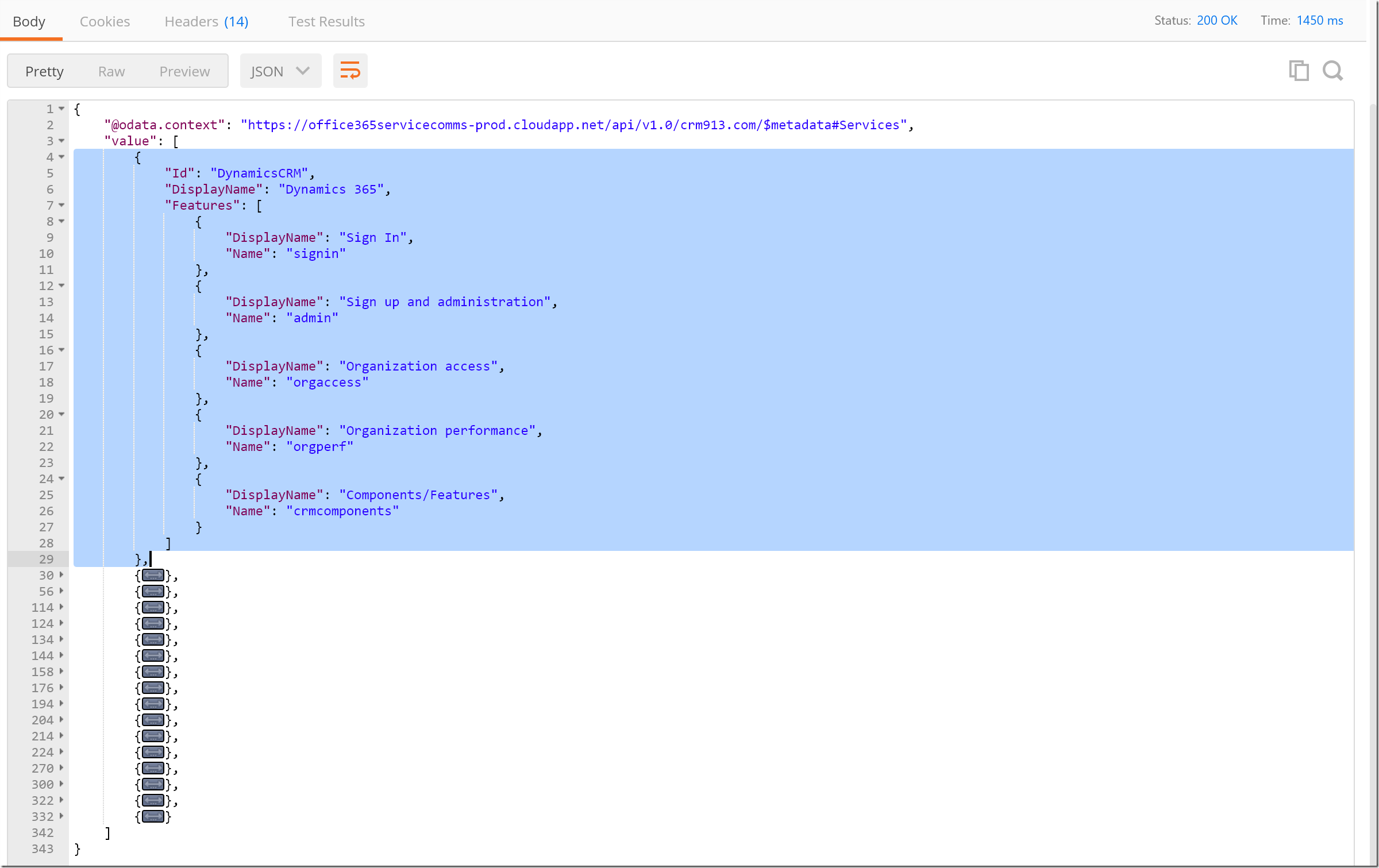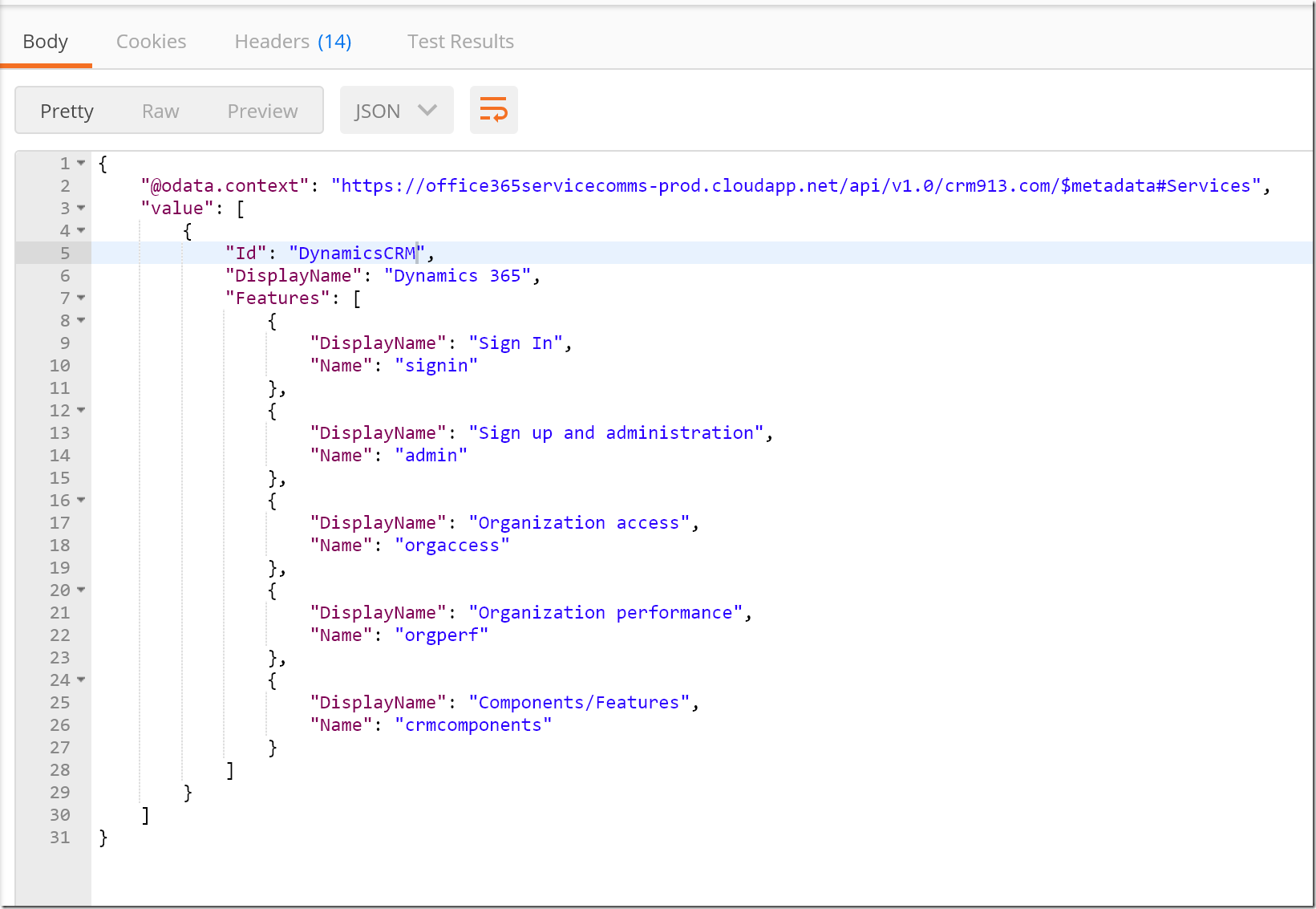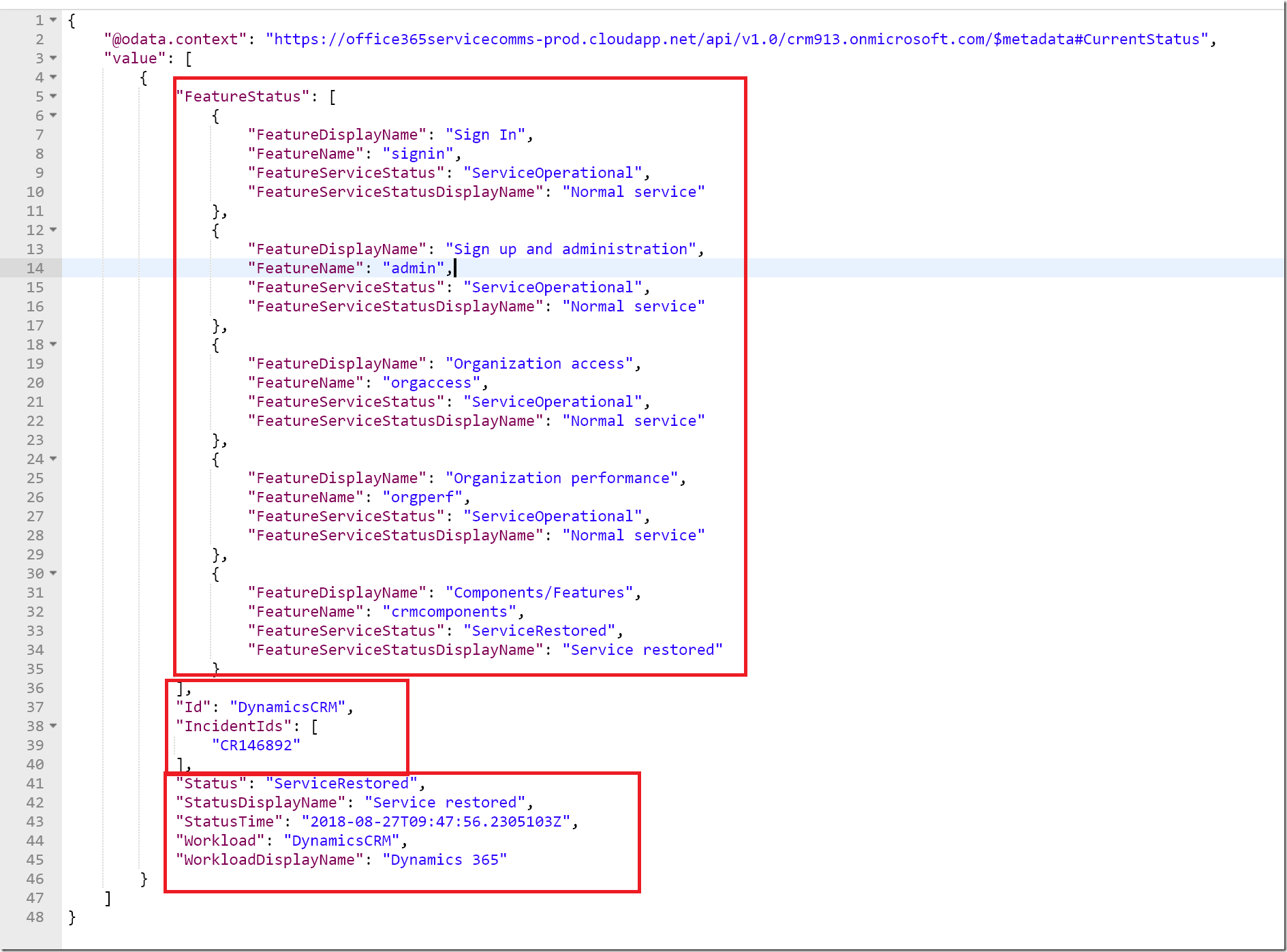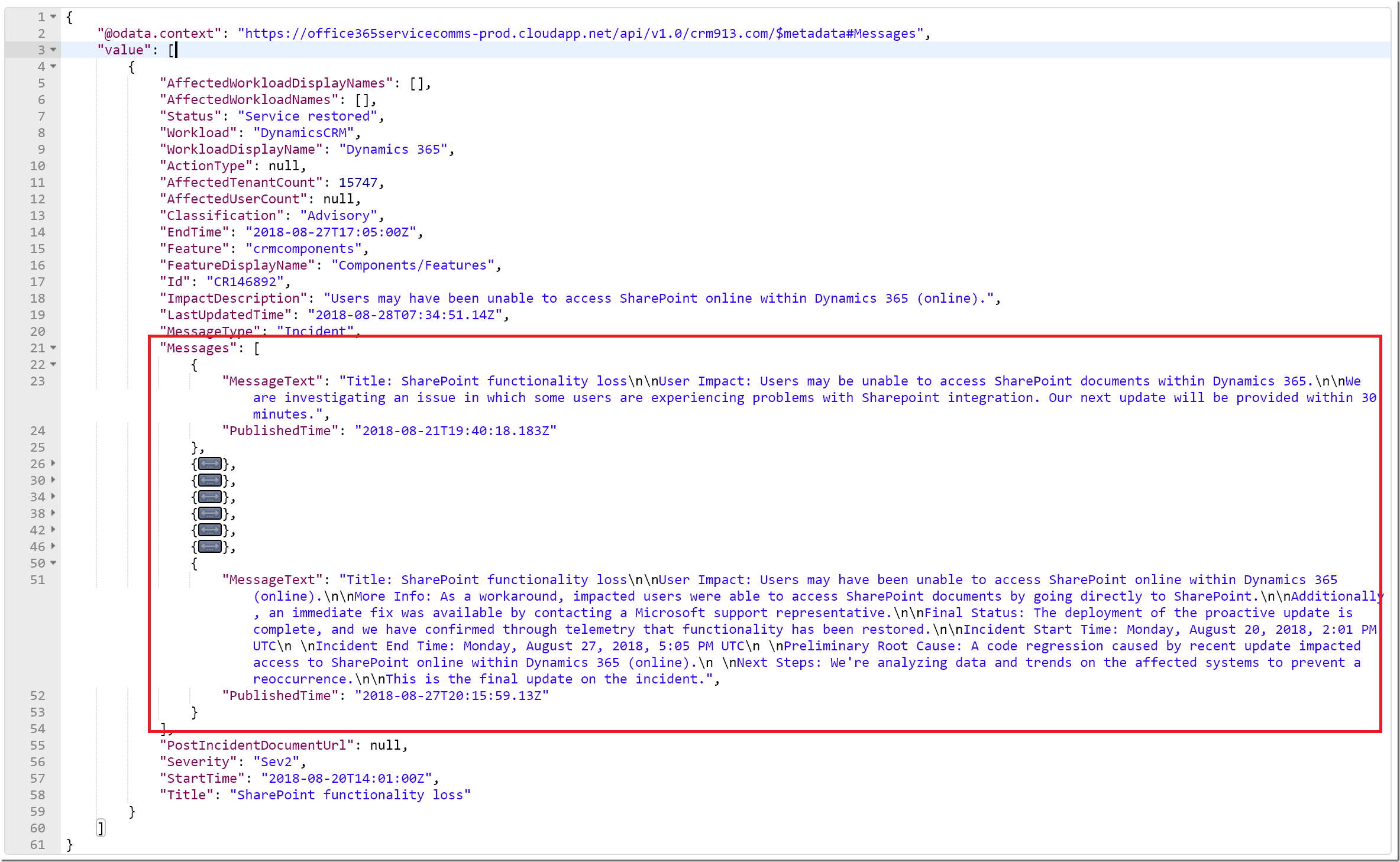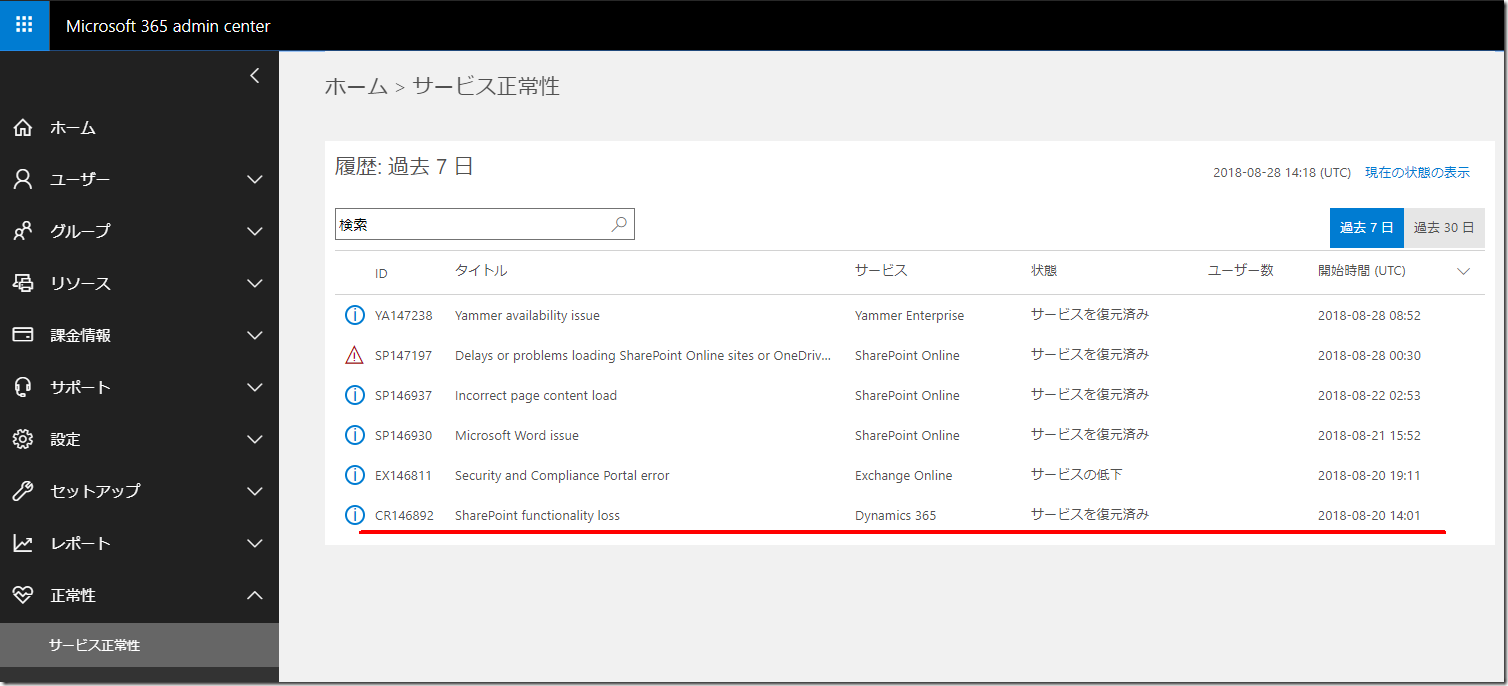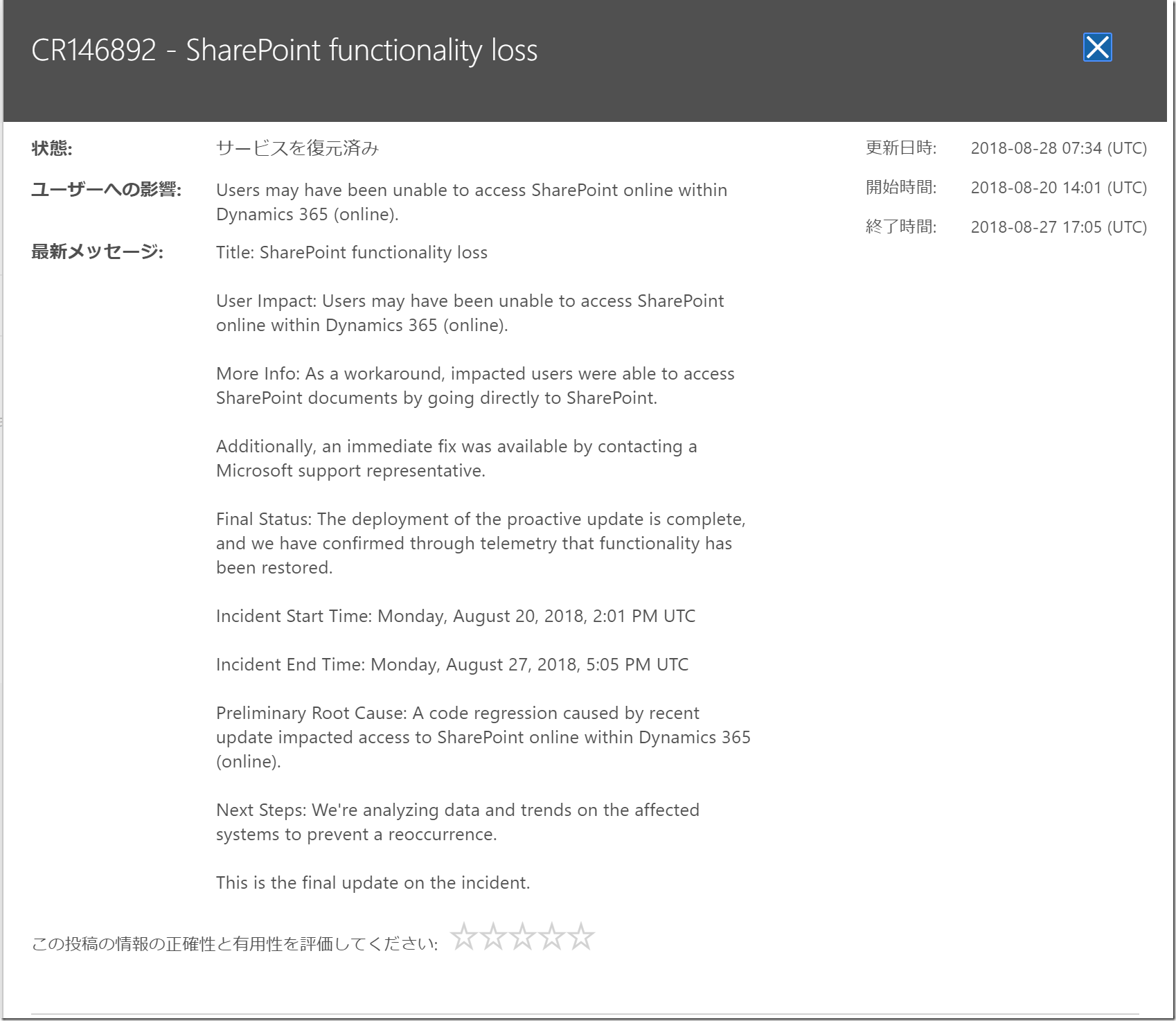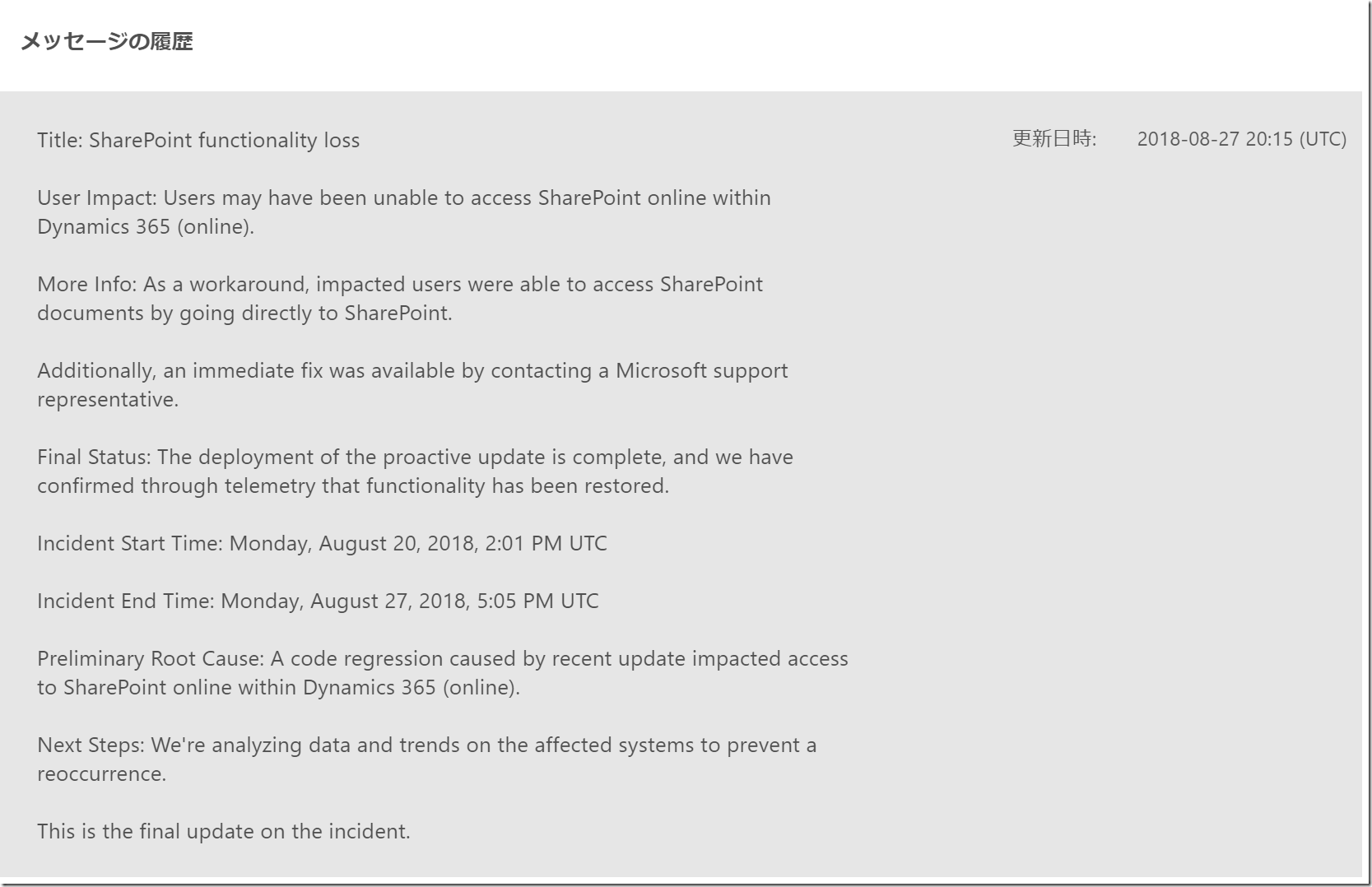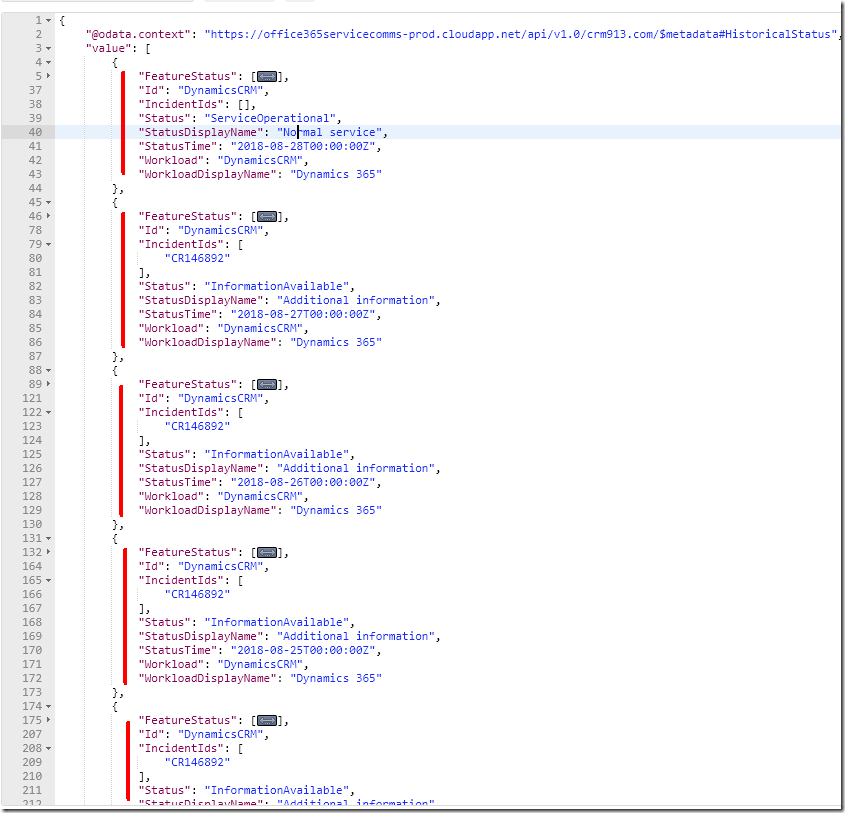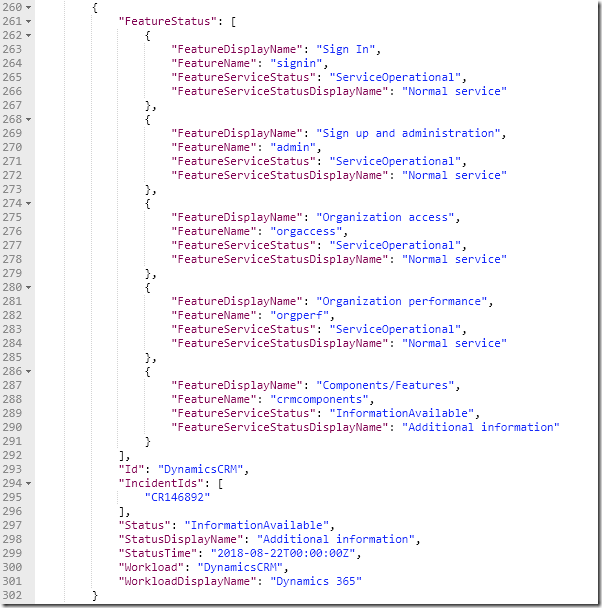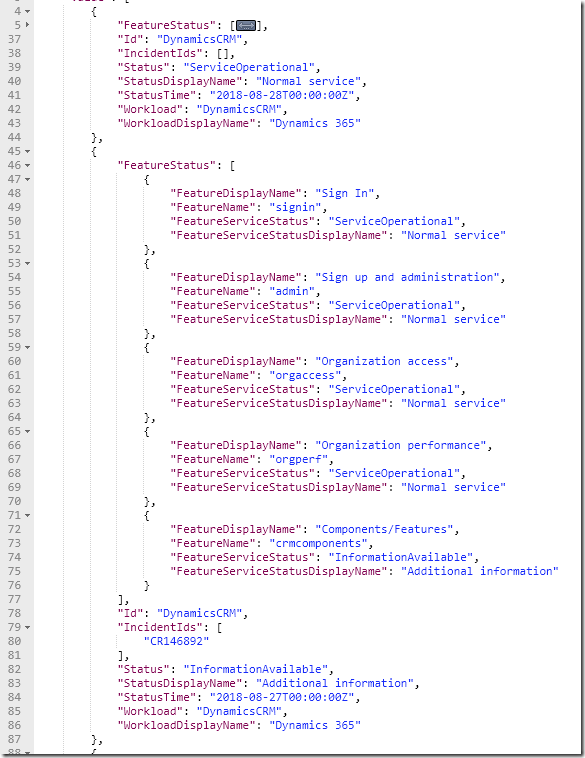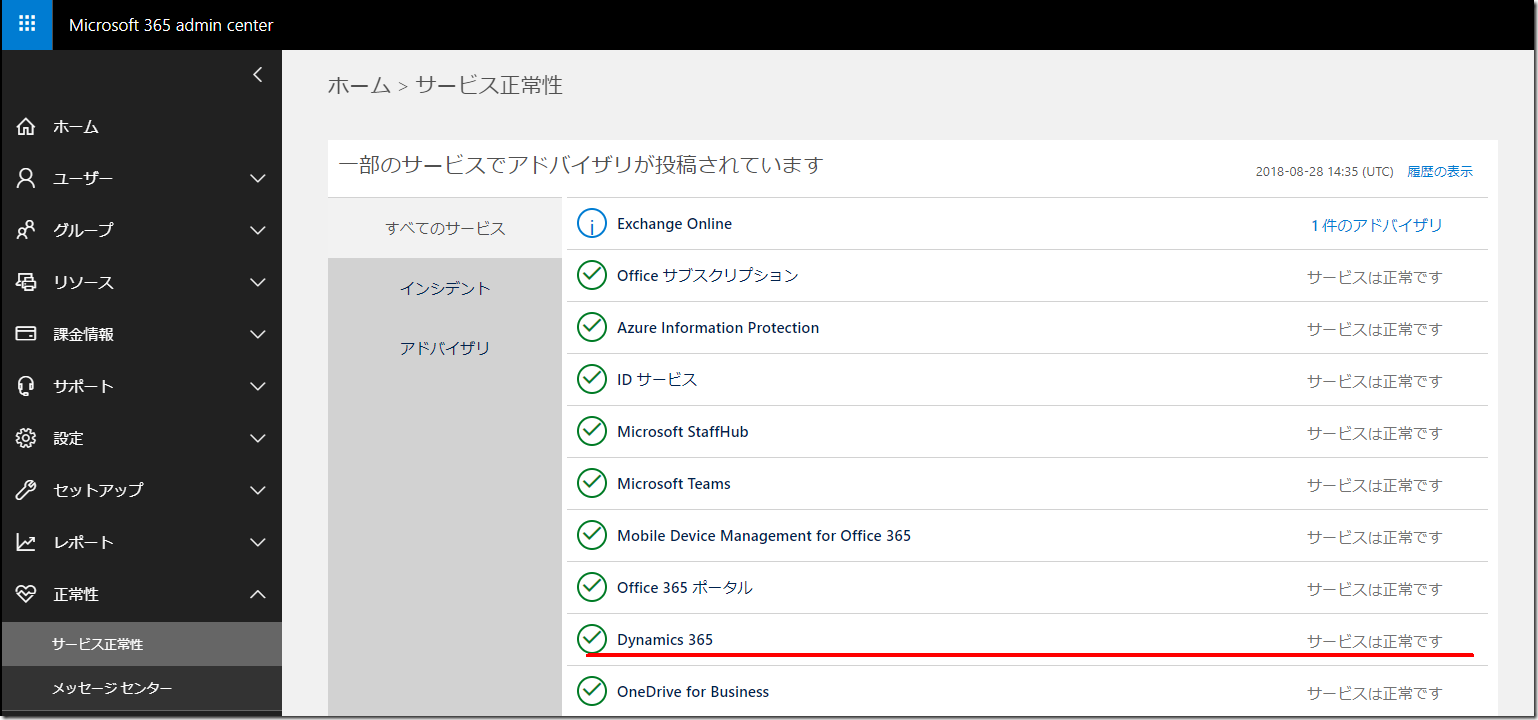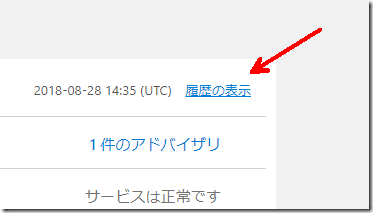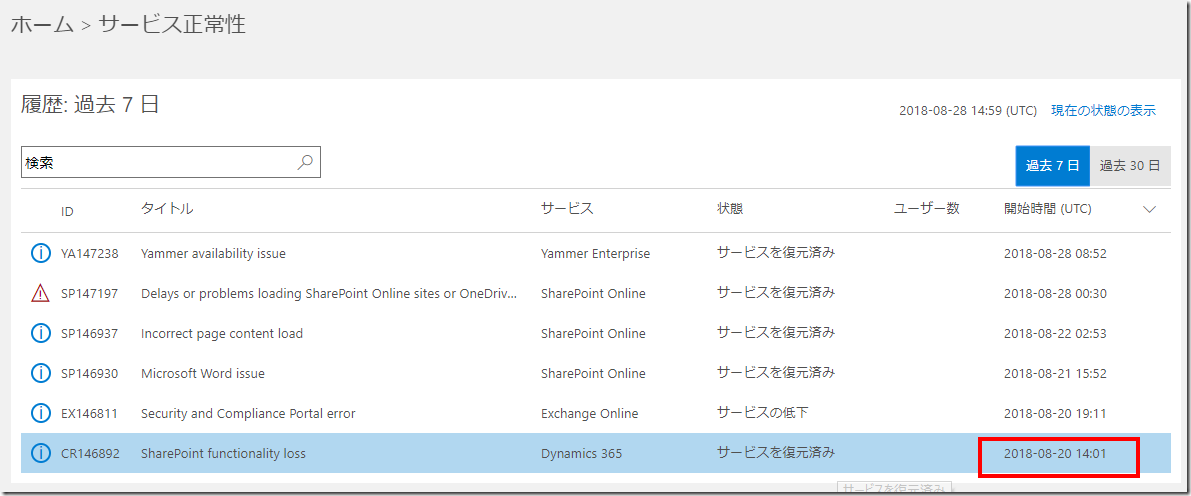Note
Access to this page requires authorization. You can try signing in or changing directories.
Access to this page requires authorization. You can try changing directories.
みなさん、こんにちは。
前回は、Office 365 からサービス正常性を取得するための事前準備をしました。
まだご覧になっていない方は一読ください。
Microsoft Office 365 Service Communications API を使用した Dynamics 365 Customer Engagement サービス監視: 概要
Microsoft Office 365 Service Communications API を使用した Dynamics 365 Customer Engagement サービス監視: 事前準備
今回は、実際に Dynamics 365 CE サービス正常性を取得してみます。Office 365 の管理センターの内容と比較しながら見ていきます。
- 有効なサービスを取得
- 現在の状態を取得
- インシデントの詳細を取得
- 過去の状態を取得
有効なサービスを取得
Office 365 テナントで有効になっているサービスを取得してみます。最初に Office 365 管理センターで確認します。
[Office 管理センター] > [正常性] > [サービス正常性] をクリックします。
この評価環境の場合、17 個の有効なサービスがあることがわかります。
[Office 365 Service Communications API]
続いてAPI で取得してみます。クライアントに Postman をインストールしてください。
1. Postman を起動します。
2. “Request” をクリックします。
3. 名前を付けます。
4. Collection を作成し、指定します。
5. 作成されます 。
6. 続いて。右ペインに以下の URL を入力します。
https://manage.office.com/api/v1.0/<テナント名>.com/ServiceComms/Services
7. 認証タイプを “OAuth 2.0” に指定します。
8. [Get New Access Token] をクリックします。
9. 以下の通り設定します。
Client ID、Client Secret は事前準備で取得したものを指定します。
10. ボタンをクリックします。
11. Office 365 へのログイン画面が表示されます。Office 365 管理者でログインします。
12. ログインに成功すると、Access Token に文字列が記載されればOKです。
トークンは一定期間利用できるます。以後本記事で出てくる操作は、同じトークンを利用できます。
13. 下にスクロールしてボタンをクリックします。
14. Header に “Authorization” が追加されていることを確認します。
15. Send ボタンをクリックします。
16. HTTP ステータス 200 で、Body に何かしら返却されていれば OK です。
17. 構造を見てみましょう。青枠 (4-29 行目) は Dynamics 365 CE だとわかります。
また同様に各サービスの結果が返ってきており 17 個あることがわかります。
18. 続いて、Dynamics 365 CE のみにみ絞ってみます。フィルターを付けます。
19. [Send] をクリックします。Dynamics 365 CE のみにフィルターされたことがわかります。
Dynamics 365 CE で取得できる項目
Dynamics 365 CE のサービスで API で確認できることは 5つあるようです。
- Sign In
- Sign up and administrator
- Organization access
- Organization performance
- Components/Feature
現在この項目の詳細について公開情報は見つけられていませんが、名前から推測すると Dynamics 365 CE にサインできるか、Dynamics 365 CE の組織にアクセスできるか、パフォーマンスの状態、機能やコンポートの状態などがわかるようです。API がプレビューという位置づけですが、この情報は API で確認できる有用な情報です。
現在の状態
続いて、Dynamics 365 CE の現在の状態を取得してみます。
1. URL に “CurremtStatus” とフィルターを付けて [Send] をクリックします。
2. Dynamics 365 サービスの現在の正常性がわかります。
1 つ目の赤枠は、項目ごとの状態がどうなっているかわかります。”Components/Feature” が “ServiceRestored” になっており、サービスが復元した状態であることがわかります。
2 つ目の赤枠は、インシデントの番号が確認できます。後ほどインシデントの詳細を取得してみます。
3 つ目の赤枠は、サービス全体の状態がわかります。“ServiceRestored” になっているためサービスが服された状態だとわかります。
また、Statustime は取得した時間のようです。日にちが一日ずれていますが日本時間にすると時間は合います(UTC+9)。
インシデントの詳細を取得
では続いて、インシデントの詳細を取得てみましょう。
1. URL に “Message” とフィルターを付けて [Send] をクリックします。
2. “CR146892” インシデントの詳細が取得できました。
Title、ImpactDescription より SharePoint Online との連携で問題が発生していたことが読み取れます。
開始時間は 8/20 14:01、終了時間は 8/27 17:5、更新日時が 8/28 7:34 ということがわかります。
Messages 部分は、過去の履歴を意味しているようです。最初のメッセージは 8/21 19;40 から始まり、8/27 20:15 が最後のようです。
Office 365 管理センターを見てみましょう。
3. [Office 365 管理センター] > [正常性] > [サービス正常性] > [履歴の表示] をクリックします。
4. “CR146892” をクリックします。開始時間、終了時間、更新日時、最終メッセージが API と同じものであることがわかります。
また、メッセージの履歴も確認できます。最初と最後のメッセージの日時が一致していることがわかります。
過去の履歴の取得
最後に、過去のサービスの正常性の履歴を取得してみます。
1. URL に入力します。
https://manage.office.com/api/v1.0/<テナント名>.com/ServiceComms/HistoricalStatus?$filter=Workload%20eq%20'DynamicsCRM'
2. [Send] をクリックします。結果を見ると、日次で 0:00 時点のサービスの正常性の状態を保持していることがわかります。
8/22-8/28 の 7 日分の履歴が返ってきました。
確認すると、履歴の一番古い 8/22 時点ですでに “CR146892” は発生したことがわかります。
そして、8/27 まで続けていましたが、8/28 ではインシデントはなくなり StatusDisplayName も “Normal Service” になっているため解消されたと判断できます。
Office 365 管理センターで確認すると、8/28 現在Dynamics 365 CE の状態は正常であることがわかります。
履歴の表示をクリックします。
“CR146892” は確認でき、8/20 14:1 が開始日時となっていることから、8/20 から発生したと判断できます。
まとめ
いかがだったでしょうか。今回は Dynamics 365 CE のサービス正常性を取得してみました。
現在の状態、インシデントの詳細、過去の履歴を取得できることがわかりました。またサインインできるか、組織のパフォーマンスの状態といった有用な情報も API で取得できることがわかりました。
次回は、今後のメンテナンス情報などのメッセージセンターの情報を取得してみます。お楽しみ。
- プレミアフィールドエンジニアリング 河野 高也
※本情報の内容(添付文書、リンク先などを含む)は、作成日時点でのものであり、予告なく変更される場合があります