Dynamics CRM 2015/Online 2015 更新プログラム 新しいフィールドの種類 : ロールアップ列 入門
新年あけましておめでとうございます。
年末年始はいかがお過ごしだったでしょうか。
本年も少しでも有用な情報を提供できるよう努めてまいりますので、ご愛読の
ほどよろしくお願いいたします。
今回は Microsoft Dynamics CRM 2015 および Microsoft Dynamics CRM Online
2015 更新で追加されたフィールドの種類より、ロールアップ列を紹介します。
機能の概要については以下の記事をご覧ください。
概要
ロールアップ列は顧客に紐づく営業案件金額の合計や、サポート案件の件数
などを集計して表示することが出来ます。今回はある取引先企業に紐づく
サポート案件を集計するというシナリオを紹介します。
ロールアップ列の作成と定義
早速ロールアップ列を作ってみましょう。
1. 設定 | カスタマイズ | システムのカスタマイズを開きます。

2. エンティティ | 取引先企業 | フィールドより「新規」をクリックします。

4. データの種類より「整数」を選択し、フィールドの種類より「ロールアップ」
を選択します。その後「編集」ボタンをクリックします。このタイミングで
フィールドは保存されます。

5. エディターが開くので、まずは関連エンティティより「サポート案件 (顧客)」
を選択します。右側のチェックボタンをクリックします。

6. 関連エンティティを指定するとフィルターを追加できるようになります。
オープンしているサポート案件を集計したいので、以下の様に設定します。

8. 最後に集計を追加します。件数を知りたいので、以下の様に設定します。
画面右側のチェックマークをクリックして確定します、

9. 画面上部の「保存して閉じる」ボタンをクリックします。フィールド
作成の画面に戻りますので、「保存して閉じる」をクリックします。

ロールアップ列の配置
次に作成したロールアップ列をユーザーが利用できるよう配置します。
1. エンティティ | 取引先企業 | フォームを選択します。

2. 取引先企業フォーム開きます。
3. 作成した「オープンしているサポート案件」を任意の場所に配置します。

4. 「保存して閉じる」ボタンをクリックします。
5. エンティティ | 取引先企業 | ビューを選択します。
6. 任意のビューに「オープンしているサポート案件」列を追加します。

7. 「保存して閉じる」ボタンをクリックします。
8. 変更を反映するために、取引先企業を選択して「公開」をクリックします。
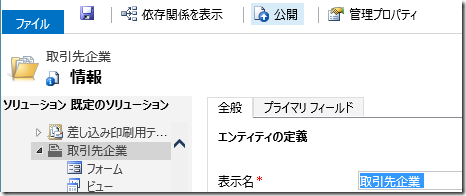
動作確認
最後に動作確認を行います。
1. まず取引先企業を作成します。ナビゲーションバーより「作成」をクリックし、
「取引先企業」をクリックします。

2. 簡易作成フォームで、任意の名前を付けて「上書き保存」をクリックします。

3. 同様にサポート案件も簡易作成で作成します。その際顧客に上記で作成した
取引先企業を指定します。

4. 同じ手順でサポート案件を 3 つ作成します。
5. 次に営業 | 取引先企業を開き、ビューで作成したレコードを確認します。
オープンしいてるサポート案件が 0 件ですが、これはまだ集計が行われて
いないためです。集計周期の詳細など内部動作は次回紹介します。

6. レコードを開きます。フォーム上のフィールドも値が 0 となっています。
またフィールドに計算機のアイコンがあるため計算またはロールアップ列
であることが分かります。

7. 列のにマウスオーバーをして再計算アイコンをクリックします。

9. 取引先企業の一覧画面に戻ります。ビューを更新することで件数が
更新されることを確認します。

まとめ
ロールアップ列を利用することでこれまで開発が必要であった子レコードの
集計が簡単に行えるようになりました。ただし今回検証したとおり、更新が
リアルタイムではないなどいくつかの注意点があります。
次回はロールアップ列の詳細を紹介します。
- 中村 憲一郎
Comments
- Anonymous
November 28, 2016
初めまして。ロールアップフィールドで計算フィールドの集計をしたいのですが「集計された関連エンティティ」に集計したいフィールドが表示されません。「集計された関連エンティティ」で計算フィールドを指定することは出来ないのでしょうか?また、指定できる場合は表示させるための条件を教えていただけますか?- Anonymous
December 04, 2016
コメントありがとうございます。こちらで動作を確認したところ、ロールアップフィールドに設定できる関連エンティティの計算フィールドは、別フィールドの参照を行わない、NOW() 関数を利用しないような単純な数字の演算式(例:足し算、掛け算など)の計算フィールドのみ含めることはできるようです。参考情報として公開されているロールアップフィールドの制約をお送りします。https://technet.microsoft.com/ja-jp/library/dn832162.aspx#BKMK_considerations- 河野 高也- Anonymous
December 16, 2016
返信いただきありがとうございます。「別フィールドの参照を行わない」とのことですが例えば「時給フィールド×時間」のような単純な計算フィールドでも参照しているとみなされ、ロールアップフィールドに設定することは出来ないということでしょうか。また、計算式を入れていない計算フィールドも「集計された関連エンティティ」に表示されないのですが関連付けに問題があるということですか?- Anonymous
December 16, 2016
こちらで検証した範囲ですと、別のフィールドを参照する計算フィールドは表示されませんでしたが、検証結果が異なったでしょうか。計算式を入れていない計算フィールドとは具体的にどのようなものでしょうか。NOW()関数といった関数を呼び出す場合も表示されません。- 河野 高也- Anonymous
January 13, 2017
「計算式を入力していない」というのはフィールドの種類で「計算」を選択してその隣の編集ボタンを押下した後に入力する設定のことを指していました。上記設定を入力したらロールアップフィールドに表示されることを確認できました。また、一番最初に質問させて頂きました集計したいフィールドが表示されない件につきまして計算フィールドの設定が複雑(分岐が多い)だったため表示されなかった様です。ただ、下記の方法で登録すると表示されました。1.計算フィールド作成2.計算フィールドの設定に単純な計算式を設定3.ロールアップフィールド作成4.ロールアップフィールドから計算フィールドが参照できることを確認5.計算フィールドの設定を複雑な計算式に変更6.ロールアップフィールドから計算フィールドが参照できることを再確認こちらは仕様通りの動きとなりますでしょうか。
- Anonymous
- Anonymous
- Anonymous
- Anonymous


