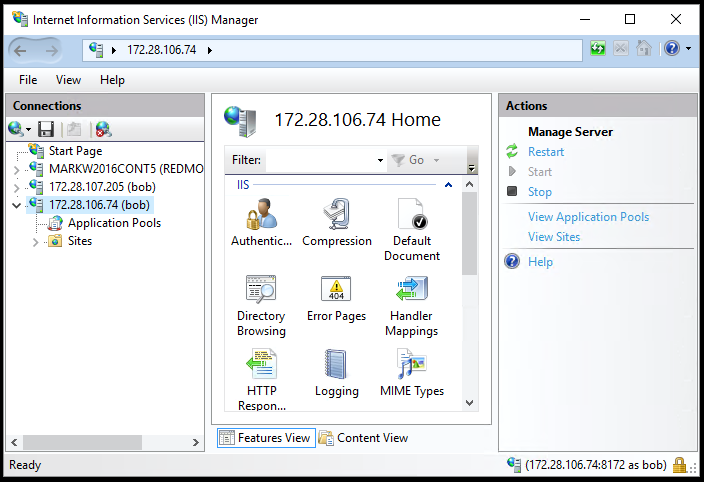Manage IIS on a Container with the IIS Admin Console
Many legacy apps are based on IIS and ship with documentation which describes deployment and management operations primarily via the IIS Manager. This console is a GUI. Windows Containers do not support any form of GUI, so all ‘local’ operations must be performed via a command line interface. We will demonstrate how to prepare containers for IIS administration via a remote instance of the IIS Manager.
Step by Step
In this step-by-step we will:
- create a container based on an image with IIS already installed
- add remote IIS admin support to the container
- connect to the IIS admin console on the container host to the IIS Admin Service service the container
On the container host:
- Open a PowerShell admin session
- Start interactive container
- With .net 3.5 -
docker run -it --name frame35 cd\-v c:\shared:c:\shared microsoft/dotnet-framework:3.5
- with .net 4.6.2 -
docker run -it --name frame46 -v c:\shared:c:\shared microsoft/dotnet-framework:4.6.2
- or start detached and then attach to container -
docker run --name <name> -d=true -v c:\shared:c:\shared microsoft/windowsservercore:latestdocker attach <name>
Note: To add Active Directory support to any container, add --security-opt "credentialspec=file://<CredentialSpecName>.json" to the docker run command line. See <ref> for more details.
i.e. docker run -it --name frame46 -v c:\shared:c:\shared --security-opt "credentialspec=file://adoncontt1.json" microsoft/dotnet-framework:4.6.2
This will switch the console from container host to container. This is now the 'container console'.
From container console:
Start Admin PowerShell
Powershell
- Install IIS + IIS Management
Install-WindowsFeature -name Web-Server -IncludeManagementTools
- Install IIS Management Service
Dism /online /enable-feature /featurename:IIS-ManagementService /all
- Enable remote access
New-ItemProperty -Path HKLM:\software\microsoft\WebManagement\Server -Name EnableRemoteManagement -Value 1 -Force
--- optional - add any or all of these features ----------------------------
Import-Module DismEnable-WindowsOptionalFeature -Online -FeatureName IIS-WebServerRole Enable-WindowsOptionalFeature -Online -FeatureName IIS-WebServer Enable-WindowsOptionalFeature -Online -FeatureName IIS-CommonHttpFeatures Enable-WindowsOptionalFeature -Online -FeatureName IIS-HttpErrors Enable-WindowsOptionalFeature -Online -FeatureName IIS-HttpRedirect Enable-WindowsOptionalFeature -Online -FeatureName IIS-ApplicationDevelopment Enable-WindowsOptionalFeature -Online -FeatureName IIS-NetFxExtensibility Enable-WindowsOptionalFeature -Online -FeatureName IIS-NetFxExtensibility45 Enable-WindowsOptionalFeature -Online -FeatureName IIS-HealthAndDiagnostics Enable-WindowsOptionalFeature -Online -FeatureName IIS-HttpLogging Enable-WindowsOptionalFeature -Online -FeatureName IIS-LoggingLibraries Enable-WindowsOptionalFeature -Online -FeatureName IIS-RequestMonitor Enable-WindowsOptionalFeature -Online -FeatureName IIS-HttpTracing Enable-WindowsOptionalFeature -Online -FeatureName IIS-Security Enable-WindowsOptionalFeature -Online -FeatureName IIS-URLAuthorization Enable-WindowsOptionalFeature -Online -FeatureName IIS-RequestFiltering Enable-WindowsOptionalFeature -Online -FeatureName IIS-IPSecurity Enable-WindowsOptionalFeature -Online -FeatureName IIS-Performance Enable-WindowsOptionalFeature -Online -FeatureName IIS-HttpCompressionDynamic Enable-WindowsOptionalFeature -Online -FeatureName IIS-WebServerManagementTools Enable-WindowsOptionalFeature -Online -FeatureName IIS-ManagementScriptingTools Enable-WindowsOptionalFeature -Online -FeatureName IIS-IIS6ManagementCompatibility Enable-WindowsOptionalFeature -Online -FeatureName IIS-Metabase Enable-WindowsOptionalFeature -Online -FeatureName IIS-HostableWebCore Enable-WindowsOptionalFeature -Online -FeatureName IIS-CertProvider Enable-WindowsOptionalFeature -Online -FeatureName IIS-WindowsAuthentication Enable-WindowsOptionalFeature -Online -FeatureName IIS-DigestAuthentication Enable-WindowsOptionalFeature -Online -FeatureName IIS-ClientCertificateMappingAuthentication Enable-WindowsOptionalFeature -Online -FeatureName IIS-IISCertificateMappingAuthentication Enable-WindowsOptionalFeature -Online -FeatureName IIS-ODBCLogging Enable-WindowsOptionalFeature -Online -FeatureName IIS-StaticContent Enable-WindowsOptionalFeature -Online -FeatureName IIS-DefaultDocument Enable-WindowsOptionalFeature -Online -FeatureName IIS-DirectoryBrowsing Enable-WindowsOptionalFeature -Online -FeatureName IIS-WebDAV Enable-WindowsOptionalFeature -Online -FeatureName IIS-WebSockets Enable-WindowsOptionalFeature -Online -FeatureName IIS-ApplicationInit Enable-WindowsOptionalFeature -Online -FeatureName IIS-ASPNET Enable-WindowsOptionalFeature -Online -FeatureName IIS-ASPNET45 Enable-WindowsOptionalFeature -Online -FeatureName IIS-ASP Enable-WindowsOptionalFeature -Online -FeatureName IIS-CGI Enable-WindowsOptionalFeature -Online -FeatureName IIS-ISAPIExtensions Enable-WindowsOptionalFeature -Online -FeatureName IIS-ISAPIFilter Enable-WindowsOptionalFeature -Online -FeatureName IIS-ServerSideIncludes Enable-WindowsOptionalFeature -Online -FeatureName IIS-CustomLogging Enable-WindowsOptionalFeature -Online -FeatureName IIS-BasicAuthentication Enable-WindowsOptionalFeature -Online -FeatureName IIS-HttpCompressionStatic Enable-WindowsOptionalFeature -Online -FeatureName IIS-ManagementConsole Enable-WindowsOptionalFeature -Online -FeatureName IIS-ManagementService Enable-WindowsOptionalFeature -Online -FeatureName IIS-WMICompatibility Enable-WindowsOptionalFeature -Online -FeatureName IIS-LegacyScripts Enable-WindowsOptionalFeature -Online -FeatureName IIS-LegacySnapIn Enable-WindowsOptionalFeature -Online -FeatureName IIS-FTPServer Enable-WindowsOptionalFeature -Online -FeatureName IIS-FTPSvc Enable-WindowsOptionalFeature -Online -FeatureName IIS-FTPExtensibility
---------------------------------
- Stop Services
net stop Iisadmin net stop W3svc net stop wmsvc
- Start Services
net start Iisadmin net start W3svc net start wmsvc
- add admin user
net user <username> <password> /ADD net localgroup administrators <username> /add
Open another PS admin session on the container host, this will be the new 'container host console'
From container host console:
- List containers
Docker ps
- Note containerID
- Find container IP address
docker inspect -f "{{ .NetworkSettings.Networks.nat.IPAddress }}" <container id>
This will display the container IP address, copy it.
From container host desktop:
- Start IIS manager console
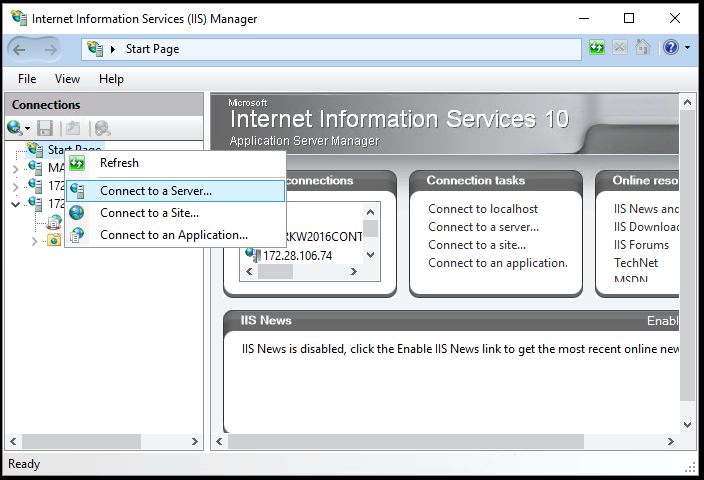
- Select 'Connect to a Server', Connect to container IP address
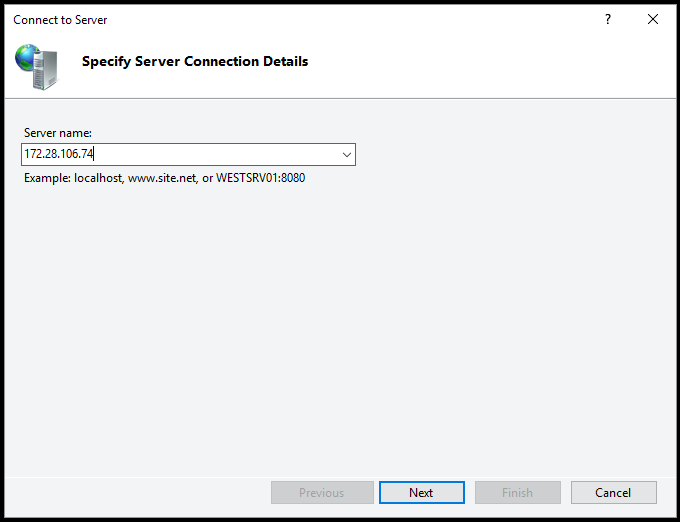
- Provide the <name> and <password> provided above in [net user <username> <password> /ADD]
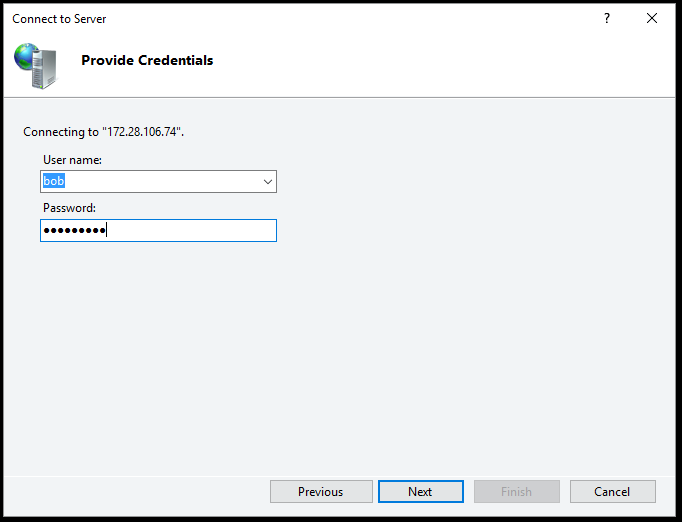
- Click on Next. You will get a certificate error dialog
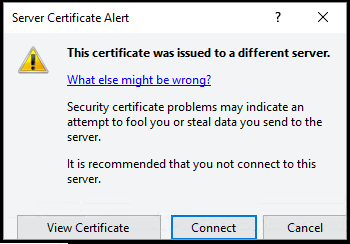
- Click 'View Certificate'. You will get a 'Certificate' Dialog
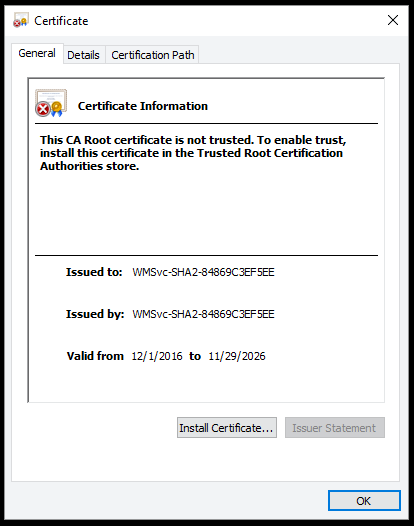
- Click 'Install Certificate'. You will get a certificate import wizard
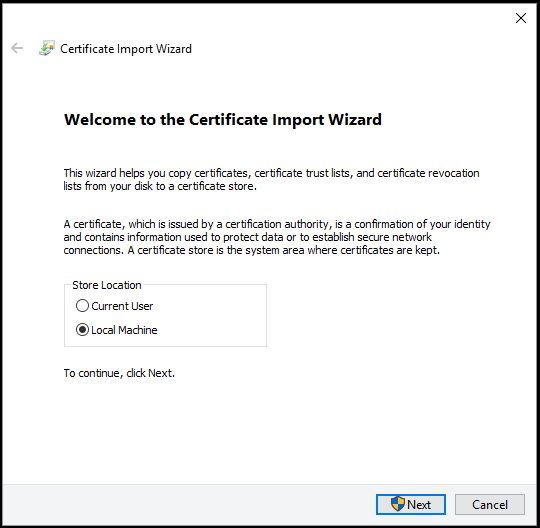
- Select 'Local Machine', click 'Next'
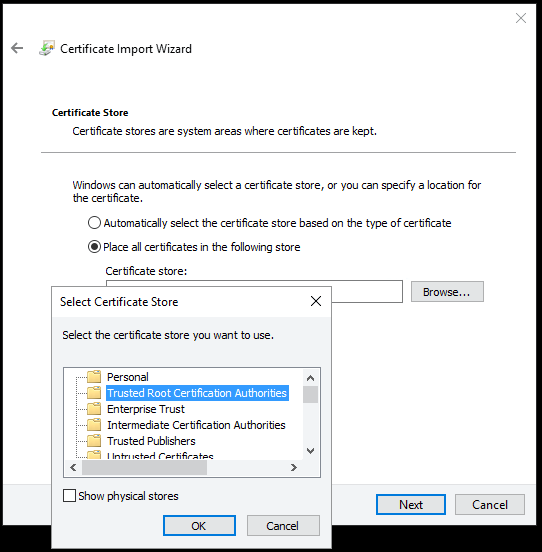
- Select 'Place all certificates in the following store', click 'Browse', select 'Trusted Root Certification Authorities', click 'OK', nick 'Next'
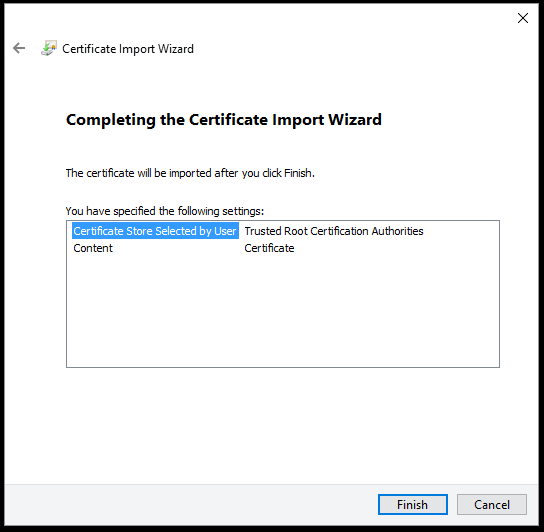
Click 'Finish'
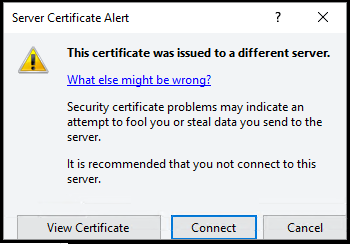
- Click 'Cancel'
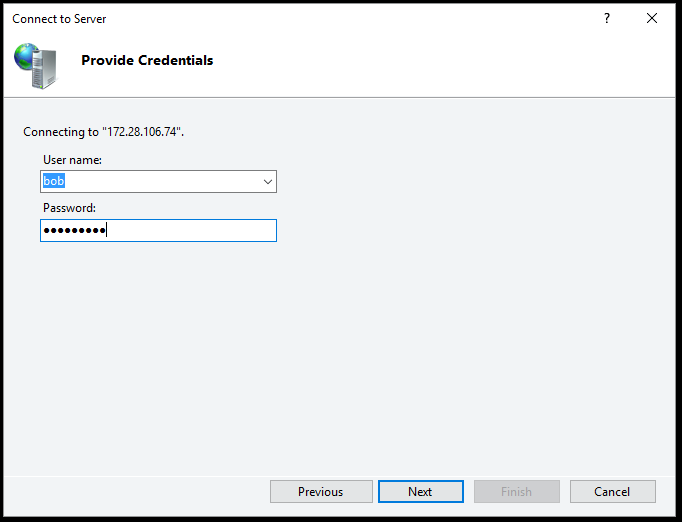
- Click 'Next'. The screen below indicates success. Others screens may indicate error.
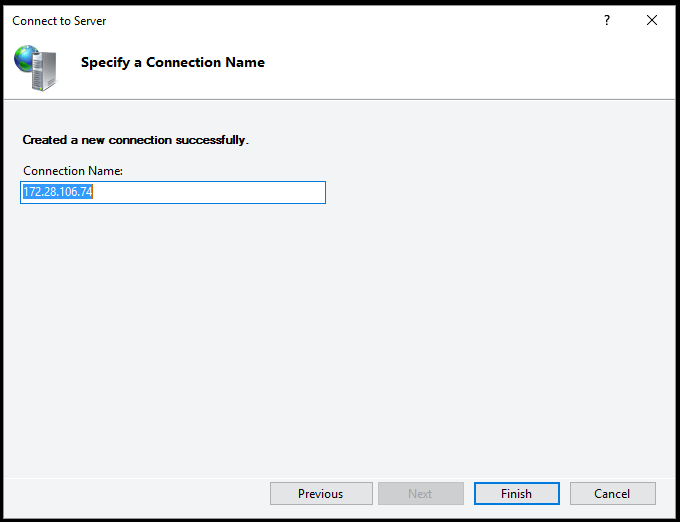
- You may now administer the IIS service running on the container from the IIS admin console running on the container host.