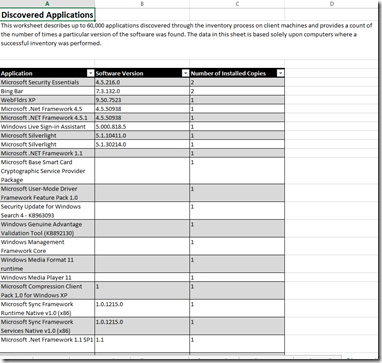Windows 8.1 Deployment: From the ground up – Machine Inventory
Hello Folks,
In this Windows 8.1 deployment series we have started looking at how we can streamline the deployment of Windows 8.1 in your environment. I know that every environment is different and that some of you will have very specific requirements, However this series looks at a generalized environment and you can adapt it to fit your environment.
In our test environment we have 1 server DC01 that is our DC, DHCP, DNS server. We’ve installed, in the last post , Windows ADK, Microsoft Deployment Toolkit 2013 (MDT 2013), and the Microsoft Assessment and Planning Toolkit (MAP). of course I setup that environment using the free Evaluation copy of Windows Server 2012 R2, the free evaluation of Windows 8.1.
In our test domain. I created 2 machines a Windows XP Professional with SP3 and a Windows 7 professional. of course these are fully patched and have different versions of Office installed on them.
in this post we will create our MAP database, Prepare for the inventory collect our data and generate a report.
The MAP Toolkit is an inventory, assessment, and reporting tool that helps you assess your current IT infrastructure. The MAP toolkit uses Windows Management Instrumentation (WMI), Active Directory® Domain Services (AD DS), SMS Provider, and other technologies to collect data in your environment and inventories computer hardware, software, and operating systems in small or large IT environments without installing any agent software on the target computers.
First thing first. Le’s setup our database.
Managing databases
1- Click the MAP Toolkit shortcut in the app view of the server modern UI to launch the MAP Toolkit. (You may want to pin it to the taskbar.)
2- In the Create or Select a Database dialogue box, click Create an inventory database and type Contoso as a new database name and click OK.
That’s it. you are now ready to use the Contoso database to store the inventory of your network.
Preparing for Inventory
The MAP Toolkit uses WMI and performance collection protocols to communicate with machines in our network and collect inventory information. This kind of communication is subject to administration and security settings on the target platform. So we need to ensure that we have access. use the GPO to enable remote management access through the firewall of all the machines on our network. Also you need to turn on file and printer Sharing (This will open TCP ports 139 and 445 and UDP ports 137 and 138) for our target machines.
Collecting Inventory Data
1- Now that we have access to our machines, let’s start the inventory process by selecting in the Overview page, Perform an Inventory to launch the inventory wizard
2- In the Inventory Scenarios page, ensure that the Windows computers checkbox is selected, then click Next
3- In the Discovery Methods page, uncheck Use Active Directory Domain Services (AD DS). If you have System Center and SCCM deployed you can use that information as well.
4- Enter the credentials that the Inventory will use to find all the machines in Active directory
5- Specify where in active directory to find the target machines. In my case I'll use “Find all computers in all domains, containers, and organization units”
6- in the “all computers credentials” page create a set of credentials that will be used to access the target computers. you can setup multiple credentials and use the next page in the wizard to setup the order in which they will be used.
7- Once you get to the summary page, click finish to start the inventory process. it will run until complete.
8- Once you have collected the data, you can use the built-in reports to list the hardware and software on the machine scanned. Just go to the section you want. in our case double-click the Desktop \ Windows 8 Readiness
9- click the “Generate Windows 8 Readiness Report”.
10- the process will create an Excel spreadsheet that will include a multitude of tabs with subset of information relevant to the migration to Windows 8 including
a Summary (below)
and a list of all discovered application.
If you have a large environment and you can’t use your SCCM database, you may need to run the reports multiple times in order to collect the data from all the machines in your environment. The reports will tell us what hardware we have in our environment, allowing us to validate that we have the proper drivers in our next step. That step will be to collect files needed to start building our image.
That will be the topic of our next post.
In the meantime, as I mentioned last week. I encourage you to take the following Microsoft Virtual Academy modules.
and refer to the Springboard site for all your deployment needs.
stay tuned!
Cheers!
Pierre Roman | Technology Evangelist
Twitter | Facebook | LinkedIn