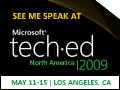SQL Server Management Studio Tips – Part 1
Scott Cate has been publishing a video series of Visual Studio tricks over the last few months from Sara Ford’s blog. It turns out when you use the Standard keyboard scheme in SSMS under Tools | Options Keyboard, many of them work because SSMS is built on top of Visual Studio’s code base.
Just about all of the commands listed in Scott’s tips can be found in the SQL Server 2008 help topic – SQL Server Management Studio Keyboard Shortcuts. Scott brings them to life in his series to reveal how these commands can make your day in SSMS just a little bit easier. If you are using the SQL Server 2000 keyboard scheme, you’ll need to look up the keystrokes in the above help topic to see if there is a change.
Here are some of the relevant video blog posts that I’ve verified in SSMS to get things going in part 1.
| Blog Post | Comments |
| #1 Incremental Search [CTRL]+[I] | Press [Ctrl]+[I] and start typing to search as you type.
[CTRL]+[I] = Incremental Search [CTRL]+[SHIFT]+[I] (Back Search) [F3] – Find Next [SHIFT]+[F3] – Find Previous |
| #2 Block or Column Select, Cut, Copy, Paste | Using [ALT] + Mouse drag for column highlighting was something I would have never thought of.
[SHIFT]+[Arrow Key] = Select one letter or line (for up|down) at a time [SHIFT]+[CTRL]+[Arrow Key] = Word Select [SHIFT]+[ALT] +[Arrow Key] = Block Select [ALT] + Mouse Drag = Column|Block Select from mouse X,Y to new X,Y coordinates. |
| #4 Window Splitting in Visual Studio | Being able to split a given editor window to see multiple parts of the same file is always handy. This video post also covers over splitting tabs into groups. [MENU] Window|Split |
| #5 Move Tool Windows Using the keyboard | Using [ALT]+[F6] is another keyboard gem for moving between docked tool windows like Object Explorer and Registered servers. The ability to move a window with [ALT] + [-] is handy.
[ALT]+[MINUS {-}] = Show Tool Window Move Menu [ALT]+[F6] = Toggle Forward through all open Tool Windows [CTRL]+[PgDn] = Move Right through tab groups in Tool Window [CTRL]+[PgUp] = Move Left through tab groups in Tool Window [SHIFT]+[F6] = Toggle Backwards through all open Tool Windows |
| #6 Resize Tool Windows Using the keyboard | This is a tricky one where you need to press [ALT] and release followed by [SPACE] |
| #7 Keyboard Navigation to Tool Window Toolbars | I recently amazed a co-worker with this one using [SHIFT]+[ALT]. This is handy in Object Explorer’s tool window. |
| #8 Undocking and Redocking in and out of Floating Windows | For me, this is handy when I have Activity Monitor docked at the bottom of my screen and I want to see it in a larger window. Just Double-Click on the title bar for the docked window. |
| #9 Move Tool Windows to a Tabbed Document | This feature works with Tool Windows like Object Explorer Details and Activity Monitor which by default look like tabbed documents. |
| #10 Using and Avoiding Dock Targets | Holding down the [CTRL] key when moving dockable windows can avoid embarrassing cursing. |
| #11 Visual Studio Full Screen Options | [SHIFT]+[ALT]+[ENTER] to toggle full screen mode gives you maximum real estate for your T-SQL editor. |
More of Scott’s tips in Part 2.
Technorati Tags: SQL Server Management Studio,SQL Server 2008
Comments
- Anonymous
April 08, 2009
PingBack from http://microsoft-sharepoint.simplynetdev.com/sql-server-management-studio-tips-%e2%80%93-part-1/ - Anonymous
April 08, 2009
The comment has been removed - Anonymous
April 09, 2009
The comment has been removed - Anonymous
April 10, 2009
The comment has been removed - Anonymous
April 10, 2009
This week on Channel 9, Dan and Brian are joined by special guest Charles Torre! This week we discuss - Anonymous
September 28, 2015
Any idea how to go through open SQL Query windows with the keyboard?