SBS 2008: Deploying hotfixes and drivers via WSUS 3.0
[Today’s post comes to us courtesy Girish Rajan]
On your WSUS Console, if you click on <ServerName> Updates, take a look at this option on right hand side actions pane. Here you will find an option that can be easily overlooked: Import Updates…
If you want to save some time and don’t want to run around trying to install certain drivers or updates on clients machines that have common configuration, you can use this option to deploy them. In order to import hotfixes into WSUS, you must access the Microsoft Update catalog site from a WSUS computer.
Note:
Any computer that has the WSUS administrative console installed, whether or not it is a WSUS server, can be used to import hotfixes from the catalog site. You must be logged on to the computer as an administrator to import the hotfixes.
To access the Microsoft Update catalog site;
In the WSUS administrative console, select either the top server node or the Updates node, and in the Actions pane click Import Updates. A browser window will open at the Microsoft Update Catalog Web site.
In order to access the updates at this site, you must install the Microsoft Update Catalog ActiveX control.
You can browse this site for Windows hotfixes and hardware drivers. When you have found the ones you want, add them to your basket.
When you have finished browsing, go to the basket, specify a download location, and click Import to import your updates.
Example;
> Lets say I want to install network monitor 3.1 on my client machines.
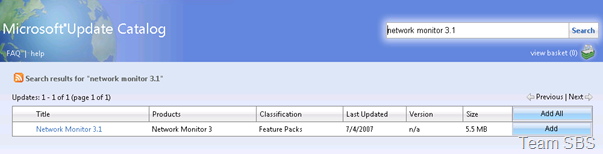
> After you click “Add”, you will find the counter go up for your basket on top right.
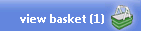
> Click on this and then click on import.

> You might or might not see an agreement depending on the drive/ hotfix or download that you are installing.
> You will then see a “Import Progress” screen.
> Once it is done, you can go ahead and close the screen.
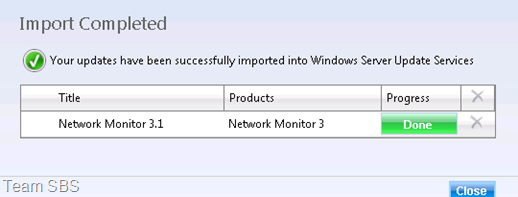
> Now just find the update under Unapproved and Not Applicable.
> Right click and the choose approve.
> Choose the Computer Group that you want this update to be applied too.
I am taking an example of client computer.
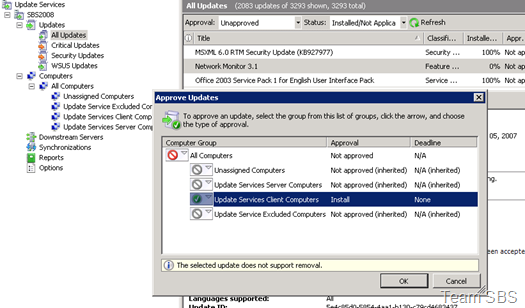
> You may or may not see an agreement depending on the download.
> After you accept this agreement, you will see a conformation dialogue box that will confirm this update has been approved.
On the client machine;
> Simply check for windows update or wait for it to be pushed automatically.