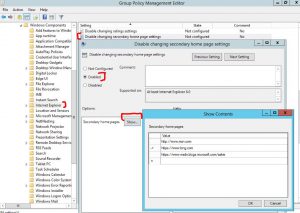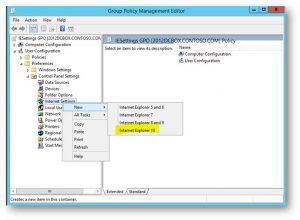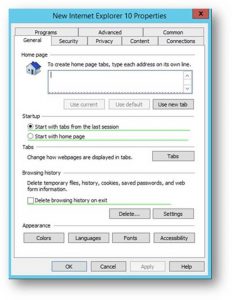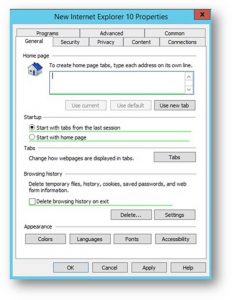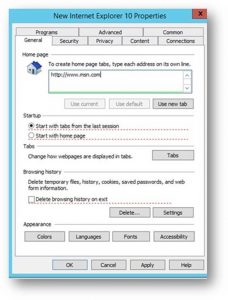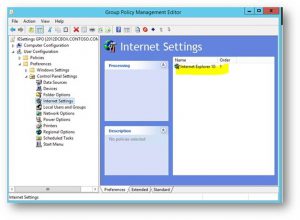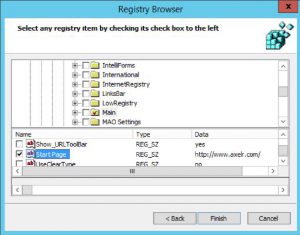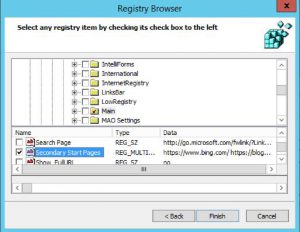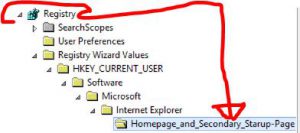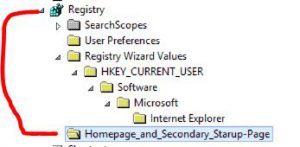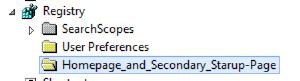How to configure multiple Home Pages using GPO?
In this blog post, we are covering a few methods you could used to manage secondary home pages on your environment using Group policy objects.
Applies to: IE running on Windows 10, Windows 2016, Windows 7, Windows 2008 R2, Windows 2012 R2
Requirement: To a local or domain administrator and be familiar with GPMC.MSC console and Group Policy Preferences.
Method I:
The Disable changing secondary home page settings Administrative Template. This policy is available under the Computer and User configuration Policy.
- Secondary home pages are the default Web pages that Internet Explorer loads in separate tabs from the home page whenever the browser is run. This policy setting allows you to set default secondary home pages.
- If you enable this policy setting, you can specify which default home pages should load as secondary home pages. The user cannot set custom default secondary home pages.
If you Disable or do not configure this policy setting, the user can add secondary home pages. Note: If the “Disable changing home page settings” policy is enabled, the user cannot add secondary home pages. Detailed values:- Id: secondaryhomepagesList
Computer Configuration: https://gpsearch.azurewebsites.net/#653
- Policy Name: Disable changing secondary home page settings
- Category Path: Computer Configuration\Administrative Templates\Windows Components\Internet Explorer\
- Supported: On At least Internet Explorer 8.0
- Registry Key: HKLM\Software\Policies\Microsoft\Internet Explorer\Main\secondaryStartpages
- Value: no value given
- Admx: inetres.admx
User Configuration: https://gpsearch.azurewebsites.net/#7084
- Policy Name: Disable changing secondary home page settings
- Category Path: User Configuration\Administrative Templates\Windows Components\Internet Explorer\
- Supported: On At least Internet Explorer 8.0
- Registry Key: HKCU\Software\Policies\Microsoft\Internet Explorer\Main\secondaryStartpages
- Value: no value given
- Admx: inetres.admx
Screenshot:
METHOD II
Use Group Policy Preferences (GPP)
The advantage of using Group Policy Preferences is that it allows you to specify a default home page but still allow users to change it if they want.
Windows 2012 R2 Demo:
- From GPMC.MSC navigate to your GPO object and edit
- Go to: User Configuration / Preferences / Control Panel Settings / Internet Settings
- Right Click on Internet Settings and select Internet Explorer 10
- The first thing we notice is that we have red underline settings:Settings which are underlined in red are not configured at the target machine, while settings underlined in green are configured at the target machine.
In order to change the underlining, use the following function keys:
F5 – Enable all settings on the current tab
F6 – Enable the currently selected setting
F7 – Disable the currently selected setting
F8 – Disable all settings on the current tab
Article reference: https://blogs.technet.com/b/grouppolicy/archive/2008/10/13/red-green-gp-preferences-doesn-t-work-even-though-the-policy-applied-and-after-gpupdate-force.aspxI would encourage pressing a F8 to disable all before configuring anything as the recommended scenario is to configure only the settings you want to apply.
DEFAULT, WITH RED UNDERLINED INDICATING IS NOT ACTIVE
EDIT MODE, AFTER DEPRESSING F6 TO ACTIVATE AND EDIT THE SETTING. NOTICED THE GREEN UNDERLINE!
Add the homepage and click Apply and OK to complete.
- You will now see the GPP IE Setting Policy configured
Method III
Using Group Policy Preferences Registry - This requires you to be more familiar with the registry, but it gives you a more granular approach.
- First, setup your host machine with the home pages you would like the clients machines to be configured with.
- In this example, I am using three sites.
- From User Configuration / Preferences / Windows Settings / Registry
- Right Click on Registry and select Registry Wizard
- From Registry Browser, click select Local Computer(default) and click on Next>
- From the Registry Browser, find the following key: Software\Microsoft\Internet Explorer\Main
- From the bottom pane, select the following items: Start Page and Secondary Start Pages
- NEXT: Click on Finish.
- You can clean up the structure of this GPO if you like, to make it a little easier to manage. See the steps below!
To clean up the GPP GPO, follow these simple steps:
- From the Registry GPO Object, expand the folder tree view til you find the Main folder.
- Right click on the Main Folder and choose "Rename"
- Give it a friendly name, like: Homepage_and_Secondary_Startup-Page
- Now, Drag the Homepage_and_Secondary_Startup-Page to the Registry GPO object and drop it. This will eliminated the unnecessary tree view for this GPO created by the Wizard.
- Delete what is left over and it will look like this:
The Policy is ready and should provide you with the home page and a secondary homepage.
Related Blog: