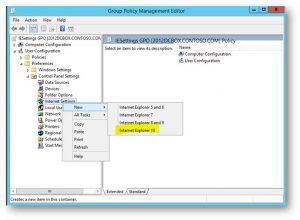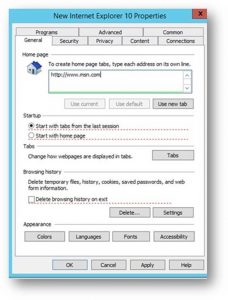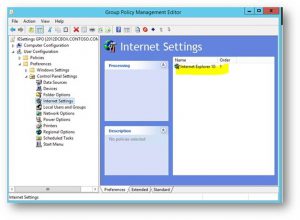How to configure Internet Explorer 11 homepage using Group Policy?
In this blog, we will go over the options we have to configure a Homepage URL using GPO for IE10 and IE11.
Requirements: Be familiar with GPMC.MSC console and Group Policy Preferences.
OPTION I
Administrative Template
The widely used option also helps prevent the user from editing this Internet Explorer Setting by graying out the homepage Internet setting.
REF: https://gpsearch.azurewebsites.net/#652
- Policy: Disable changing home page settings
- Category Path: User Configuration\Administrative Templates\Windows Components\Internet Explorer\
- Supported: On At least Internet Explorer 5.0
- Registry Key: HKCU\Software\Policies\Microsoft\Internet Explorer\Control Panel
- Value: HomePage
- Admx: inetres.admx
OPTION II
Use Group Policy Preferences (GPP)
The advantage of using Group Policy Preferences is that it allows you to specify a default home page but still allow users to change it if they want.
Windows 2012 R2 Demo:
- From GPMC.MSC navigate to your GPO object and edit
- Go to: User Configuration / Preferences / Control Panel Settings / Internet Settings
- Right Click on Internet Settings and select Internet Explorer 10
- The first thing we notice is that we have red underline settings:Settings which are underlined in red are not configured at the target machine, while settings underlined in green are configured at the target machine.
In order to change the underlining, use the following function keys:
F5 – Enable all settings on the current tab
F6 – Enable the currently selected setting
F7 – Disable the currently selected setting
F8 – Disable all settings on the current tab
Article reference: https://blogs.technet.com/b/grouppolicy/archive/2008/10/13/red-green-gp-preferences-doesn-t-work-even-though-the-policy-applied-and-after-gpupdate-force.aspx
I would encourage pressing a F8 to disable all before configuring anything as the recommended scenario is to configure only the settings you want to apply.
[caption id="attachment_3166" align="alignnone" width="232"]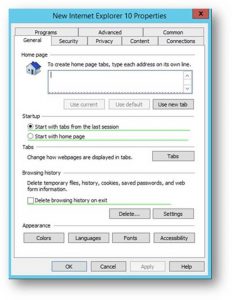 DEFAULT, WITH RED UNDERLINED INDICATING IS NOT ACTIVE[/caption]
DEFAULT, WITH RED UNDERLINED INDICATING IS NOT ACTIVE[/caption]
[caption id="attachment_3175" align="alignnone" width="232"]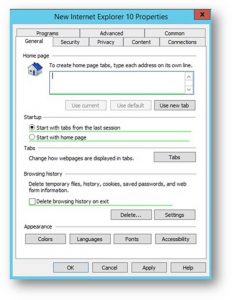 EDIT MODE, AFTER DEPRESSING F6 TO ACTIVATE AND EDIT THE SETTING. NOTICED THE GREEN UNDERLINE![/caption]
EDIT MODE, AFTER DEPRESSING F6 TO ACTIVATE AND EDIT THE SETTING. NOTICED THE GREEN UNDERLINE![/caption]
- Add the homepage and click Apply and OK to complete.
- You will now see the GPP IE Setting Policy configured
RELATED RESOURCES:
- How to configure Group Policy Preference settings for Internet Explorer 11 in Windows 8.1 or Windows Server 2012 R2
- Group Policy Search Tool: https://gpsearch.azurewebsites.net
Related Blog:
- How to configure multiple Home Pages using GPO?
This blog has been provided to you by the IE Support team!
Comments
- Anonymous
July 28, 2017
It would be helpful if someone could add how you get to the Group Policy Management Editor as I cannot find out how you do that on my 2012 r2 Essentials server?? I just have Group Policy Management but no editor option??- Anonymous
August 03, 2017
@ Graham SivillTry this article:Group Policy Management Consolehttps://technet.microsoft.com/en-us/library/dn265969(v=ws.11).aspx
- Anonymous
- Anonymous
June 11, 2018
The comment has been removed