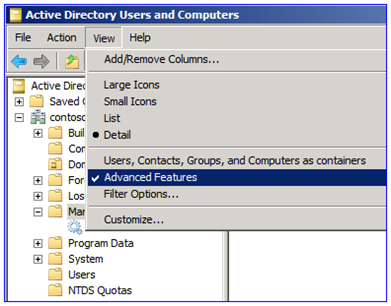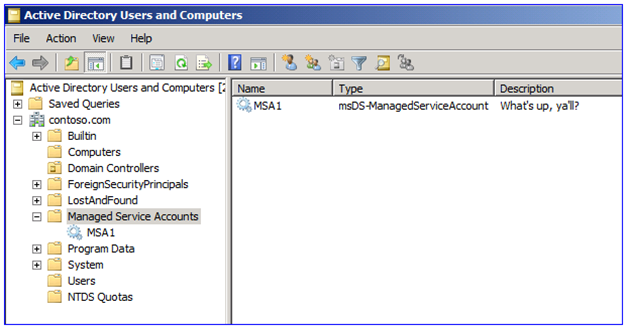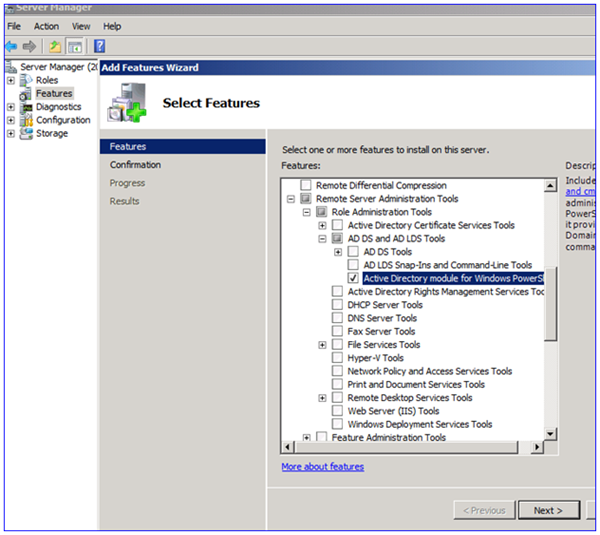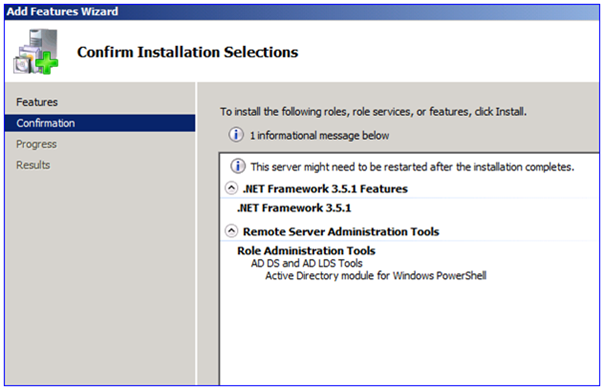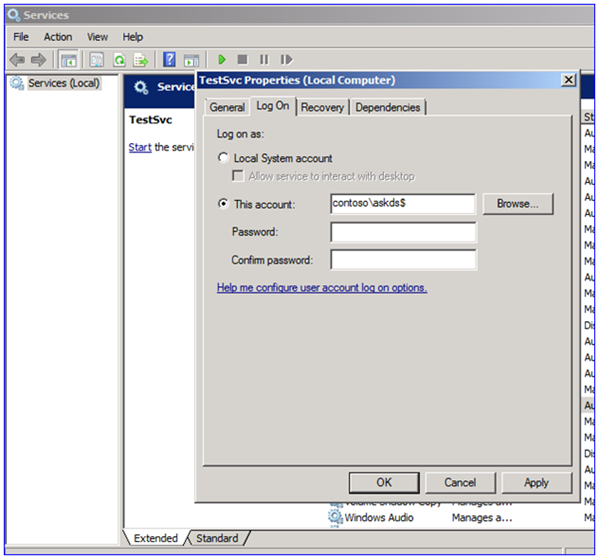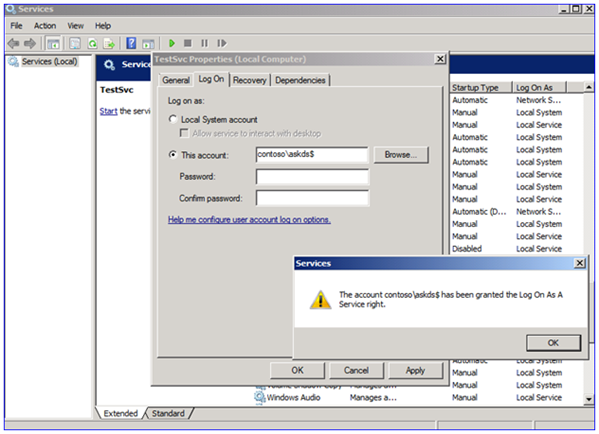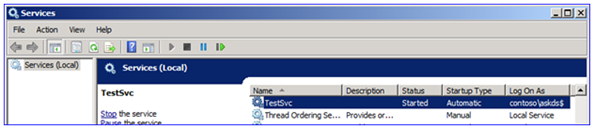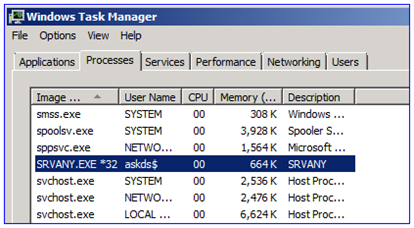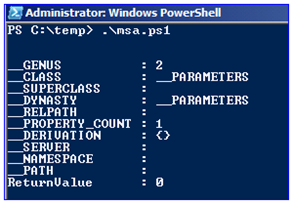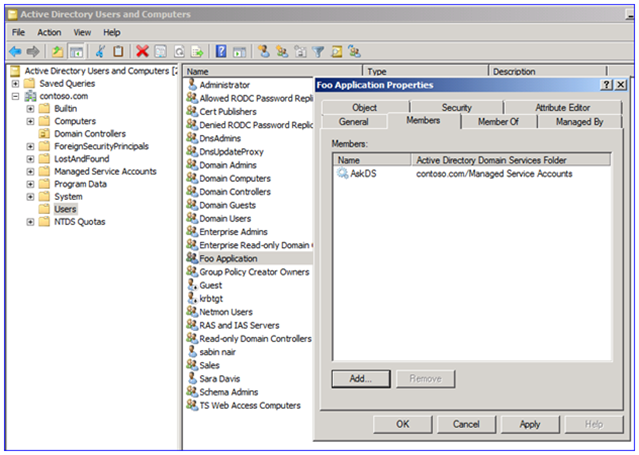Note
Access to this page requires authorization. You can try signing in or changing directories.
Access to this page requires authorization. You can try changing directories.
Ned here again. One of the more interesting new features of Windows Server 2008 R2 and Windows 7 is Managed Service Accounts. MSA’s allow you to create an account in Active Directory that is tied to a specific computer. That account has its own complex password and is maintained automatically. This means that an MSA can run services on a computer in a secure and easy to maintain manner, while maintaining the capability to connect to network resources as a specific user principal.
Today I will:
- Describe how MSA works
- Explain how to implement MSA’s
- Cover some limitations of MSA’s
- Troubleshoot a few common issues with MSA’s
Let’s be about it.
How Managed Service Accounts Work
The Windows Server 2008 R2 AD Schema introduces a new object class called msDS-ManagedServiceAccount. Create an MSA, examine its objectClass attribute, and notice the object has an interesting object class inheritance structure:
Computer
msDS-ManagedServiceAccount
organizationalPerson
Top
User
The object is a user and a computer at the same time, just like a computer account. But it does not have an object class of person like a computer account typically would; instead it has msDS-ManagedServiceAccount. MSA’s inherit from a parent object class of “Computer”, but they are also users. MSA objects do not contain new attributes from the Win2008 R2 schema update.
And this leads me to how MSA’s handle passwords – it’s pretty clever. An MSA is a quasi-computer object that utilizes the same password update mechanism used by computer objects. So, the MSA account password is updated when the computer updates its password (every 30 days by default). This can be controlled - just like a computer’s password - with the following two DWORD values:
HKEY_LOCAL_MACHINESYSTEMCurrentControlSetServicesNetLogonParameters
DisablePasswordChange = [0 or 1, default if value name does not exist is 0]
MaximumPasswordAge = [1-1,000,000 in days, default if value name does not exist is 30]
MSA’s, like computers, do not observe domain or fine-grained password policies. MSA’s use a complex, automatically generated password (240 bytes, which is 120 characters, and cryptographically random). MSA’s cannot be locked out, and cannot perform interactive logons. Administrators can set an MSA password to a known value, although there’s ordinarily no justifiable reason (and they can be reset on demand; more on this later).
All Managed Service Accounts are created (by default) in the new CN=Managed Service Accounts, DC=<domain>, DC=<com> container. You can see this by configuring DSA.MSC to show “Advanced Features”:
As you will see later though, there isn’t much point to looking at this in AD Users and Computers because… wait for it… all your administration will be done through PowerShell. You knew that was coming, didn’t you?
MSA’s automatically maintain their Kerberos Service Principal Names (SPN), are linked to one computer at a time, and support delegation. A network capture shows a correctly configured MSA using Kerberos:
Implementing MSA’s
Forest and OS Requirements
To use MSAs you must:
- Use Active Directory
- Extend your AD schema to Windows Server 2008 R2
- Host services using MSAs on Windows Server 2008 R2 and Windows 7 computers (MSAs cannot be installed on down-level operating systems)
- PowerShell, AD PowerShell (part of the RSAT), and the .Net 3.5x framework enabled on any computers using or configuring MSAs
MSAs do not require a specific Forest Functional Level, but there is a scenario where part of MSA functionality requires a Windows Server 2008 Domain Functional Level. This means:
- If your domain is Windows Server 2008 R2 functional level, automatic passwords and SPN management will work
- If your domain is less than WIndows Server 2008 R2 Domain Functional Level, automatic passwords will work. Automatic SPN management will not work, and SPN’s will have to be maintained by administrators
Deployment
Using a new MSA always works in four steps:
1. You create the MSA in AD.
2. You associate the MSA with a computer in AD.
3. You install the MSA on the computer that was associated.
4. You configure the service(s) to use the MSA.
We begin by using PowerShell to create the new MSA in Active Directory. You can run this command on Windows Server 2008 R2 or Windows 7 computer that has the RSAT feature “Active Directory Module for Windows PowerShell” enabled. Perform all commands as an administrator.
1. Start PowerShell.
2. Import the AD module with:
Import-Module ActiveDirectory
3. Create an MSA with:
New-ADServiceAccount -Name <some new unique MSA account name> -Enabled $true
4. Associate the new MSA with a target computer in Active Directory:
Add-ADComputerServiceAccount -Identity <the target computer that needs an MSA> -ServiceAccount <the new MSA you created in step 3>
5. Now logon to the target computer where the MSA is going to be running. Ensure the following features are enabled:
- Active Directory Module for Windows PowerShell
- .NET Framework 3.5.1 Feature
6. Start PowerShell.
7. Import the AD module with:
Import-Module ActiveDirectory
8. Install the MSA with:
Install-ADServiceAccount -Identity <the new MSA you created in step 3>
Note: Besides being a local administrator on the computer, the account installing the MSA needs to have permissions to modify the MSA in AD. If a domain admin this "just works"; otherwise, you would need to delegate modify permissions to the service account's AD object.
9. Now you can associate the new MSA with your service(s).
The GUI way:
a. Start services.msc.
b. Edit your service properties.
c. On the Log On tab, set “This Account” to the domainname$ of your MSA. So if your MSA was called “AskDS” in the “contoso.com” domain, it would be:
contosoaskds$
d. Remove all information from Password and Confirm password – they should not contain any data:
e. Click Apply and Ok to the usual “Logon as a Service Right granted” message:
f. Start the service. It should run without errors.
The PowerShell way:
a. Start PowerShell.
b. Paste this sample script into a text file:
# Sample script for setting the MSA password through PowerShell # Provided "AS IS" with no warranties, and confers no rights. # See https://www.microsoft.com/info/cpyright.mspx
# Edit this section:
$MSA="contosoaskds$ " $ServiceName="'testsvc'"
# Don't edit this section:
$Password=$null $Service=Get-Wmiobject win32_service -filter "name=$ServiceName" $InParams = $Service.psbase.getMethodParameters("Change") $InParams["StartName"] = $MSA $InParams["StartPassword"] = $Password $Service.invokeMethod("Change",$InParams,$null)
c. Modify the highlighted red sections to correctly configure your MSA and service name.
d. Save the text file as MSA.ps1.
e. In your PowerShell console, get your script policy with:
Get-ExecutionPolicy
f. Set your execution policy to remote signing only:
Set-ExecutionPolicy remotesigned
g. Run the script:
h. Set your execution policy back to whatever you had returned in step E:
Note: Obviously, I made this example very manual; it could easily be automated completely. That’s the whole point of PowerShell after all. Also, it is ok to shake your fist at us for not having the User and Password capabilities in the V2 PowerShell cmdlet Set-Service. Grrr.
Removal
Removing an MSA is a simple two-part process. Now that you know all the PowerShell rigmarole, here are the two things you do:
1. Use the following PowerShell cmdlet to remove the MSA from a local computer:
Remove-ADServiceAccount –identity <your MSA name>
2. Optionally, remove the service account from Active Directory. You can skip this step if you just want to reassign an existing MSA from one computer to another.
Remove-ADComputerServiceAccount –Identity <the computer the MSA was assigned to previously> -ServiceAccount <the MSA>
Group Memberships
The Set-ADServiceAccount and New-ADServiceAccount cmdlets do not allow you to make MSA’s members of groups. To do this you will instead use DSA.MSC or Add-ADGroupMember.
AD Users and Computers method:
1. Start DSA.MSC.
2. Select the group (not the MSA).
3. Add the MSA through the Members tab:
PowerShell method:
1. Start PowerShell.
2. Run:
Add-ADGroupMember "<your group>" "<DN of the MSA>"
So for example:
Note: Use the distinguished name of the MSA; otherwise Add-ADGroupMember will return “cannot find object with identity”. Don’t try to use NET GROUP as it doesn’t know how to find MSA’s.
Limitations
Managed Service Accounts are useful in most service scenarios. There are limits though, and understanding these up front will save you planning time later.
- MSA’s cannot span multiple computers – An MSA is tied to a specific computer. It cannot be installed on more than one computer at once. In practical terms, this means MSAs cannot be used for:
- Cluster nodes
- Authenticated load-balancing using Kerberos for a group of web servers
The MSA can only exist on one computer at a time; therefore, MSAs are not compatible with cluster fail-over scenarios. And authentication through a load balancer would require you to provide a Kerberos SPN of the MSA account-- that won’t work either. Load balancing scenarios include Microsoft software-based and third-party hardware and software-based load balancing solutions. If you’re clustering or NLB’ing, then you are still going to need to use old fashioned service accounts.
A key clarification: You can have multiple MSAs installed on a single computer. So if you have an application that uses 5 services, it’s perfectly alright to use one MSA on all five services or five different MSA’s at once.
- The supportability of an MSA is determined by the component, not Windows – Just because you can configure an MSA on a service doesn’t mean that the folks who make that service support the configuration. So, if the SQL team here says “we don’t support MSA’s on version X”, that’s it. You have to convince them to support their products, not me :-). Some good places to start asking, as we get closer to the general availability of Windows Server 2008 R2 in October:
TechNet Forums - https://social.technet.microsoft.com/Forums
MSDN Forums - https://social.msdn.microsoft.com/Forums
SQL Support Blog - https://blogs.msdn.com/psssql/default.aspx
Exchange Blog - https://msexchangeteam.com/
SharePoint Blog - https://blogs.msdn.com/sharepoint/
Dynamics Blog - https://community.dynamics.com/blogs/
BizTalk Blog - https://blogs.msdn.com/biztalk_server_team_blog/
Troubleshooting
For the most part MSA’s are straightforward and have easily understandable errors. There are a few issues that people seem to run into repeatedly though:
Error: Error 1069: The service did not start due to a logon failure.
Cause: Typically caused by the MSA being disabled. Use Set-ADServiceAccount to enable your MSA.
Error: Duplicate Backlink. The service account 'AskDS2' has backlinks to computer 'CN=2008R2-F-05,CN=Computers,DC=contoso,DC=com'. This add operation will potentially disable service accounts installed on the other computer. Cannot install service account. Error Message: 'Unknown error (0xc000005a)
Cause: You are trying to associate an MSA with a computer that is already used by another computer. The error notes the server (in this case, 2008r2-f-05) currently using the MSA. Un-associate and uninstall the MSA from the old computer before using it on the new one.
Error: Add-ADComputerServiceAccount : The object could not be found on the server.
Cause: You gave an incorrect identity for the MSA and PowerShell cannot find it. Either it’s been deleted or you typed in the wrong name.
Error: Please enter a valid password.
Cause: You did not remove the password information in the service’s Logon On properties when editing in services.msc. See the setup steps above.
Error: The account name is invalid or does not exist, or the password is invalid for the account name specified.
Cause: This is typically caused by not adding the “$” character to the end of the account name used in the Log On tab in the service’s properties in services.msc. Also, this error is caused by simply mistyping the name of the account or forgetting to add the appropriate domain.
Final Notes and References
For further reading on Managed Service Accounts, check out:
And there you go – now go forth and tame your environment.
- Ned ‘120 characters ought to be enough for anyone’ Pyle
Comments
Anonymous
November 03, 2009
The comment has been removedAnonymous
November 05, 2009
Hi, The new-adserviceaccount does have a parameter for "TrustedForDelegation", but I haven't really spent any time with using it with constrained delegation - I'm out of the office this week and next week but I'll take a look at this when I return to provide more details. As far as automatic SPN management, this refers to an application (such as IIS or SQL) that inherently understands Kerberos and how to register itself with SPN's. If that application supports writing its own SPN's, and you use 2008 R2 DC's, MSA's will work for automatic SPN management.Anonymous
January 22, 2010
Hi, As per info above MSA's are not dependent on the functional level. However, step by step guide says: "If the domain is at the Windows Server 2008 R2 functional level, both automatic password and SPN management are available". http://technet.microsoft.com/en-us/library/dd548356(WS.10).aspx Also, does that mean that in the mixed envoirnment containing 2003,2008 and 2008 R2 DC's. If application hits 2008 R2 DC then automatic management of SPN's will work and if it hits 2003/2008 automatic management of SPN's will not work.Anonymous
January 22, 2010
The comment has been removedAnonymous
February 13, 2010
I blogged about what seems to be a limitation/bug of MSAs and the maximum account length they support. http://derek858.blogspot.com/2010/02/server-2008-r2-managed-service-account.htmlAnonymous
February 25, 2010
The comment has been removedAnonymous
February 25, 2010
/shrug. No specific reason I can think of. Why would having a more restrictive and unmovable container be advantageous to you?Anonymous
March 03, 2010
Actually we have already implemented a OU model in 2003 domain (planning to go to 2008 R2 native) in which Service accounts are under domainadministrationService accounts OU so thinking to either create a new OU under service account OU for MSA or move the existing MSA OU. Finally, looking to create a new OU under domainadministrationService accounts OU for MSA and advising to create MSA with -path option...pointing to the new OU.Anonymous
March 09, 2010
Hi, I have another question related to the documentation of Virtual Accounts introduced in Win7 and 2008 R2. This link below (Service Accounts Step-by-Step Guide) at the end talks about virtual accounts little bit. http://technet.microsoft.com/en-us/library/dd548356(WS.10).aspx Could you please through some light on how we use, scenerios it will be fit into etc etc.....Anonymous
May 12, 2010
Hi, You mention Add-ADComputerServiceAccount cmdlet in step 4. However this article http://technet.microsoft.com/en-us/library/dd548356%28WS.10%29.aspx does not mention it. Is it optional or the article is wrong?Anonymous
May 12, 2010
The technet article is incomplete - use my steps, they will work. I'll see about getting the technet article updated. Thanks!Anonymous
May 12, 2010
The comment has been removedAnonymous
May 12, 2010
The comment has been removedAnonymous
June 04, 2010
I thought of using GPMC to delegate the "Link GPO" right to a MSA.This is required since we use a GPO mgmt application that uses a service account and i thought of using MSA for that. However the object picker in GPMC ( latest version from RSAT tools on WIN 7) does not have an option to choose service accounts. The object picker lists the service accounts elsewhere like in AD users and computers snap-in. I always thought that the object picker is a shared entity but it turns out that diff MMC may call different object pickers.Anonymous
February 03, 2014
One of the most common dilemmas for SQL Server administrators is whether they should use AD based domainAnonymous
March 19, 2014
Remember when Windows Server 2008 R2 was released, and one of the exciting new features was Managed ServiceAnonymous
November 08, 2014
Managed Service Accounts: Understanding, Implementing, Best Practices, and Troubleshooting - Ask the Directory Services Team - Site Home - TechNet Blogs